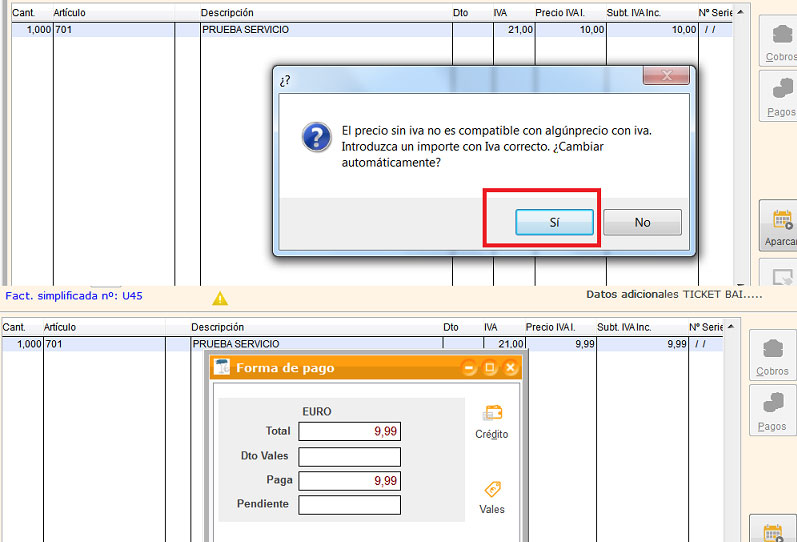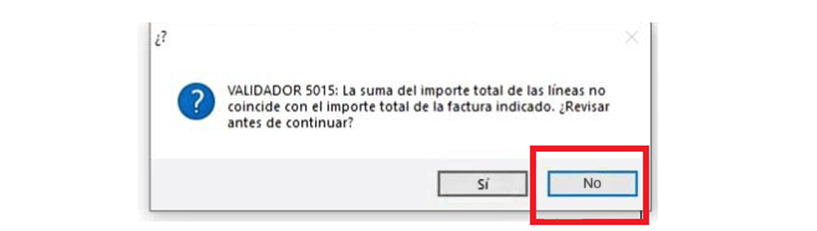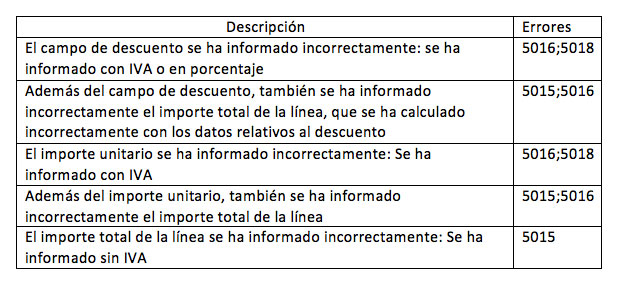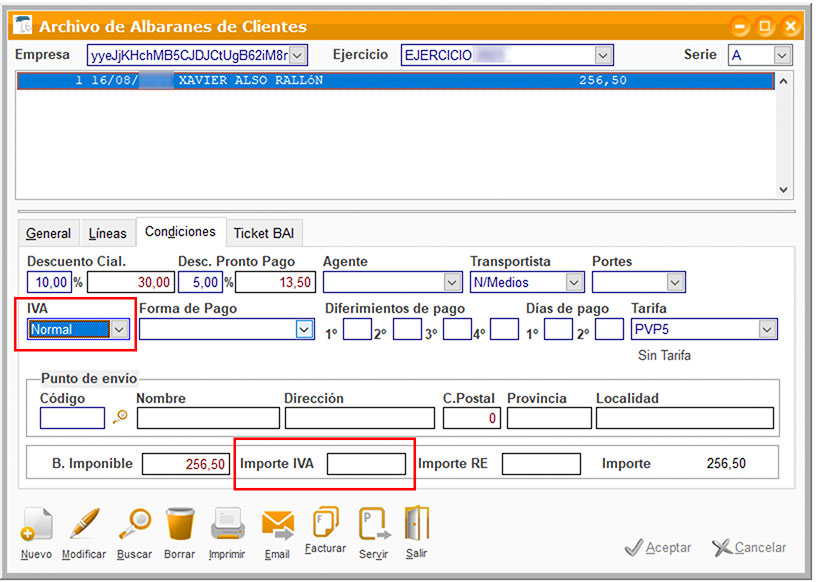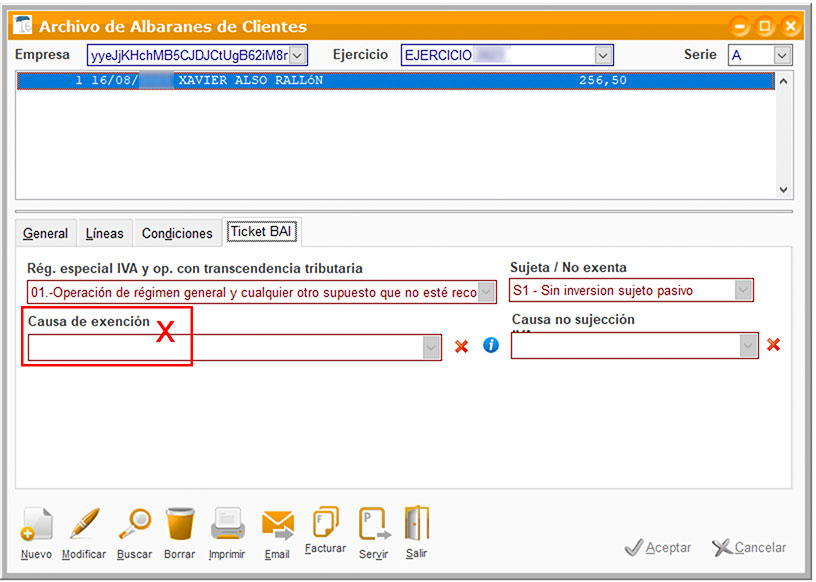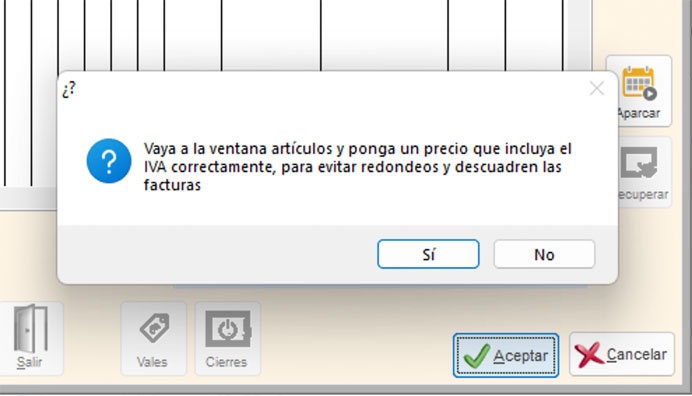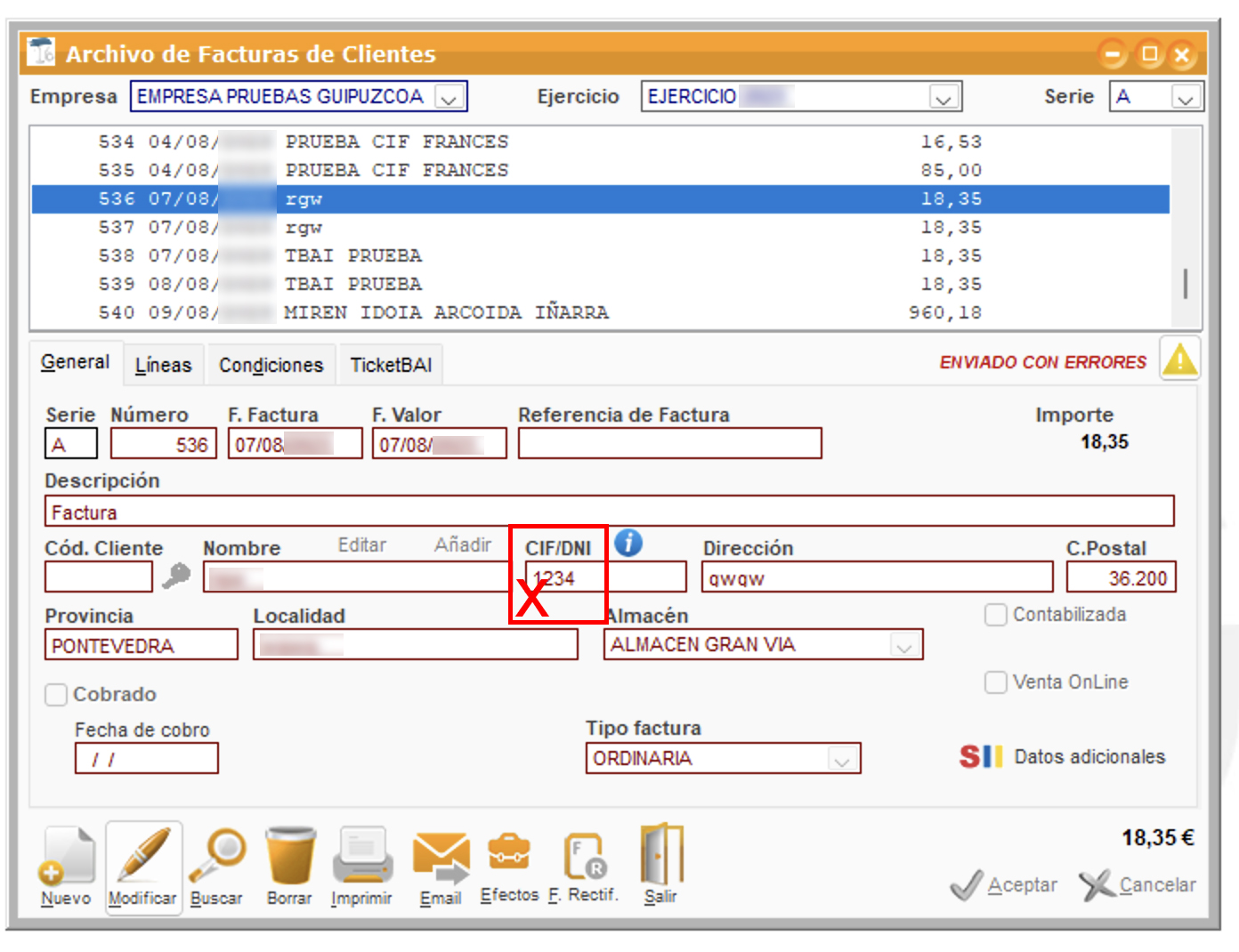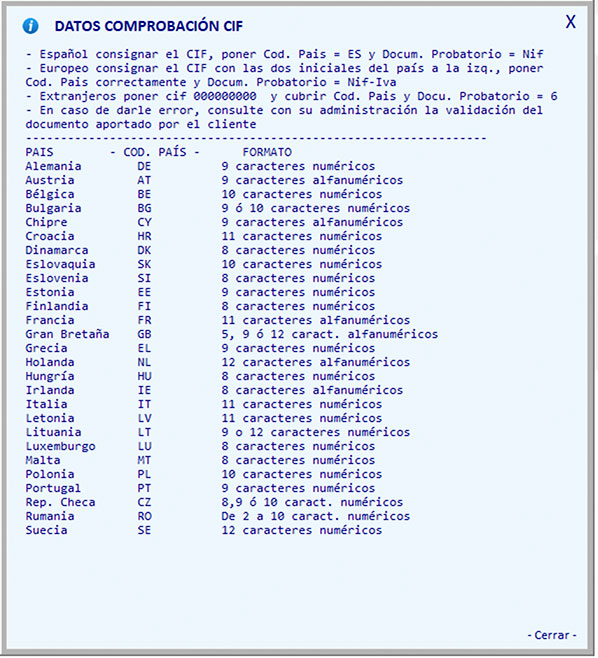TG31Cómo configurar y operar con TicketBAI
En este tutorial veremos cómo utilizar el sistema TicketBAI en ClassicGes 6. En primer lugar, es importante definir qué es TicketBAI para entender las exigencias legales que conlleva.
Qué es TicketBAI
TicketBAI es un sistema de control tributario de las empresas y los autónomos que operan en Euskadi que ha sido implantado para luchar contra el fraude fiscal. Está formado por tres elementos principales:
- 1. Software garante de facturación TicketBAI (ClassicGes 6)
Es imprescindible disponer de un programa que asegure la declaración de todas las operaciones de venta realizadas. El software creará un fichero XML por cada factura emitida y lo enviará a la Hacienda Foral correspondiente, quien le asignará un código QR.
La generación del fichero TicketBAI se debe realizar por cada entrega de bienes o prestación de servicios, no se trata de hacer un fichero que resuma las ventas del día, sino uno por cada operación. Este fichero TicketBAI deberá ser firmado electrónicamente con el certificado correspondiente. - 2. LROE o Libro Registro de Operaciones Económicas (Bizkaia) Declaración de ingresos, gastos y facturas de la actividad económica, a través del modelo 140 (personas físicas) o del 240 (empresas).
- 3. Elaboración de borradores de IVA, Sociedades y Renta por parte de la Hacienda Foral
Enlaces y teléfonos de interés:
Más información en https://www.euskadi.eus/ticketbai/
ClassicGes 6 garantiza el cumplimiento de los siguientes criterios exigidos por la normativa vigente: mantener la integridad, la conservación, la trazabilidad y la inviolabilidad de los datos. El fichero informático XML que se genera y se remite a la Administración Tributaria debe contener la factura expedida. Ningún dato puede ser alterado sin que quede constancia en el programa, por lo que cualquier modificación que no aparezca en el XML se deberá a una alteración hecha por el usuario. El incumplimiento de estos requisitos conlleva consecuencias sancionadoras y registrales establecidas en la normativa.
TicketBAI es un sistema en constante actualización. Si no encuentras la información que necesitas en este tutorial o quieres solucionar una incidencia, contacta con nuestro Soporte técnico en el 902 11 39 81 o a través del correo electrónico soporte@aigclassic.com.
ÍNDICE
Errores frecuentes y recomendaciones
Documentos para descargar
- Tutorial completo (PDF)
- Primeros pasos (PDF)
- Solución errores frecuentes (PDF)
- Relación código de errores (Excel)
Configuración
1. Primeros pasos
Para facturar con TicketBAI es imprescindible:
- – Obtener e instalar el Certificado Digital de empresa.
- – Tener registrado el/los dispositivo/s con los que va a operar la empresa.
- – Conocer la/s actividad/es económica/s en las que se ha dado de alta la empresa en Hacienda, que pueden ser hasta 5 diferentes.
En caso de trabajar con varios ordenadores conectados a un mismo servidor, se debe instalar el Certificado Digital de empresa y el Certificado de Dispositivo en cada uno de ellos.
Veamos a continuación las características de cada certificado y cómo configurar ClassicGes 6 con los datos de tu empresa.
1.1. Certificado Digital de la empresa
Todas las empresas acogidas a la facturación con TicketBAI deben disponer de su propio Certificado Digital.
El certificado debe ser expedido por la Fábrica Nacional de Moneda y Timbre o IZENPE (no son válidos ni los de tarjeta, ni llave USB), la Identificación electrónica de Euskadi y ser de tipo exportable.
Una vez dispongas del certificado instalable con clave exportable, debes instalarlo en tu equipo. Accede a Sistema > Opciones de internet, pulsa en la pestaña Contenidos y haz clic en el botón Certificados.
Se aconseja desde este certificado hacer la solicitud de certificado de dispositivo.
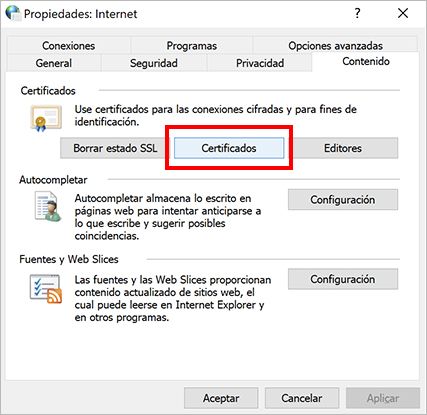
Importa el certificado de empresa y sigue el asistente para instalarlo en tu equipo. Durante la instalación es importante marcar la casilla Marcar esta clave como exportable, como aparece en la imagen, para que el certificado se instale correctamente y puedas enviar las facturas.
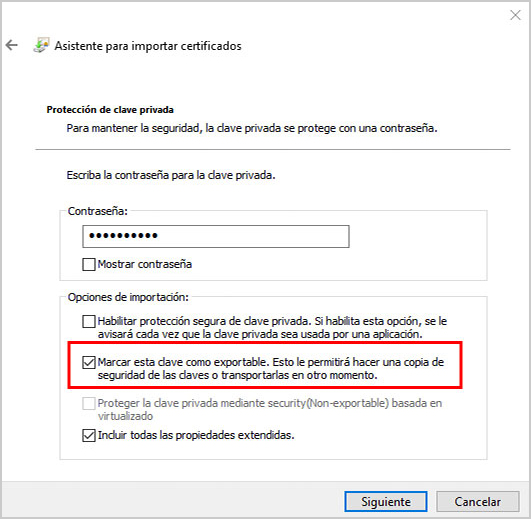
1.2. Registro de Dispositivo
La facturación con TicketBAI requiere un registro de dispositivo oficial desde la página web de tu Hacienda Foral. Es imprescindible cumplir con los siguientes requisitos para un correcto funcionamiento y evitar el bloqueo de tu facturación.
- Deben estar registrados de manera oficial todos los dispositivos con los que se realiza la facturación (ordenadores, portátiles, tablet, etc). Es decir, si se utilizan 5 ordenadores y 1 tablet para facturar, la empresa debe activar y registrar 6 certificados, uno por cada dispositivo.
- Es obligatorio registrar los dispositivos periféricos con los que se vaya a trabajar (cajón portamonedas, báscula, impresora…).
- No puede transcurrir más de un mes sin registrar el certificado de dispositivo de manera oficial desde que se fue dado de alta.
- El registro puede tardar hasta 24 horas en hacerse efectivo, por lo que no se puede facturar antes de haber transcurrido ese periodo.
- Álava y Guipuzcoa, deben hacer una primera factura, entrar en su Hacienda foral respectiva y aceptar el registro del certificado de dispositivo. Por el contrario, en Bizkaia hay que registrar el dispositivo antes de generar la primera factura.
Nota: Una vez instales en un puesto el programa ClassicGes 6, es imprescindible reiniciar el equipo para que éste detecte el identificador de dispositivo.
Páginas web para el registro de Certificado de dispositivos por provincia
- Gipuzkoa:
* El procedimiento de aceptar el dispositivo hay que hacerlo cuando un contribuyente use un certificado de dispositivo y haya enviado al menos una factura al servicio REAL de TicketBAI. Una vez que TicketBAi detecta esa situación, pone a disposición del contribuyente la opción de aceptar el dispositivo usando el siguiente procedimiento. - Araba:
- Bizkaia:
1.3. Otros certificados
Si las particularidades de la empresa lo requieren (por privacidad, organización,etc), puedes solicitar un Certificado de Dispositivo IZENPE, que identifica a la empresa y tiene una duración de 10 años. Debes obtener uno por cada dispositivo que utilice la empresa: ordenador, tablet, TPV, etc. Para más información del Certificado de dispositivo IZENPE, pulsa en este enlace: https://servicios.izenpe.com/ticketbai/mostrarHome.do;jsessionid=kBuQM2 3NPodv5h1i1IcIMeaF_Ood3buOfqycSm2uJAYkCDPvo5xo!770136521!NONE#.
En otros casos se puede solictiar el Certificado de Representante.
Para solicitar estos Certificados (Dispositivo o Representante), es imprescindible disponer del Certificado Digital de empresa y ambos son válidos para realizar la facturación TicketBAI.
En caso de pérdida del Certificado de Dispositivo puedes recuperarlo siguiendo las instrucciones del siguiente enlace.
2. Configuración de ClassicGes 6
Veamos paso a paso cómo configurar el programa para realizar la facturación TicketBAI con ClassicGes 6.
Es imprescindible tener ClassicGes 6 actualizado al último Service Pack para asegurar un correcto funcionamiento de este sistema. En caso de que tu programa haya sido modificado con Core light, debes verificar previamente la compatibilidad de los cambios con el módulo TicketBAI.
2.1. Configurar empresa
Una vez instalados tus certificados, debes registrar los datos de tu empresa en el programa. Accede a menú Archivo > Archivos auxiliares > Empresas, selecciona la empresa que va a utilizar el sistema TicketBAI , pulsa Editar y activa la casilla Acogido a Batuz.
Nota: Si es el caso, puedes disponer de una empresa acogida a TicketBAI y otra que no, en función del territorio donde se desarrolle la actividad comercial de cada una.
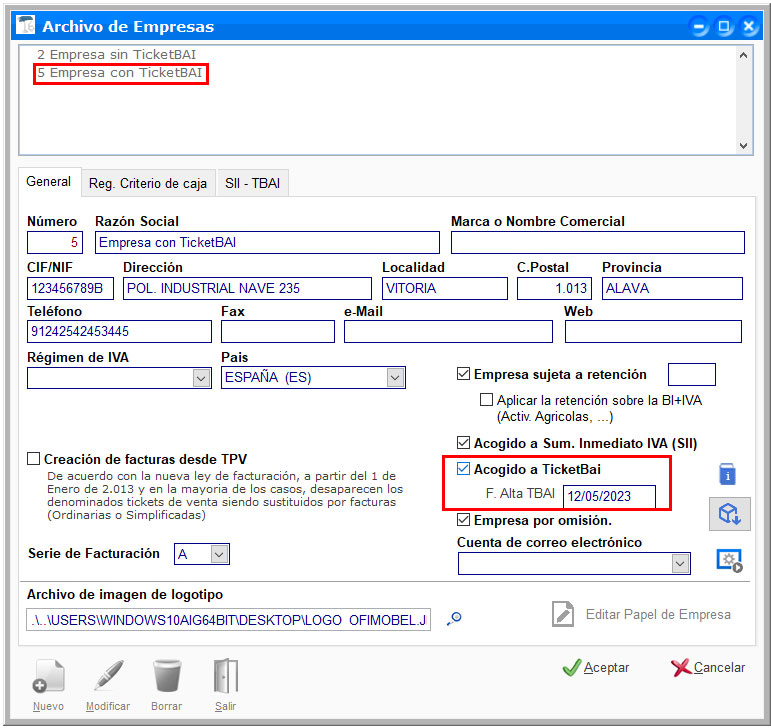
Desde esta misma ventana Archivo de Empresas puedes activar la casilla Creación de facturas desde TPV en caso de que tu empresa genere tickets con TicketBAI.
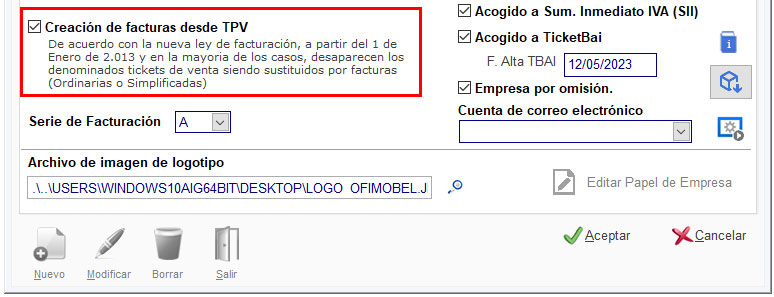
A continuación pulsa en la pestaña SII-Batuz, donde debes realizar las siguientes configuraciones:
1. En primer lugar incluir el Certificado Digital vinculado de tu empresa, indispensable para introducir las facturas y cumplir con la normativa. Pulsa en Seleccionar y se abrirá la ventana Selección certificado digital.
Nota: en este apartado puedes seleccionar el Certificado Digital de empresa, el Certidficado de Dispositivo o el Certificado de Representante.
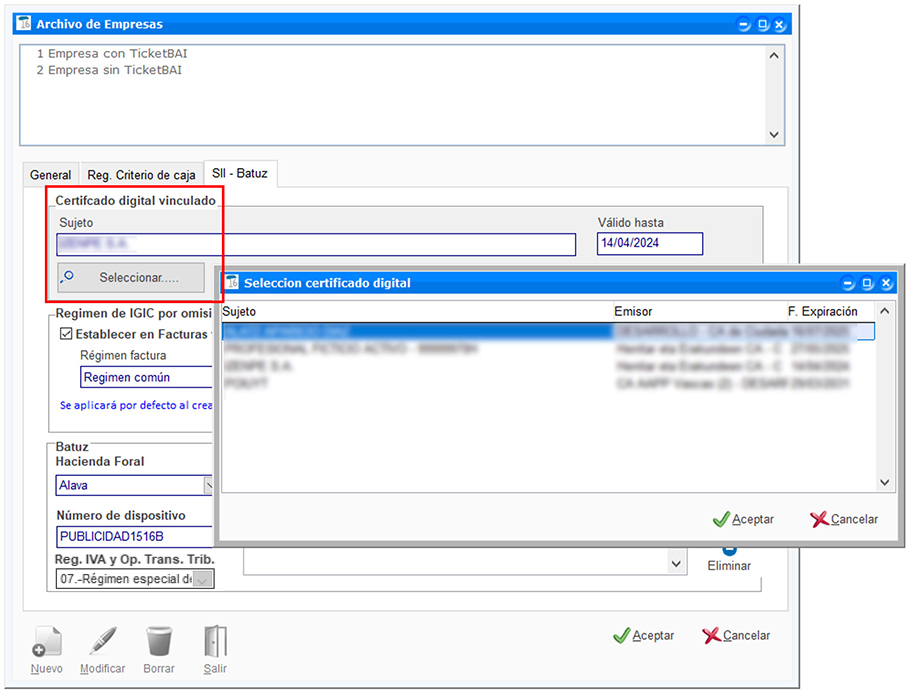
2. En segundo lugar, indica el régimen de IVA por omisión para las facturas de venta y para las facturas de compra. Debes seleccionar en los desplegables lo que corresponda en cada caso.
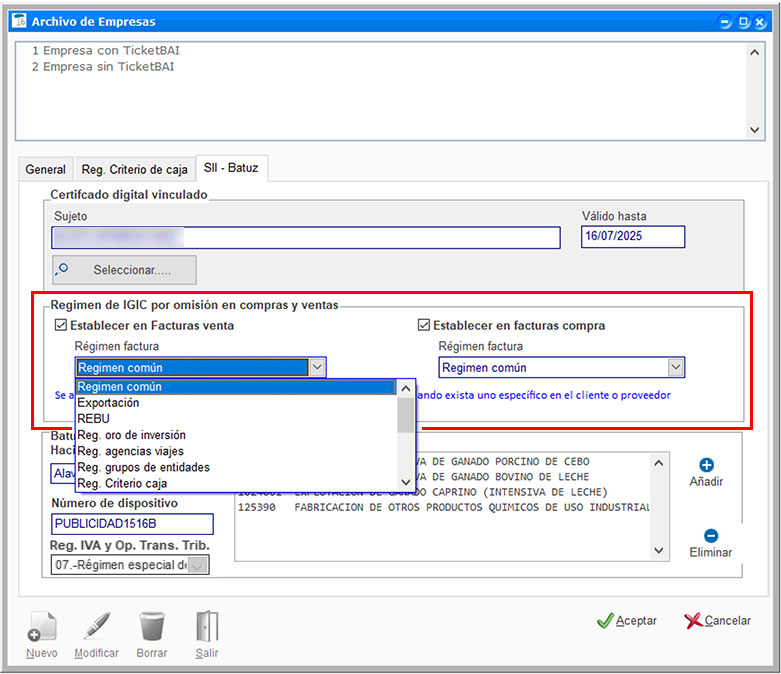
3. Por último, completa los datos del recuadro TicketBAI:
- – Selecciona en el desplegable la Hacienda Foral (provincia) a la que pertenece tu empresa (para compraventa o alquiler).
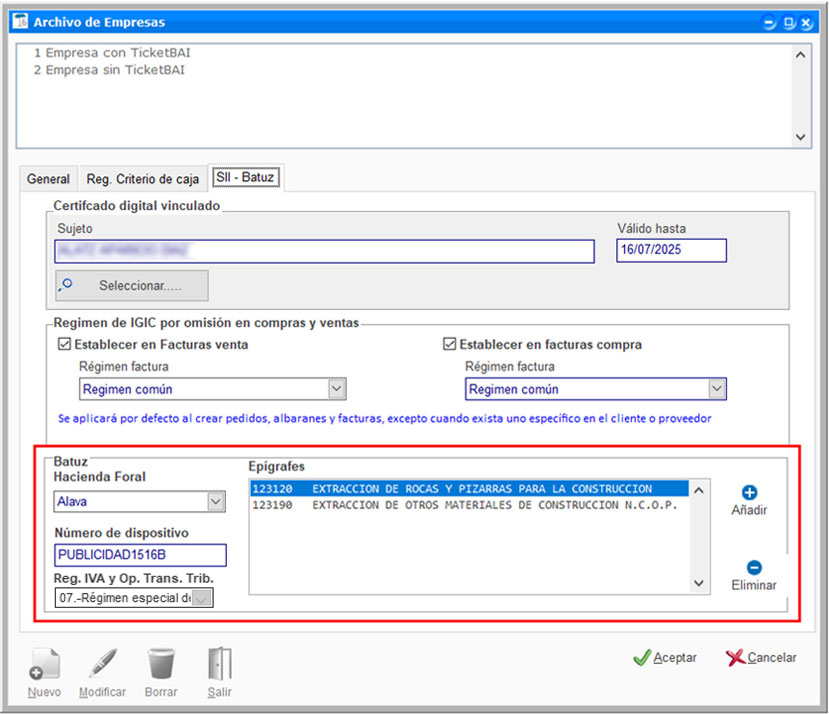
- – El campo Número de dispositivo (o nombre) para identificar el equipo en ClassicGes 6 se completará automáticamente con los datos registrados en el sistema. Para ello es necesario tener instalado el certificado Digital de empresa en cada dispositivo y reiniciar el equipo una vez configurado TicketBAI.
Nota: No se puede tener instalado Google Drive. En caso de que no se complete el dispositivo en ClassicGes 6, debes hacerlo de forma manual. Accede a Windows > Sistema y se abrirá la ventana Configuración con los datos específicos de tu equipo. Puedes seleccionar el nombre de dispositivo o bien los últimos 30 dígitos de Identificador.
Lo más fácil es pulsar en botón derecho y hacer clic en Copiar. A continuación, ponte en ClassicGes 6 > ventana Empresas > apartado SII-Batuz > Número de dispositivo y selecciona Pegar.
A continuación debes seleccionar todos los epígrafes con los que va a trabajar la empresa, que previamente deben estar dados de alta en la Hacienda Foral.
Nota: Los epígrafes deben corresponderse con los que aparecen en la tabla. Si tienes algún código anterior introducido debes actualizarlo a los datos proporcionados por la tabla, asegurándose de que sea la que se implemente en su Hacienda Foral.
Nota 2: Recordamos que para que el proceso de facturación sea efectivo, se debe confirmar el certificado una vez se haga la primera factura.
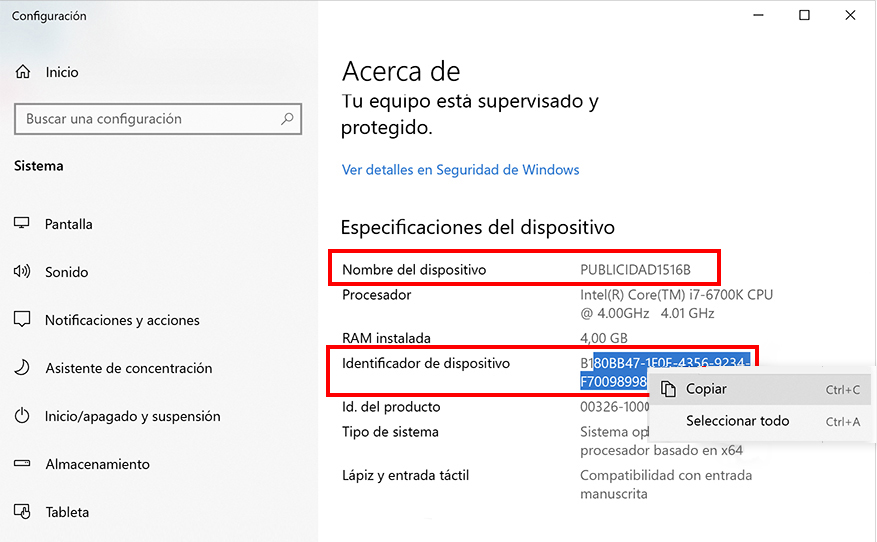
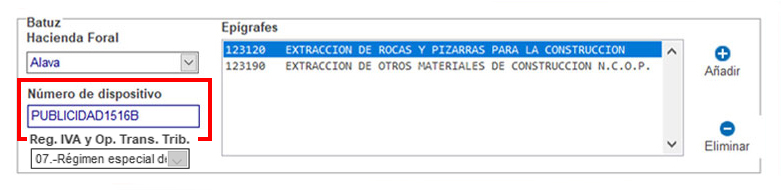
- – Completa el campo Epígrafes seleccionando la actividad económica en la que haya sido dada de alta la empresa en la Hacienda Foral. Se pueden incluir hasta 5 epígrafes distintos, seleccionándolos en la ventana auxiliar que aparece al pulsar en el icono (+).
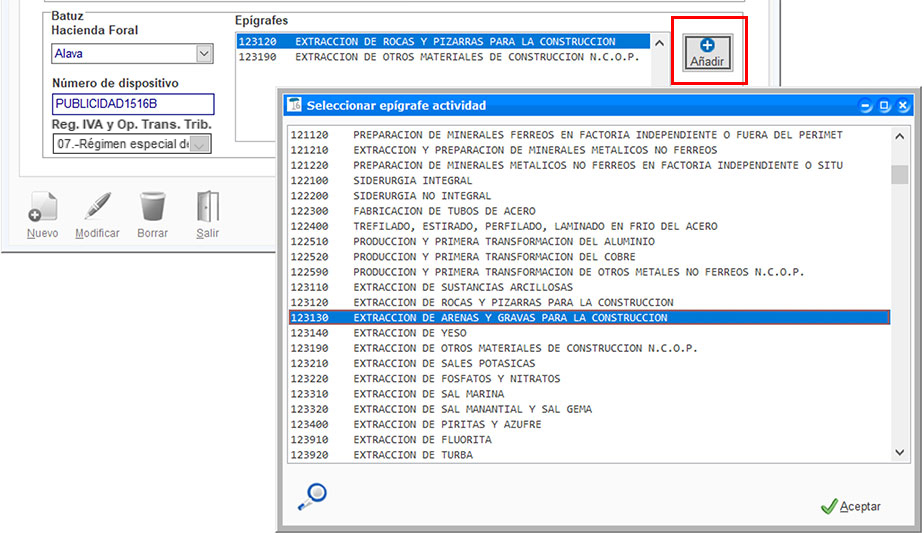
Por último debes seleccionar el epígrafe (o cclave) de tu empresa en el Registro de IVA y Operaciones Transaccionales tributarias seleccionándolo en el desplegable correspondiente.
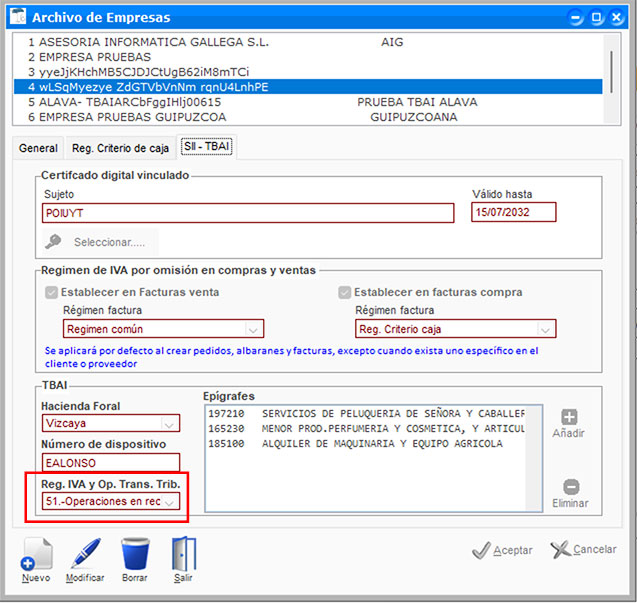
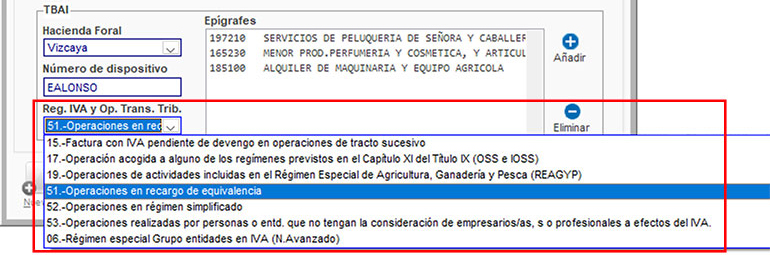
2.2. Crear empresas para varios regímenes de IVA
En el caso de que la empresa disponga de varias tiendas o esté acogida a diferentes regímenes de IVA, se deben crear en ClassicGes 6 tantas empresas como centros de trabajo existan. Además, cada una debe facturar por un TPV propio y en su serie de facturación correspondiente.
De esta manera, si tienes 4 tiendas, debes tener tres series para cada una de ellas, por lo tanto, vas a facturar con 12 series.
Veamos un ejemplo de una panadería que tiene dos empresas: la empresa de compra de materia prima (compra a los proveedores con régimen de IVA x y serie de facturación A) y la empresa de venta al público (con régimen de IVA normal y serie de facturación C). Accede a menú Archivo > Archivos auxiliares > Empresas y da de alta las empresas seleccionando la serie de facturación en cada caso.
Si no se hace de forma correcta, puede dar el siguiente error: 5040- Existe una factura con la misma serie, nº factura y año expedido.
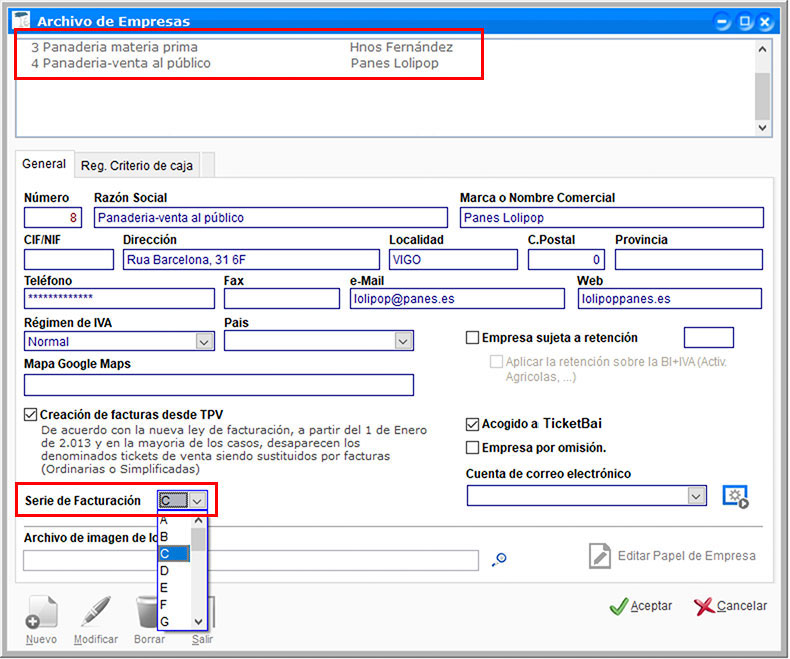
A continuación se deben dar de alta los TPV correspondientes a cada empresa desde el menú TPV > Configuración TPVs > Archivo de TPVs.
Veamos como se asigna el TPV a su empresa correspondiente y se selecciona las series de facturación para factura ordinaria y para factura simplificada. En el ejemplo, el TPV 2 se vincula a la empresa Panadería Venta al público y se seleccionan las series C y D para las facturas por defecto.
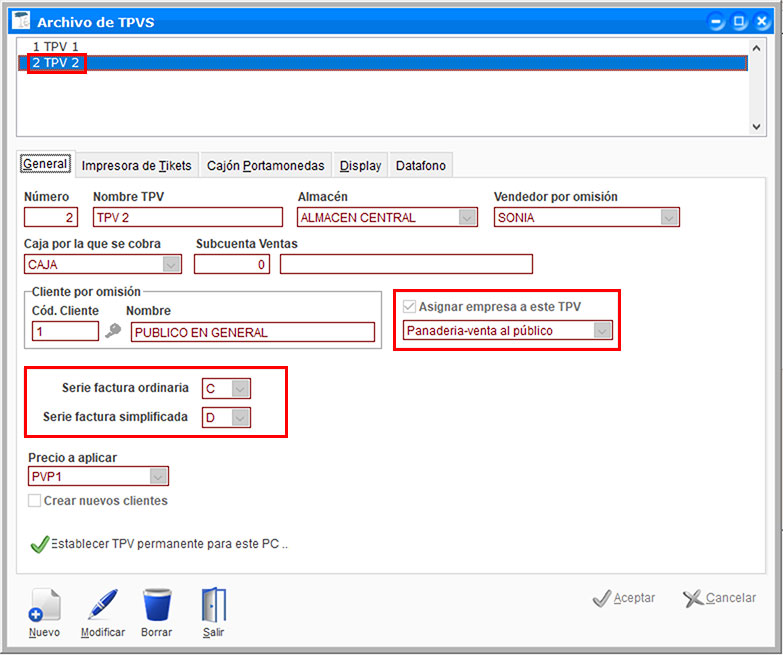
A la hora de hacer la venta desde TPV, debes seleccionar la empresa en su desplegable y el TPV correspondiente pulsando la lupa. En el ejemplo, se selecciona Panadería Venta al público y el TPV 2.
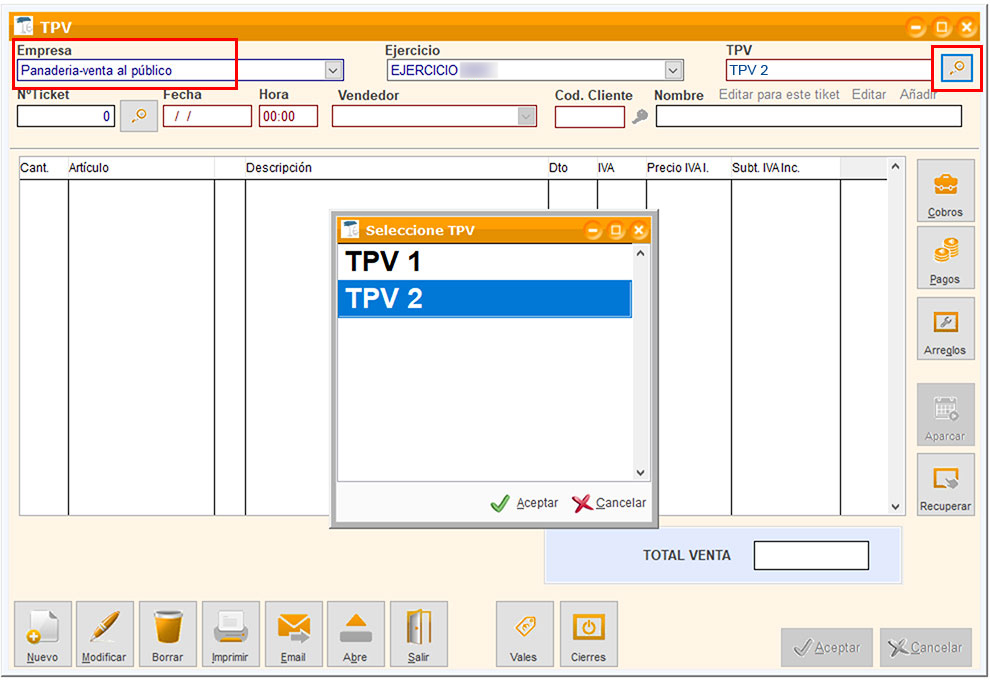
Por último, ya se puede hacer la venta con los parámetros indicados.
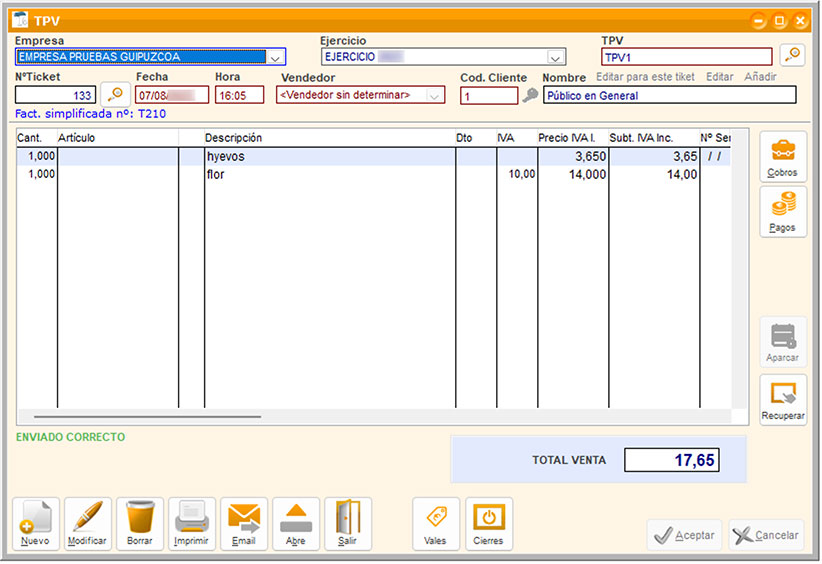
Cuando tenga que hacer factura, pulse el botón Añadir para completar todos los datos (como País y Tipo Documento).
2.3. Activar el módulo TicketBAI/Batuz
- Antes de empezar, comprueba en nuestra web que tienes el programa actualizado a la última versión disponible.
- Necesitas un certificado electrónico instalable.
- Necesitas el epígrafe o epígrafes de tu actividad fiscal.
- Necesitas conocer la clave de IVA y operaciones de transcendencia tributaria con las que estás dado de alta en tu Hacienda Foral.
- Ten en cuenta que no hay entorno de pruebas, si activas TicketBAI en el programa al hacer una factura, se genera un fichero xml y se sube a la Hacienda Foral. Si tienes dudas con este proceso, en cuanto dispongas de todos los datos mencionados anteriormente, ponte en contacto con nosotros a través de soporte@aigclassic.com indicando un teléfono y horario de contacto para que uno de nuestros técnicos pueda ayudarte.
- Nota: Si no consigues localizar los datos anteriores, ponte en contacto con tu asesor o con tu Hacienda Foral.
En primer lugar debes activar el módulo TicketBAI accediendo a menú Herramientas > Asistente de configuración de ClassicGes 6 > pestaña 17 y marcar la casilla Activar TicketBAI.
Nota: Si la empresa está acogida al SII (Suministro Inmediato de Información del IVA) debe tener activada la pestaña Activar servicio nuevo registro IVA (SII).
A continuación, introduce la fecha de inicio desde la que deseas acoger tu empresa y elige si quieres activar las siguientes casillas según tus preferencias a la hora de trabajar:
- - Preguntar cada vez que se acepte una factura o ticket
- - Validar si existen facturas pendientes de enviar al iniciar el programa
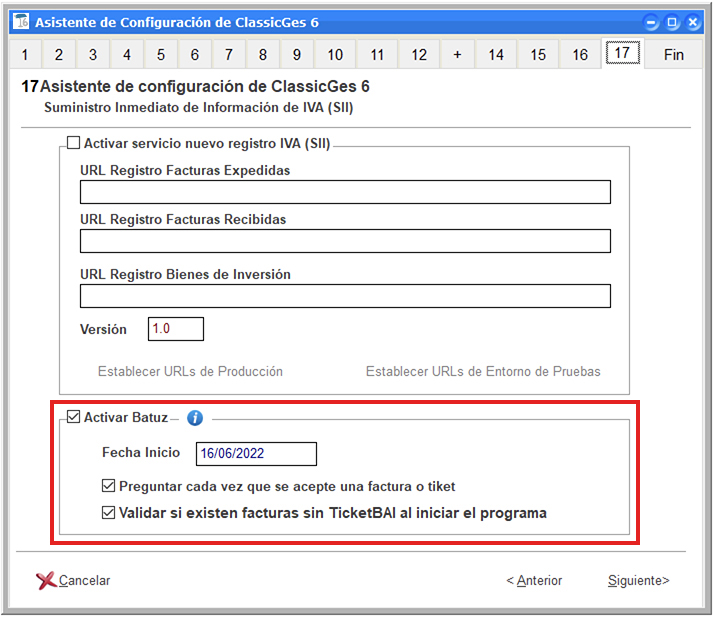
Nota: Si marcas la opción Validar si existen facturas pendientes de enviar al iniciar el programa, y tienes facturas pendientes, al entrar en el programa aparecerá la siguiente ventana.
Cuando ClassicGes tiene varias empresas dadas de alta, la ventana aparece al arrancar el programa independientemente de la empresa que esté marcada por omisión. Es decir, se mostrará el aviso si en cualquiera de las empresas hay facturas pedientes de envío.
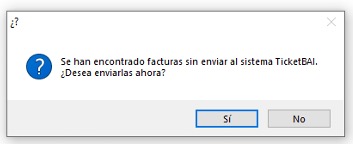
Si pulsas Sí, aparecerá la ventana para seleccionar qué facturas pendientes quieres firmar y puedes proceder a firmarlas.
Si es necesario, puedes consultar los datos de AIG como fabricante de software garante TicketBAI pulsando en el icono info.
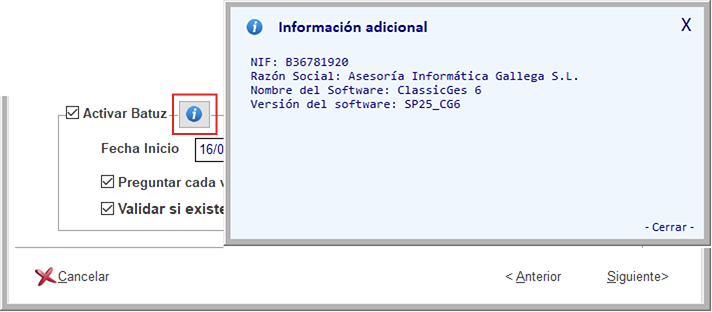
2.4. Crear familias según actividad económica
A continuación debemos crear las familias y organizar en ellas nuestros artículos. Es imprescindible crear una familia por cada actividad económica en la que haya sido dada de alta la empresa en la Hacienda Foral.
Para que la facturación con TicketBAI sea correcta, debemos tener todos los artículos organizados en familias y que estas familias correspondan a nuestras actividades comerciales. Se pueden tener hasta 5 familias distintas, una por cada actividad comercial, pues TicketBAI permite facturar por hasta 5 actividades económicas distintas.
En la ventana Familias de artículos se ha incorporado el campo Epígrafe actividad para indicar este dato en cada una. De esta manera, al producirse las ventas de uno u otro artículo, la factura ya quedará registrada en su actividad/epígrafe correspondiente.
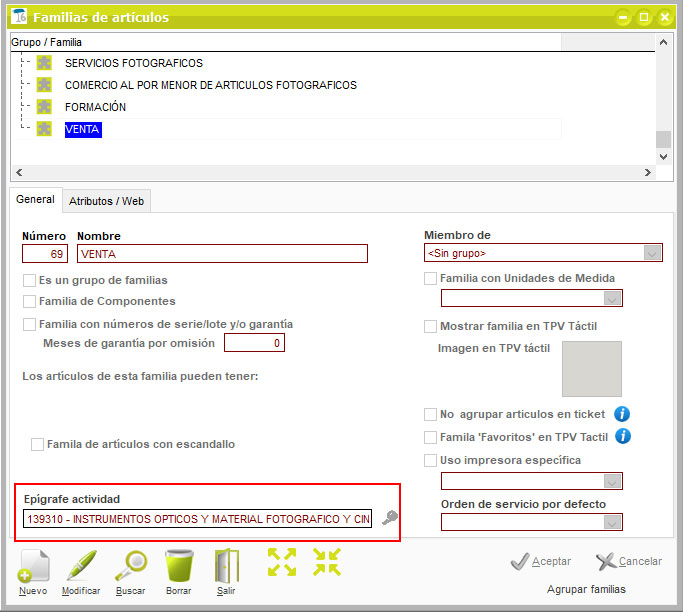
Estas familias de artículos deben estar vinculadas al epígrafe correspondiente.
Nota: Si la empresa sólo ha sido dada de alta con una actividad comercial, todos los artículos deben estar en una misma familia, con el nombre correspondiente a esa actividad.
2.5. Configurar tipos de IVA
Se deben dar de alta los procentajes de IVA en el programa según los importes fijados por el Estado para el ejercicio en curso. Accede a menú Archivo > Archivos auxiliares > Tipos de IVA y pulsa en el botón IVA por fechas. En la ventana Tipos de IVA por fecha se deben introducir los tipos impositivos en los campos General, Reducido, Superrreducido, Otros y Otros (2), que en este caso coresponde al IVA Exento.
Nota: No pueden existir dos tipos de IVA con valor igual a 0.
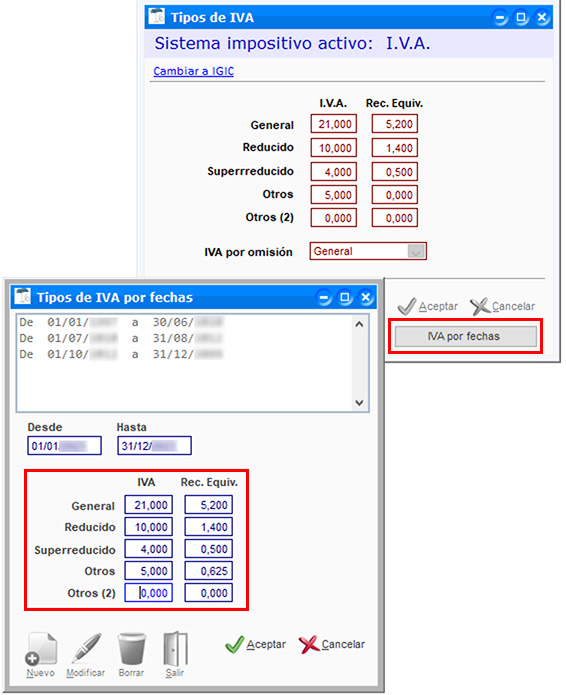
2.6. Configurar cliente
Para poder hacer correctamente la facturación es imprescindible dar de alta las fichas de cliente en el programa.
En la ventana Clientes (menú Archivo > Clientes > pestaña General) se debe registrar los datos generales relativos a la empresa o persona física a facturar, incluyendo la dirección, documento identificativo y código del país.
Si el cliente es consumidor final se debe activar la casilla correspondiente, tal y como muestra la imagen.
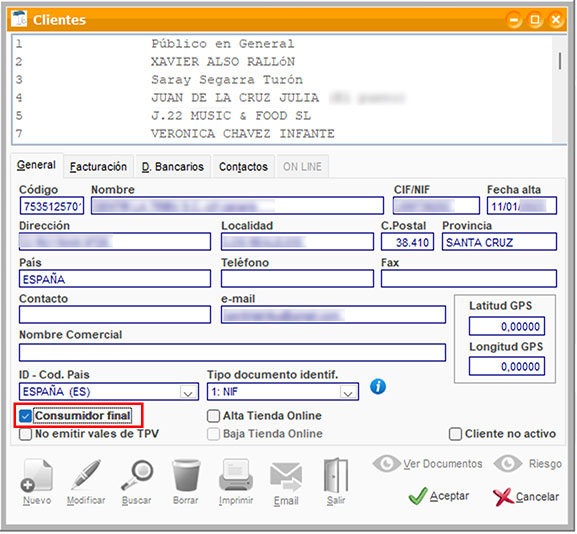
Pulsando sobre las letras CIF/NIF, se abrirá la web de la Comisión Europea donde se puede consultar la validez del documento.
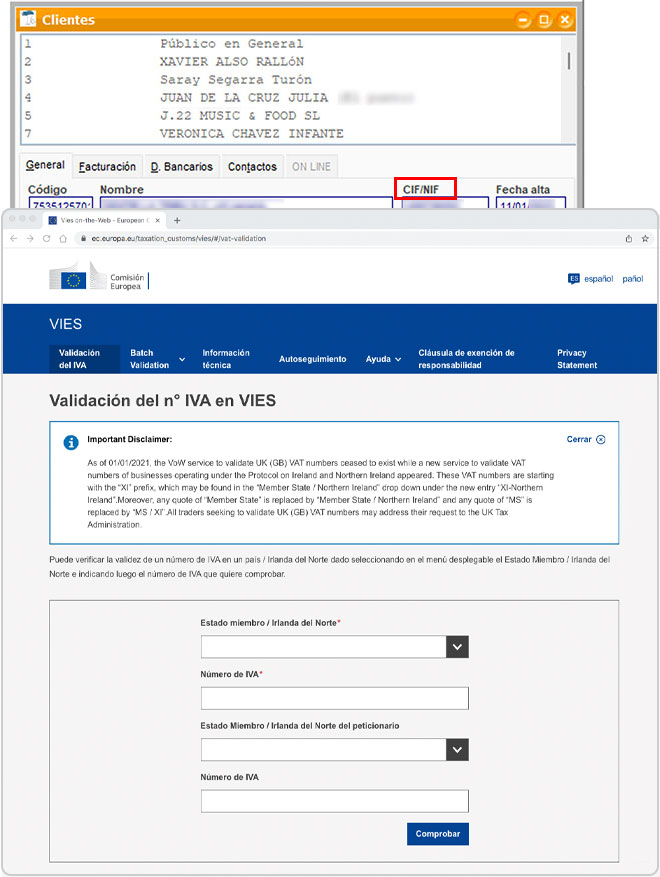
En la pestaña Facturación se debe indicar el tipo de IVA y la forma de pago correspondiente.
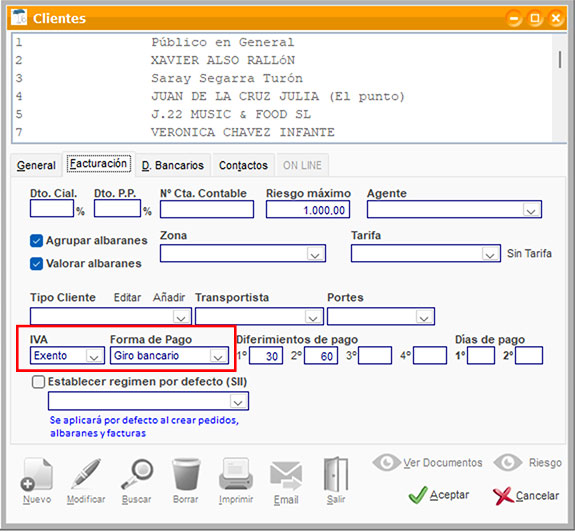
Nota: ClassicGes dispone de un validador automático a la hora de dar de alta nuevos registros por el que conoce la nomenclatura de la razón social del cliente según el CIF introducido en su ficha. Si detecta errores en los datos lanza un aviso al usuario para que se puedan corregir.
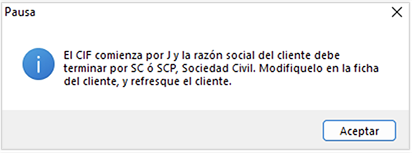
3. Configurar formas de pago
Para facturar con TicketBAI es indispensable configurar las formas de pago relacionadas con los códigos establecidos en la Hacienda Foral. Todos los clientes deben tener forma de pago.
Los códigos de las formas de pago son los siguientes:
- 01 TRANSFERENCIA
- 02 CHEQUE
- 03 NO SE COBRA/PAGA (FECHA LÍMITE DEVENGO FORZOSO DE CONCURSO DE ACREEDORES)
- 04 OTROS MEDIOS DE COBRO/PAGO
- 05 DOMICILIACIÓN BANCARIA
Para dar de alta y configurar las formas de pago en ClassicGes 6 accede a menú Archivo > Archivos auxiliares > Formas de pago.
Desde esta ventana puedes crear las formas de pago siguiendo este proceso:
- - Pulsa Nuevo e introduce el nombre en el campo Forma de pago
- - Selecciona el código correspondiente en el desplegable Código TicketBAI.
Nota: Este desplegable de código es una tabla que no se puede modificar, porque está formada por códigos impuestos por la Hacienda Foral.
En el ejemplo, se crea la forma de pago Tarjeta y se selecciona el código 03- No se cobra/paga (fecha límite devengo forzoso concurso de acreedores).
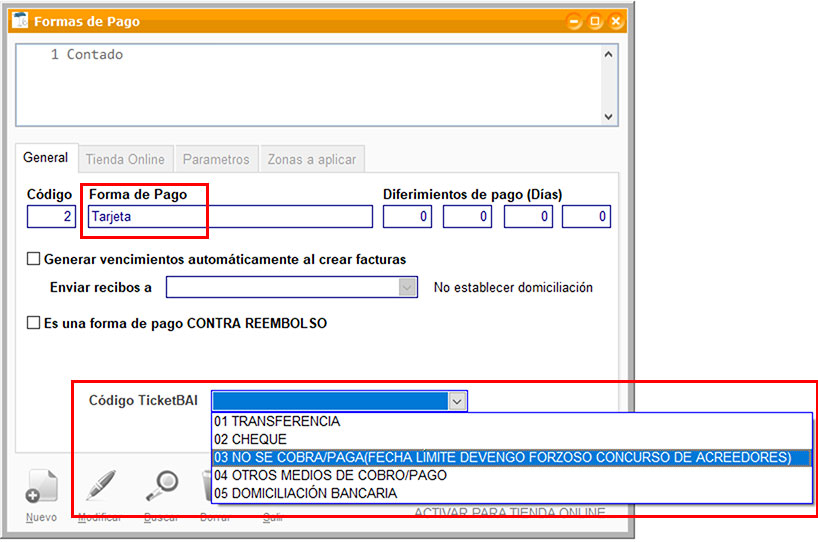
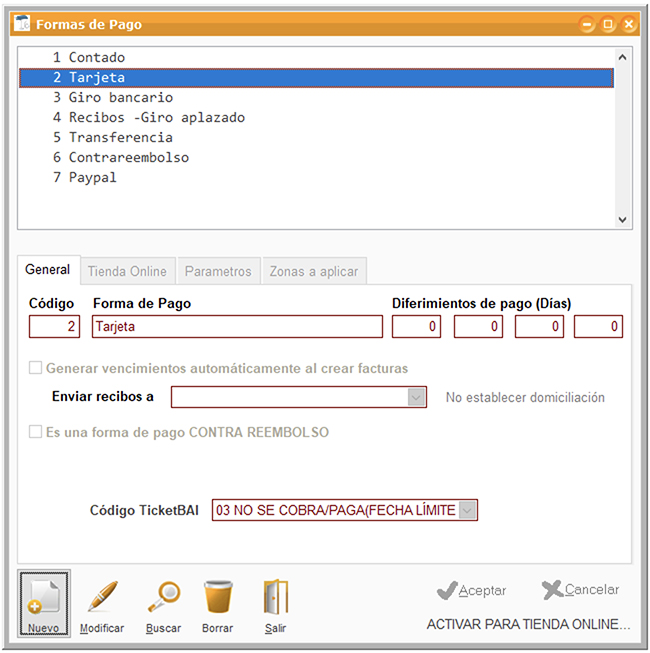
Nota: Para crear una forma de pago para bizum, debes nombrarla como Bizum y seguir los mismos pasos que para crear la forma de pago Tarjeta, es decir, vincularla al código 03- No se cobra/paga (fecha límite devengo forzoso concurso de acreedores).
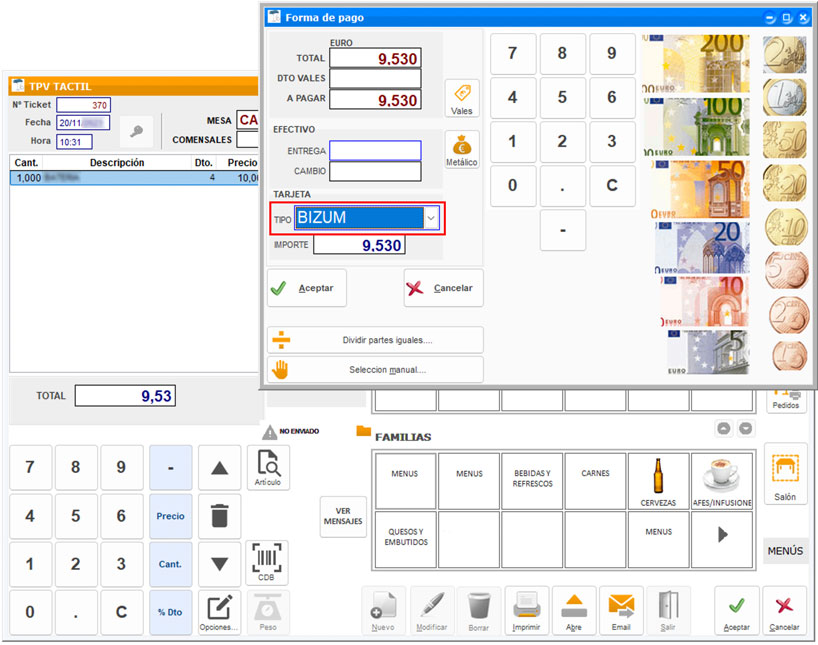
Por otro lado, el cliente genérico Público en general deben tener marcadas las siguientes formas de pago: Contado o Tarjeta.
Para hacerlo accedemos a menú Archivo > Clientes y en la ventana correspondiente pulsamos Modificar > pestaña Facturación y seleccionamos Contado en el desplegable Forma de pago.
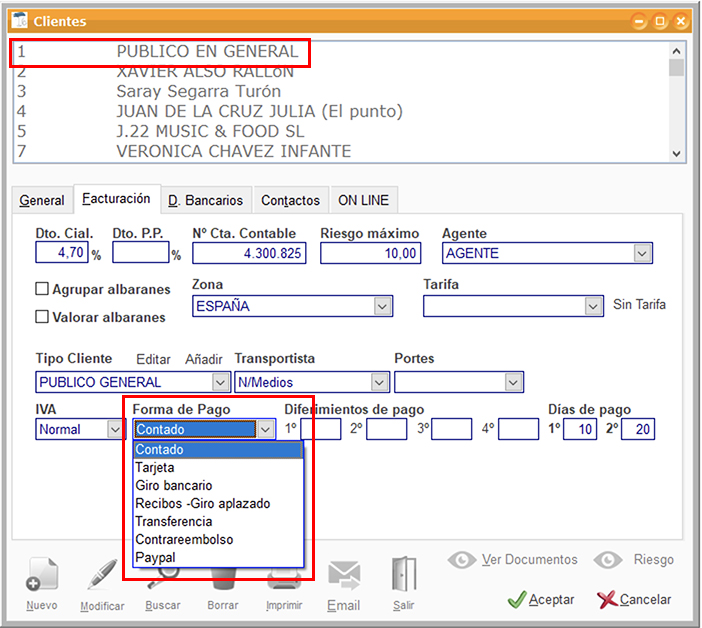
Ventas
4. Crear una factura y enviar el fichero a la Hacienda Foral
La generación del fichero TicketBAI se debe realizar por cada entrega de bienes o prestación de servicios, no se trata de hacer un fichero que resuma las ventas del día, sino uno por cada operación. Este fichero TicketBAI deberá ser firmado electrónicamente con el certificado correspondiente y acto seguido proceder a su envío inmediato a la Hacienda Foral.
El envío de la factura TicketBAI a la Hacienda Foral se debe realizar de forma inmediata una vez firmada la factura. Es imprescindible que los envíos se realicen con facturas de numeración consecutiva, es decir, no es posible enviar las facturas de forma alterna, pues en este caso se detectará que faltan facturas y generará un error.
La generación del fichero TicketBAI se debe realizar por cada entrega de bienes o prestación de servicios, no se trata de hacer un fichero que resuma las ventas del día, sino uno por cada operación. Este fichero TicketBAI deberá ser firmado electrónicamente con el certificado correspondiente y acto seguido proceder a su envío inmediato a la Hacienda Foral.
El envío de la factura TicketBAI a la Hacienda Foral se debe realizar de forma inmediata una vez firmada la factura. Es imprescindible que los envíos se realicen con facturas de numeración consecutiva, es decir, no es posible enviar las facturas de forma alterna, pues en este caso se detectará que faltan facturas y generará un error.
Una vez tienes los certificados y configurado el programa, puedes empezar a facturar, pero teniendo en cuenta una serie de condiciones.
La facturación con TicketBAI debe cumplir los siguientes requisitos:
- – Introducir la Descripción de la factura
Es indispensable completar el campo Descripción, de caso contrario no se podrá generar ni enviar TicketBAI.
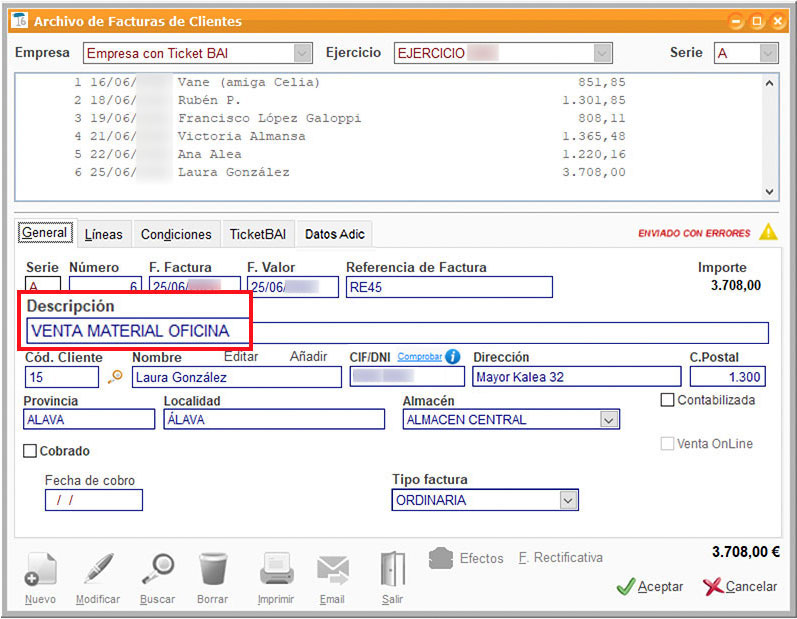
- – Comprobar CIF/DNI
Si haces clic en el enlace Comprobar, podrás comprobar la validez del documento y si está dado de alta en el VIES (Sistema de Intercambio de Información sobre el IVA) si es un documento comunitario, o en la web www.validardni.es si el documento es español.
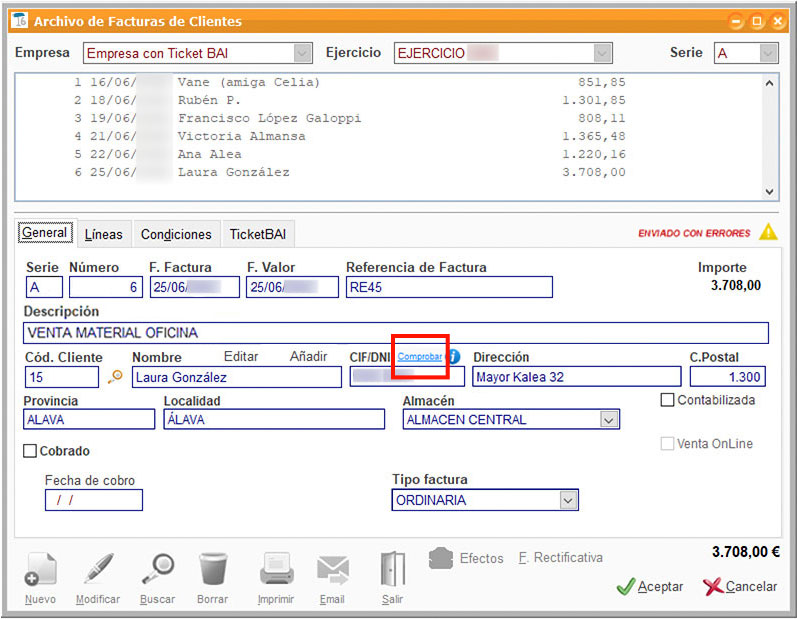
- Pulsando sobre el icono de información
 , se abrirá una ventana informativa sobre los diferentes formatos de los documentos en la Comunidad Económica Europea.
, se abrirá una ventana informativa sobre los diferentes formatos de los documentos en la Comunidad Económica Europea.
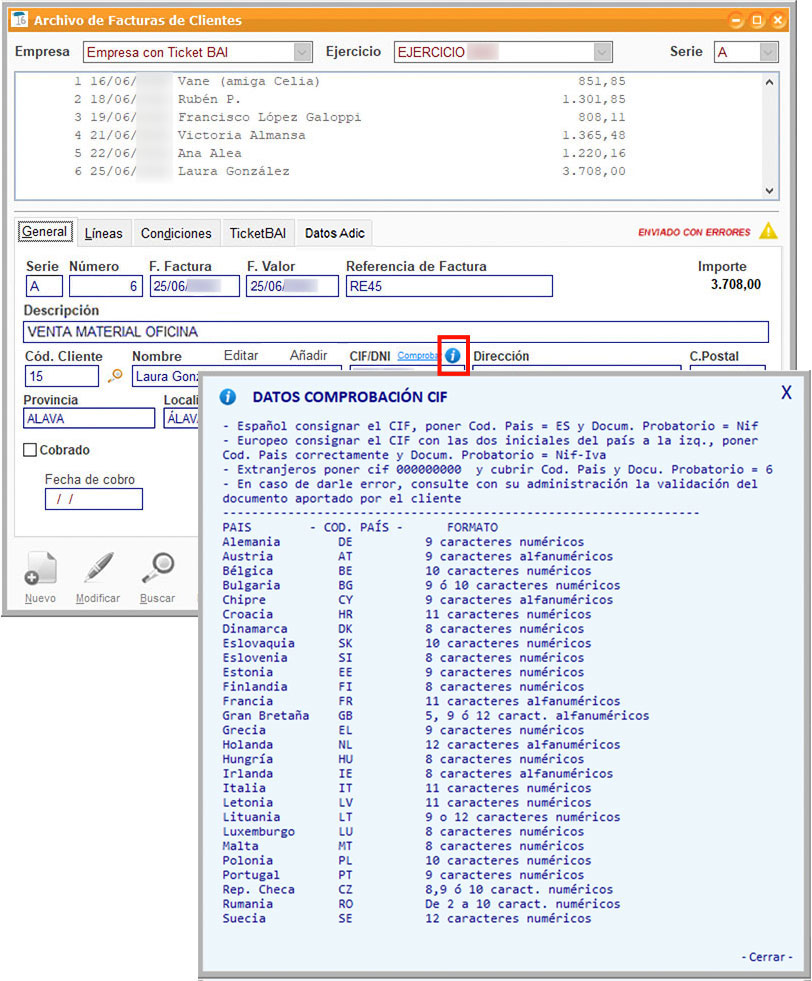
- – Incluir una Descripción de artículo
En el apartado Líneas de la factura debe aparecer cada artículo con su nombre explicativo o descripción (no es válido que sólo aparezca el código del artículo). Para ello, es imprescindible darlos de alta previamente con un nombre desde la ventana Artículos.
Ojo! El nombre y la descripción de la factura y de los artículos no puede incluir caracteres raros (#, €, @...) porque genera errores en el envío de TicketBAI.
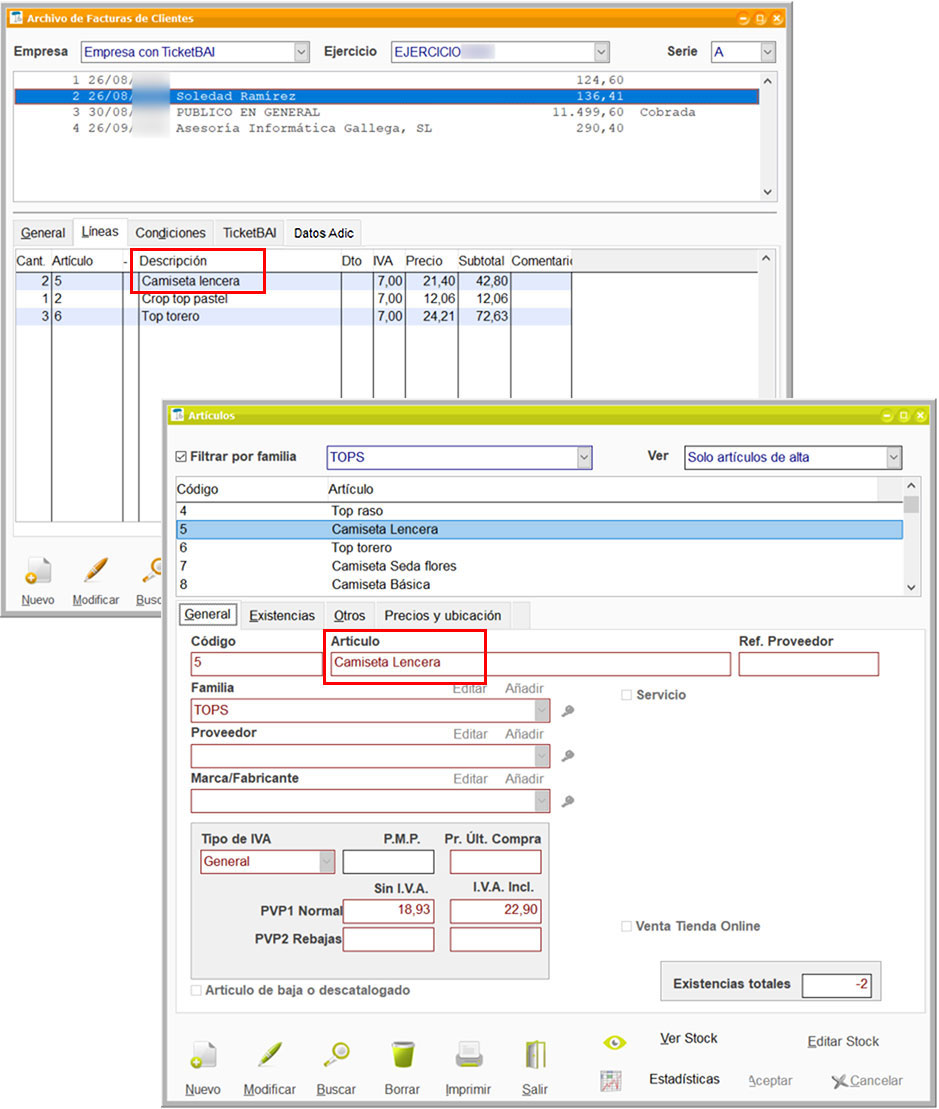
En la pestaña Condiciones debes indicar el Régimen de IVA de facturación, en este caso por ejemplo Régimen Normal.
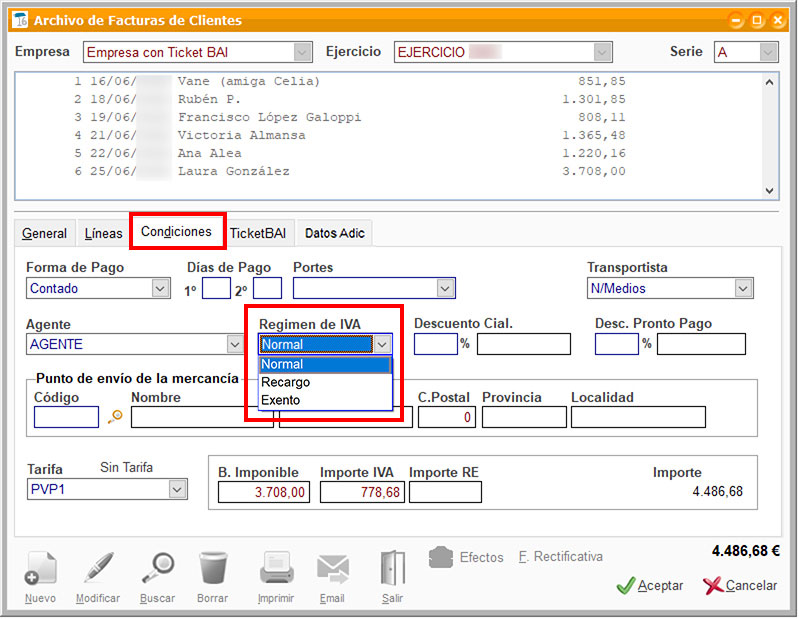
Pestaña TicketBAI
En la pestaña de TicketBai aparecen todos los datos relativos a generación del TicketBAI.
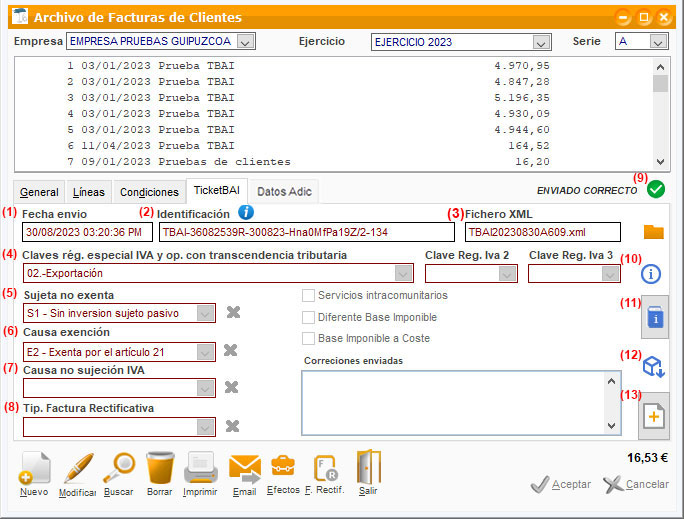
- – (1) Fecha envio
En este campo se mostrará la fecha en la que la Hacienda Foral recibió el fichero.
- – (2) Identificación
Es el QR generado. En caso de haber un fallo de comunicación, pulse en el icono de información para proceder a la recuperación del mismo.
para proceder a la recuperación del mismo.
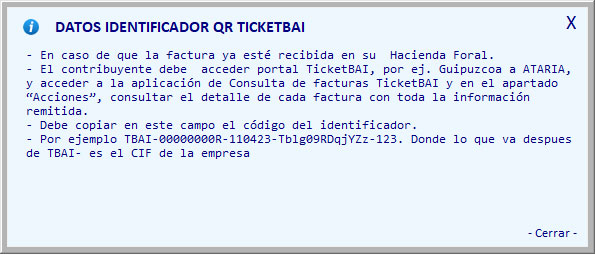
- – (3) Fichero XML
Se muestra el fichero XML generado. Haciendo clic en el icono de carpeta , podrás localizar el fichero y consultar los posibles errores.
, podrás localizar el fichero y consultar los posibles errores.
- – (4) Claves rég. especial IVA y op. transcendencia tributaria
En esta fila de campos se pueden introducir hasta tres claves de régimen de IVA y operaciones de transcendencia tributaria que afecten a esta factura.
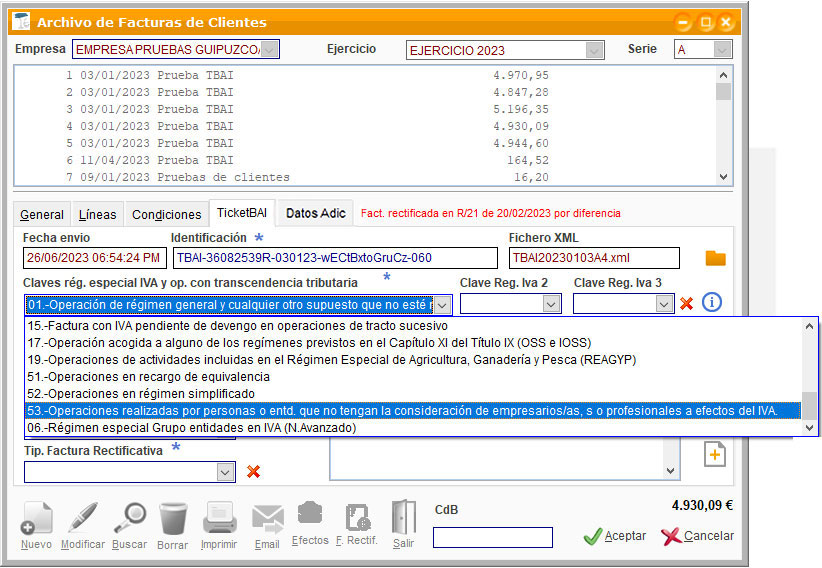
- El botón de información
 lleva a la parte del tutorial donde explica cómo rellenar los datos de esta ventana.
lleva a la parte del tutorial donde explica cómo rellenar los datos de esta ventana.
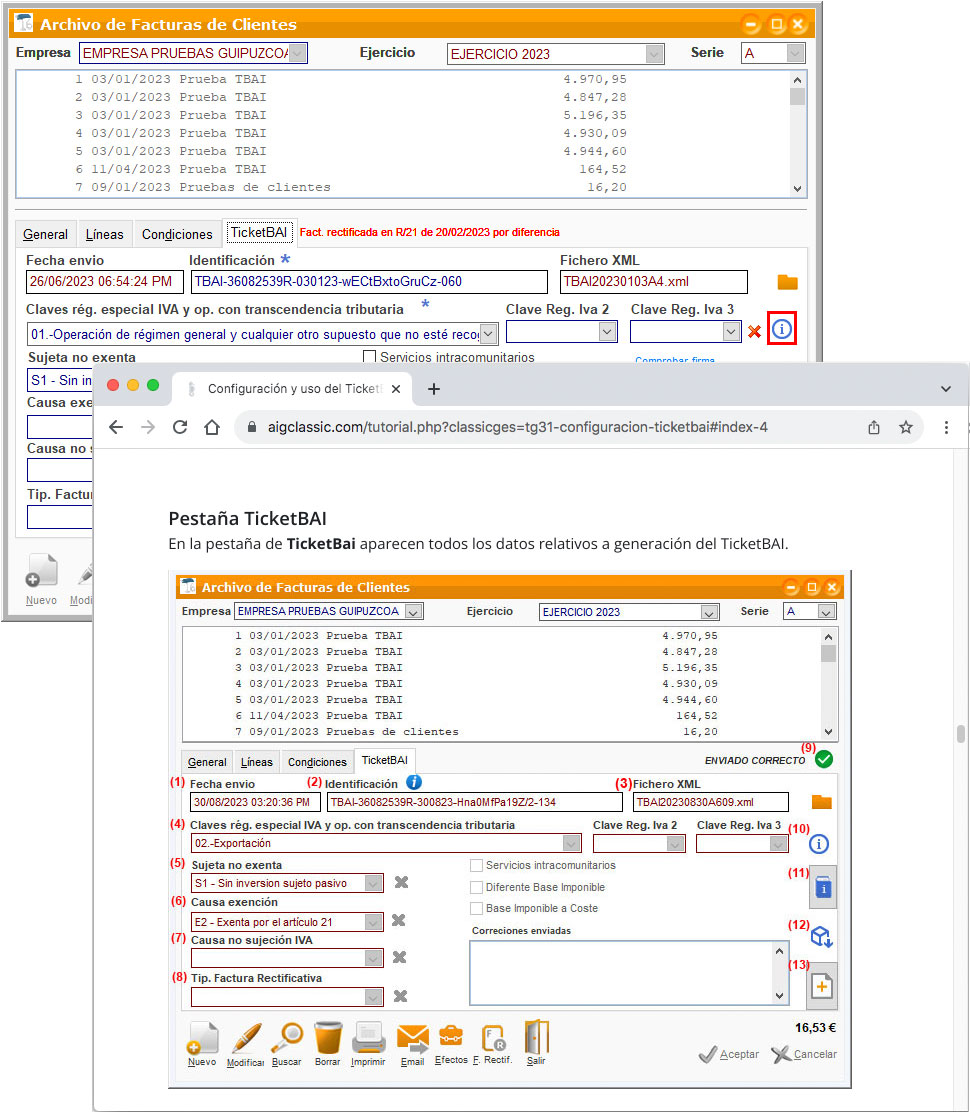
- – (5) Sujeta no exenta
Seleccione si es una inversión con o sin sujeto pasivo.
- – (6) Causa exención
En caso de haber seleccionado el Régimen de IVA Exento, en la siguiente pestañaa debes indicar la Causa exención correspondiente. Puedes consultar todas las posibilidades de exención pulsando en el icono info .
.
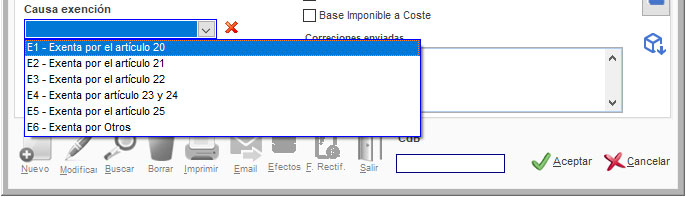
- – (7) Causa no sujeción IVA
Si la factura no está sujeta al IVA, debes seleccionar una opción del desplegable. Esta pestaña también tiene un icono de info donde puedes consultar las posibilidades de la no sujeción al IVA.
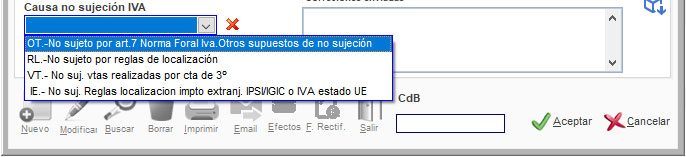
- – (8) Tip. Factura Rectificativa
Debes elegir una opción dentro del desplegable.

Los apartados R1, R2 y R3 hacen referencia al artículo 80 de la Ley de Facturación.
- ARTÍCULO 80.1 DEL IVA
La base imponible determinada con arreglo a lo dispuesto en los artículos 78 y 79 anteriores se reducirá en las cuantías siguientes: - El importe de los envases y embalajes susceptibles de reutilización que hayan sido objeto de devolución. Los descuentos y bonificaciones otorgados con posterioridad al momento en que la operación se haya realizado siempre que sean debidamente justificados.
- ARTÍCULO 80.2 – 80.6 DEL IVA
Cuando por resolución firme, judicial o administrativa o con arreglo a Derecho o a los usos de comercio queden sin efecto total o parcialmente las operaciones gravadas o se altere el precio después del momento en que la operación se haya efectuado, la base imponible se modificará en la cuantía correspondiente. - Si el importe de la contraprestación no resultara conocido en el momento del devengo del impuesto, el sujeto pasivo deberá fijarlo provisionalmente aplicando criterios fundados, sin perjuicio de su rectificación cuando dicho importe fuera conocido
- ARTÍCULO 80.3 – 80.4 – 80.5 DEL IVA
La base imponible podrá reducirse cuando el destinatario de las operaciones sujetas al Impuesto no haya hecho efectivo el pago de las cuotas repercutidas y siempre que, con posterioridad al devengo de la operación, se dicte auto de declaración de concurso. La modificación, en su caso, no podrá efectuarse después de transcurrido el plazo de dos meses contados a partir del fin del plazo máximo fijado en el número 5. - También según el apartado 1 del artículo 21 de la Ley 22/2003, de 9 de julio, Concursal, La base imponible también podrá reducirse proporcionalmente cuando los créditos correspondientes a las cuotas repercutidas por las operaciones gravadas sean total o parcialmente incobrables.
Botones laterales
| (9) | Informa que la factura ha sido enviada correctamente. | |
| Informa que la factura ha sido anulada. | ||
| Informa de los errores a solventar. Haga clic en el icono y se mostrara un listado de errores. | ||
| (10) | Redirige al apartado concreto del TicketBAI dentro del manual. | |
| (11) | Redirige directamente al manual del TicketBAI. | |
| (12) | Redirige a la descarga del último Service Pack. Se deberá cerrar el programa en el servidor para llevar a cabo la instalación del mismo. | |
| (13) | Abre la ventana Datos adicionales facturas TICKETBAI. Para facturar con diferentes bases imponibles es necesario activar una casilla específica en ClassicGes 6. En la ventana Archivo de Facturas de cliente pulsa el botón Datos adicionales y, una vez dentro de esta ventana, activa la casilla Diferencias Bases Imponibles. Se realiza el mismo procedimiento en caso de estar acogido a la Disposición 2º y 5º Foral Bizkaia 4/2013 del 22 de enero. |
Marca la casilla correspondiente según el tipo de factura:
- Marcar la casilla Servicios intracomunitarios si es una prestación de servicios.
- Marcar la casilla Diferente base imponible si se debe comunicar el IRPF.
- No se marca ninguna casilla si se trata de una venta.
Nota: Si tus facturas provienen de pedidos, presupuestos o albaranes, asegúrate de que estos tengan correctamente cumplimentada la pestaña TicketBAI.
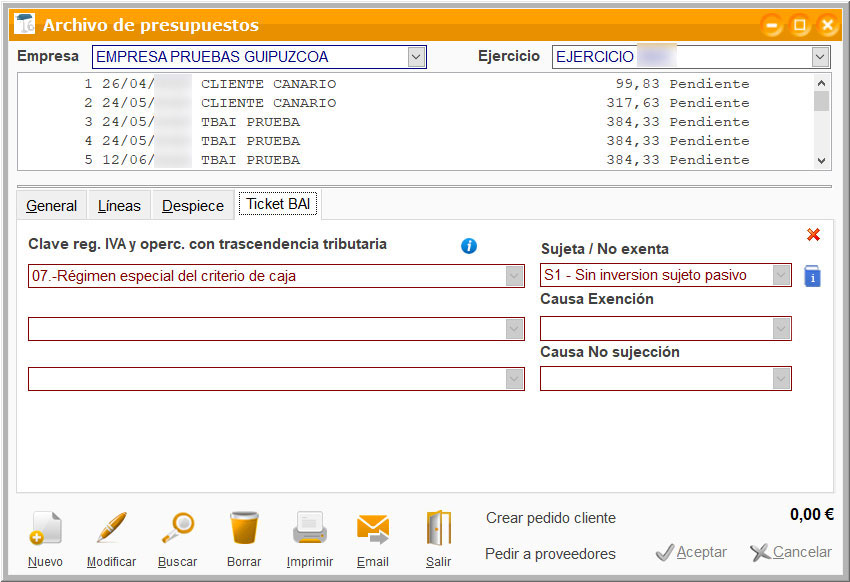
4.1. Envío a Hacienda Foral
Una vez verificado que los datos sean correctos, procede al envío de la factura a la Hacienda Foral. Pulsa en Aceptar la factura y acepta la ventana ¿Desea generar el fichero TicketBAI?
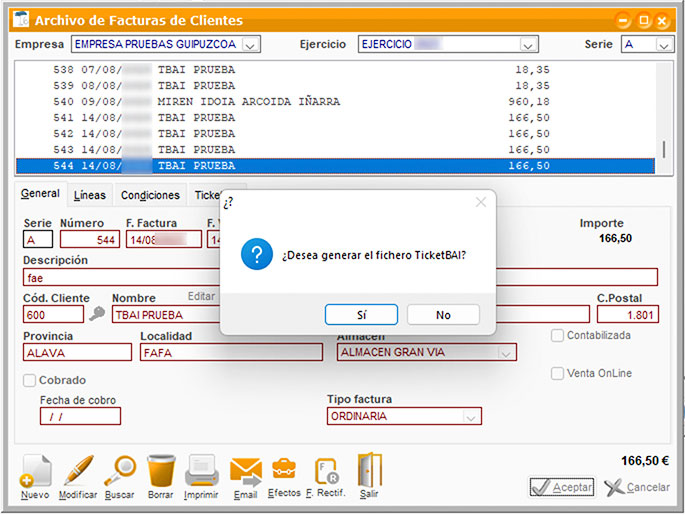
Nota: Si no deseas que aparezca esta ventana auxiliar en cada envío, accede a Herramientas > Asistente de configuración de ClassicGes 6 > pestaña 17 y desmarca la casilla Preguntar cada vez que se acepte una factura o ticket.
Si el envío se realiza correctamente, aparecerán los datos Fecha envío, Identificación y Fichero XML en los campos correspondientes y el estado ENVIADO CORRECTO.
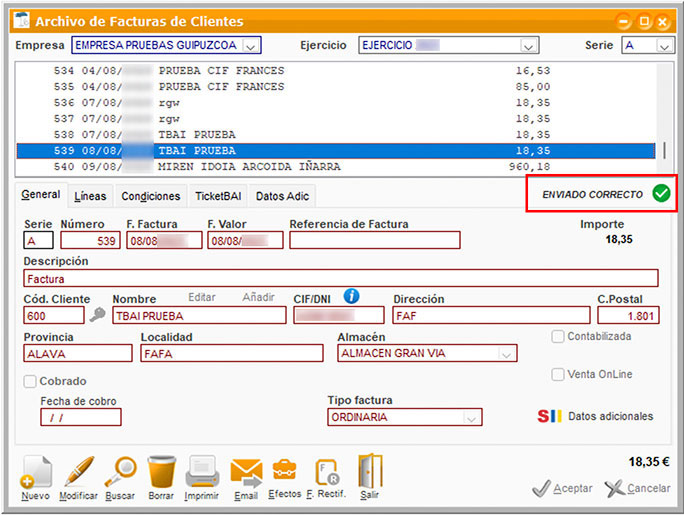
En las provincias de Gipuzkoa y Araba el estado de la factura figurará como Enviado correcto, Enviado con errores, Anulado y No enviado.
En la provincia de Bizkaia se envía la factura y posteriormente el LROE (primero se genera el fichero XML y después se adjunta al LROE con una remesa de facturas). De esta manera, la facturas pueden figurar con cuatro posibles estados: Enviado LROE, Generado TBAI, Anulado y No enviado.
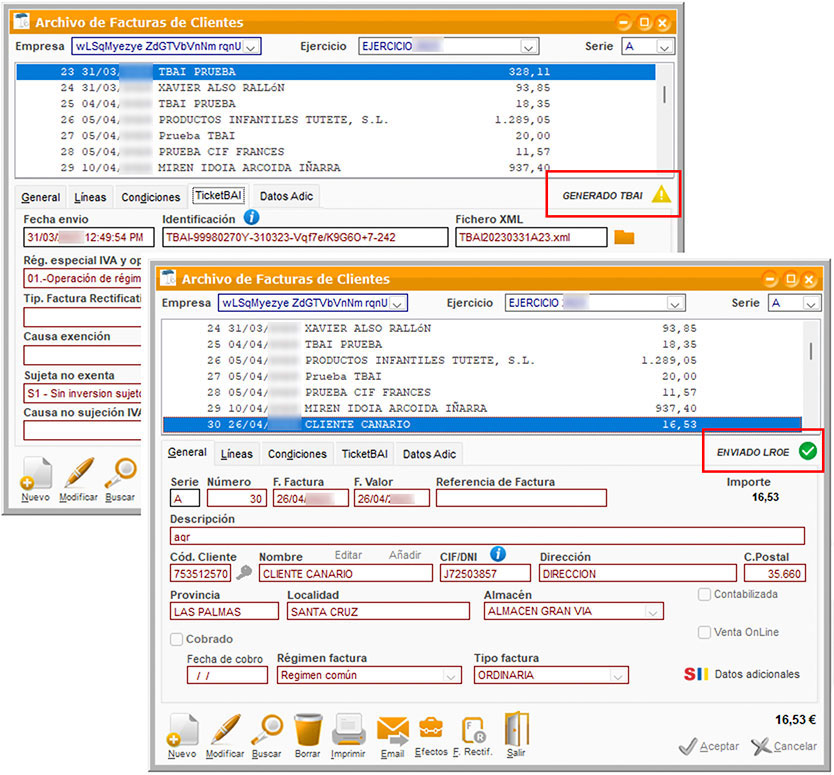
Nota: Como es obligatorio enviar las facturas de forma consecutiva, el envío debe hacerse automáticamente, es decir, no se puede enviar una factura sin haber enviado la anterior. Al pulsar Nuevo aparece una ventana emergente para seleccionar la empresa y enviar las facturas pendientes en un envío masivo.
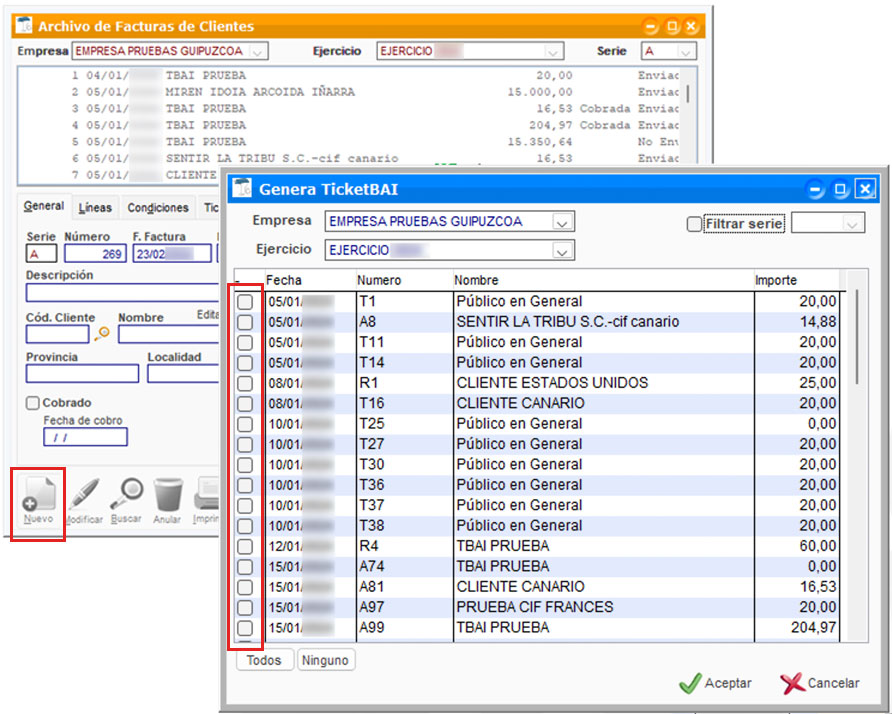
Cuando al hacer este envío masivo aparecen avisos es que existen facturas con errores o falta de datos. Estas facturas se deben subsanar antes de generar la próxima factura.
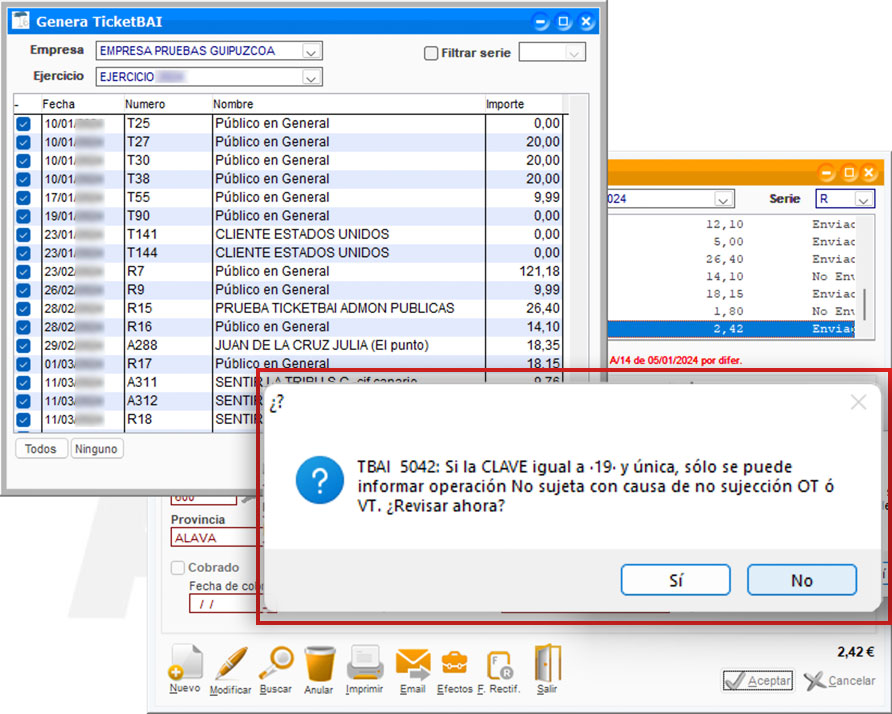
En la ventana de TPV también se puede ver el estado de la factura correspondiente.
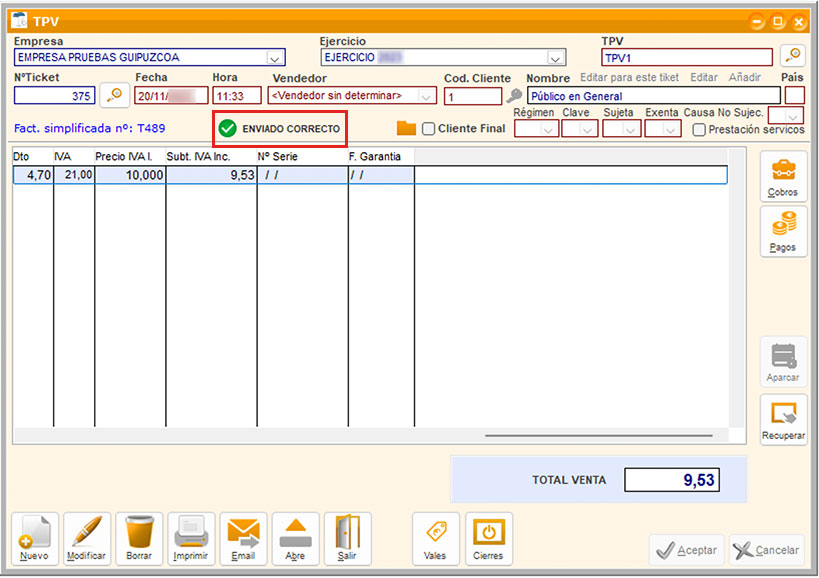
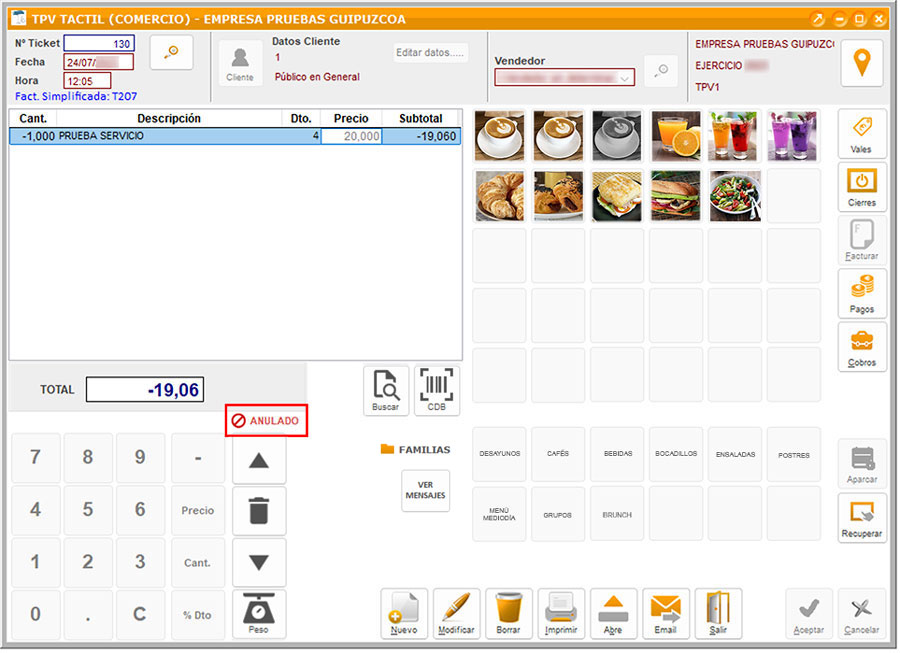
Nota: Se aconseja estar dado de alta en Régimen Simplificado. El CODREGIVAT que se ponga en la empresa será el que se utilice el TPV para generar el TicketBAI.
4.1.1. Posibles errores en el envío a Hacienda Foral
El estado de la factura puede aparecer como Enviado con errores en caso de que exista una incorrecta configuración de la factura.
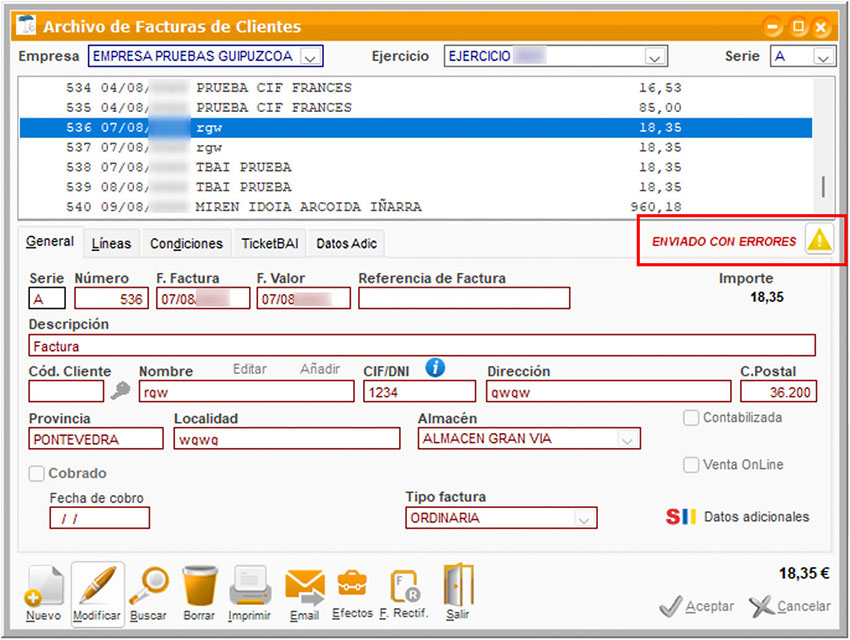
Cuando esto sucede, aparece un histórico en el recuadro Zuzendu y el botón Ver errores envío TicketBAI (sólo para las provincias de Gipuzkoa y Araba). Pulsando en este botón se abre la ventana Errores TBAI explicando el tipo de errores que pueden suceder.

Nota: Si al proceder al envío de la factura aparece el error 08 se trata de un fallo de comunicación, probablemente por línea sobrecargada. Repite el envío un poco más tarde.
Nota: El Zuzendu se debe hacer siempre desde la ventana Archivo de Facturas de Clientes, nunca desde los TPVs.
Ver errores frecuentes y recomendaciones aquí.
4.2. Impresión en formato TicketBAI
Una vez enviada la factura, puedes generar el documento pulsando en el botón Imprimir. Selecciona el formato de impresión TicketBAI.
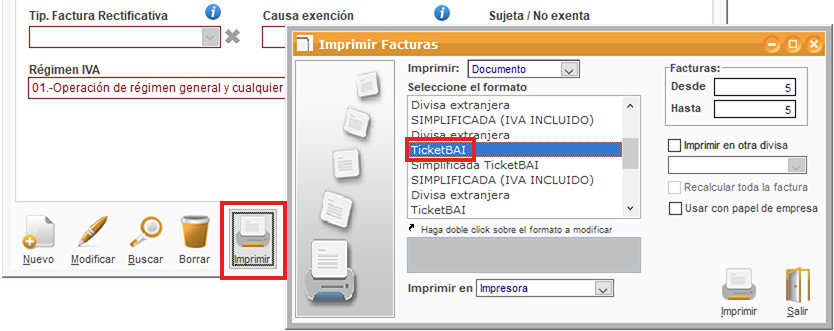
El formato TicketBAI incluye un código QR identificativo por cada factura. Es un elemento exigido por ley para el control de facturación y se asigna a la factura una vez haya sido enviada a la Hacienda Foral.
Pueden existir fallos de comunicación que generen errores a la hora del envío a la Hacienda Foral y en el programa aparecerá la factura sin enviar. Para solucionarlo, pulsa Modificar y Aceptar y si no se solventa ponte en contacto con Soporte técnico enviando un correo a soporte@aigclassic.com.
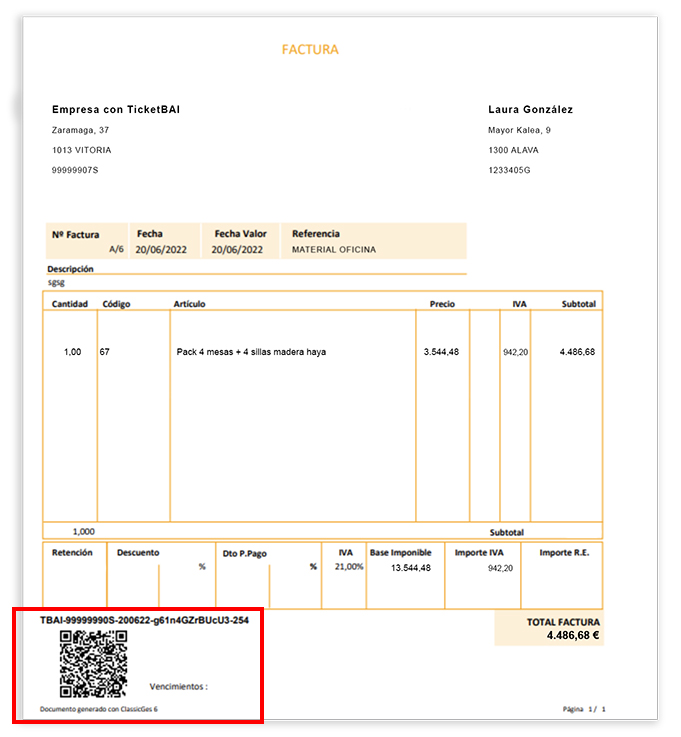
4.3. Ventas fuera del territorio nacional
En la ventana Archivo de Facturas de clientes se ha incorporado la pestaña Datos adicionales, que lleva a la pantalla correspondiente.
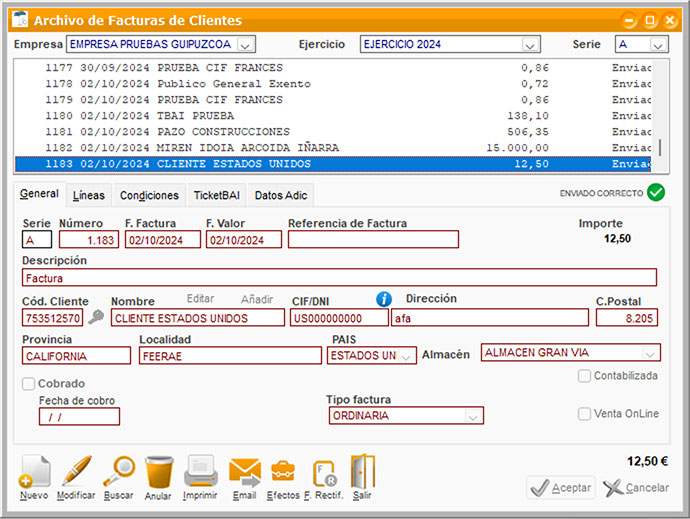
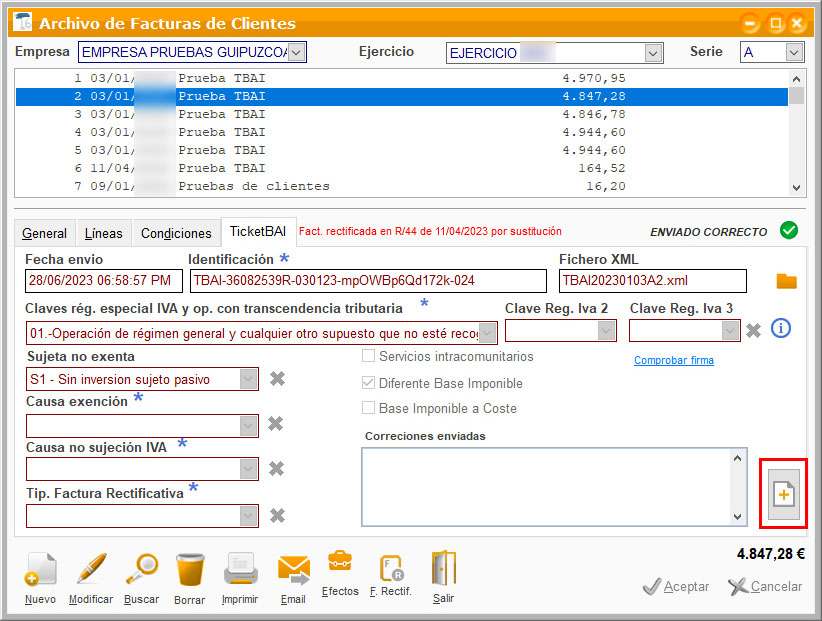
Desde la nueva pantalla Datos adicionales Facturas TicketBAI se pueden gestionar las siguientes acciones:
- 1. Apartado Operación intracomunitaria para incluir los datos de las transacciones fuera de territorio nacional.
- 2. Apartado Venta inmueble para incluir el tipo de bien, la situación del inmueble, referencia catastral y el título de esa venta.
- 3. El Asistente resumen (Agrup. Pago) para agrupar pagos, indicando el intervalo de número de serie de las facturas que se quieran agrupar.
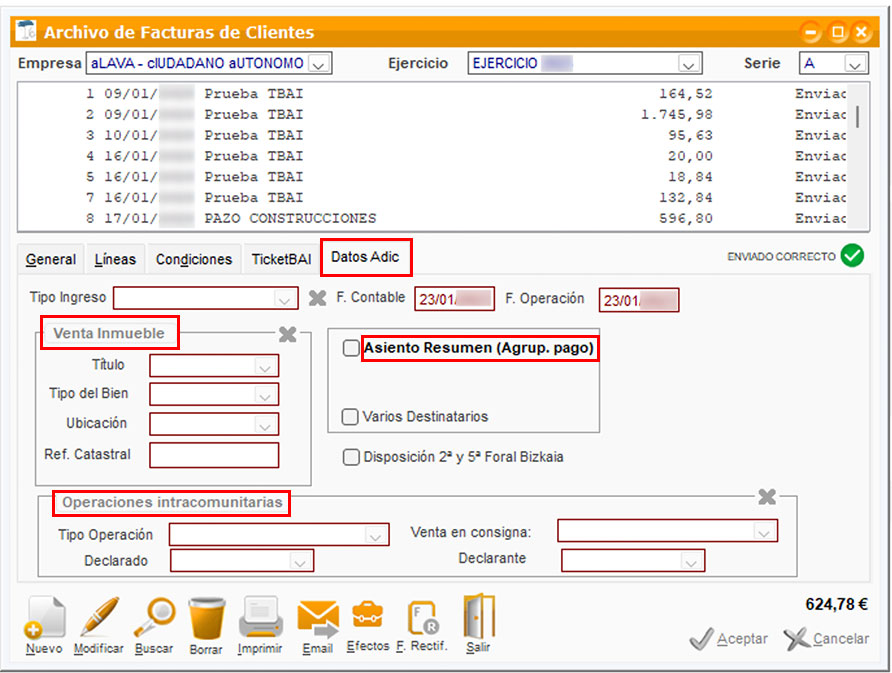
En el apartado Régimen Especial de IVA se ha introducido un botón de ayuda para facilitar el trabajo a nuestros usuarios, pero si la empresa no está dentro de ninguna de las opciones que se especifican, ponte en contacto con la Hacienda Foral para preguntar como debes proceder.
Nota: En caso de extranjeros residentes en España, al crear el cliente, se ha de introducir como documento probatorio el 4- Doc. oficial expedido país de origen.
4.4. Condiciones para facturar por TPV
En primer lugar veamos algunos de los códigos de Transcendencia tributaria por los que una empresa o profesionales pueden estar sujetos:
- 01 RÉGIMEN GENERAL
- 02 EXPORTACIONES
- 07 CRITERIO DE CAJA
- 51 RECARGO DE EQUIVALENCIA
- 52 REGIMEN SIMPLIFICADO
Para facturar por TPV es recomendable estar dado de alta en la Hacienda Foral como Régimen Especial de IVA (Régimen Simplificado), es decir, estar sujeto al epígrafe 52.
Un mismo epígrafe puede estar acogido al Régimen General y al Régimen Simplificado, pero para ello debe estar dado de alta en el Régimen Especial de IVA de la Hacienda Foral.
Veamos casos específicos:
- - Un mismo epígrafe puede estar acogido al Régimen General y al de Simplificado, pero para ello debe estar dado de alta en el Régimen especial de IVA de la Hacienda Foral.
- - Los autónomos sólo pueden facturar por TPV si están acogidos al Régimen especial de IVA (52). Si están acogidos al Régimen General (01) y quieren facturar con TPV, deben agregarse al Régimen especial de IVA (52) en la Hacienda Foral.
- - Las empresas con Recargo de Equivalencia que facturan por TPV deben adscribirse al código tributario 51.
- - Las empresas S.A. y S.L. no pueden facturar con los códigos 51-52, por lo tanto les figura el código 01 al generar la factura por TPV.
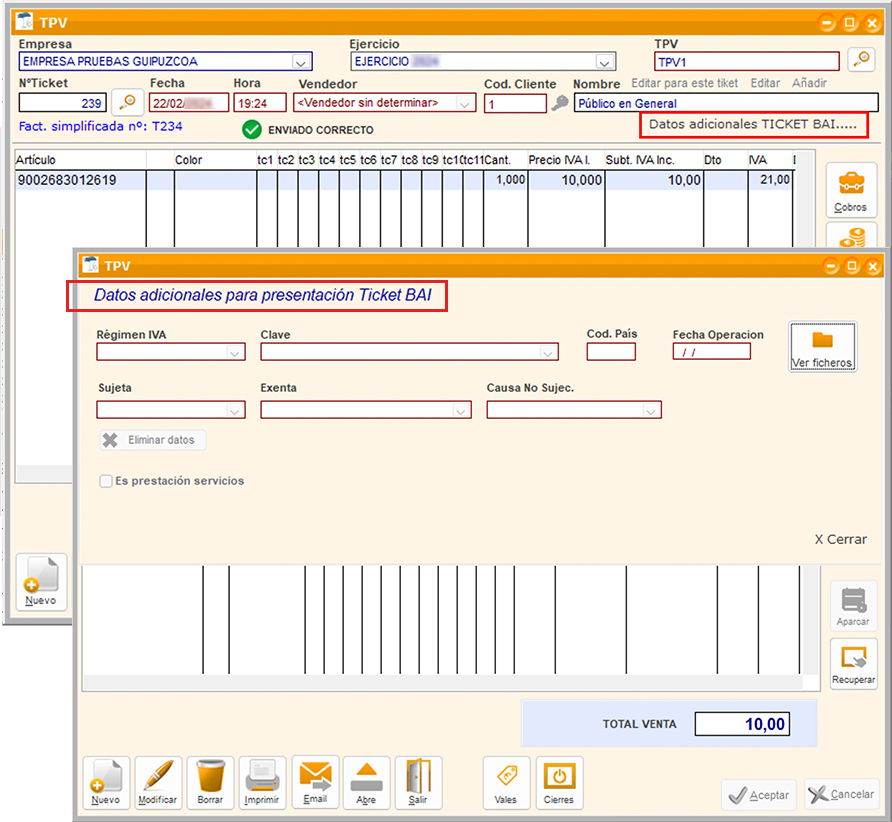
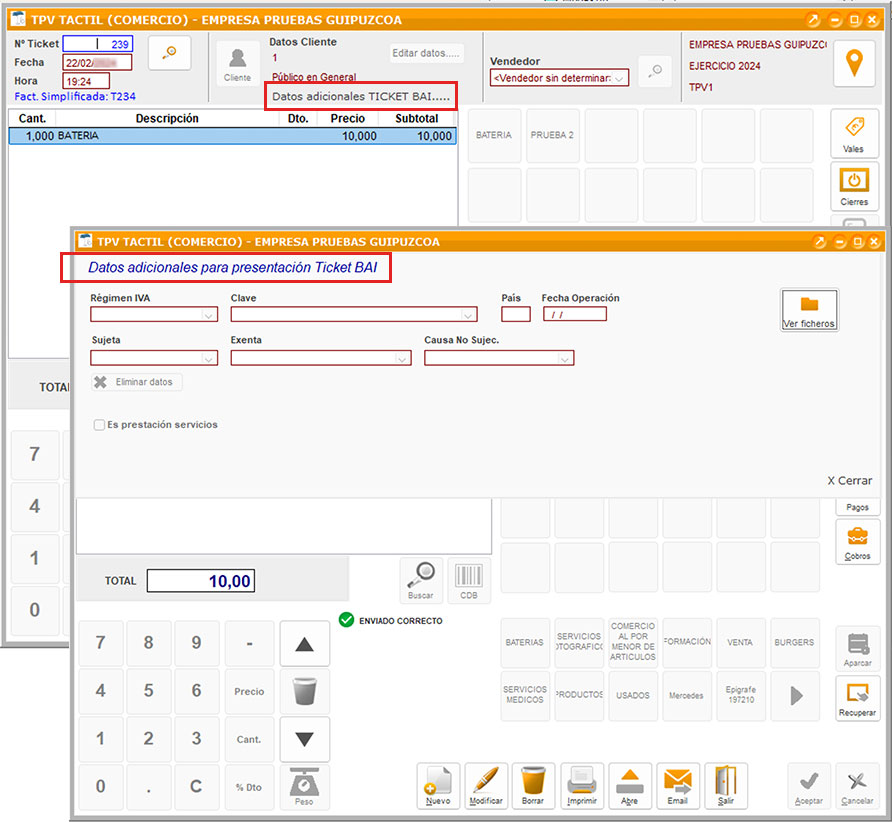
Nota: Actualmente no se permiten hacer facturas con recargo desde los TPV.
Hacer facturas exentas de IVA desde el TPV
Para hacer facturas exentas de IVA desde el TPV se debe configurar previamente el TPV desde menú TPV > Configuración de TPVs > Archivo de TPVs.
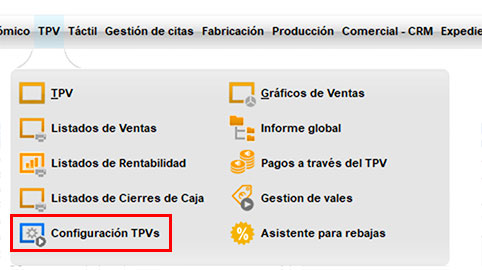
En la ventana Archivo de TPVs selecciona el Público general exento en el apartado Cliente por omisión y se cargarán las características de este tipo de clientes, necesarias a la hora de la facturación.
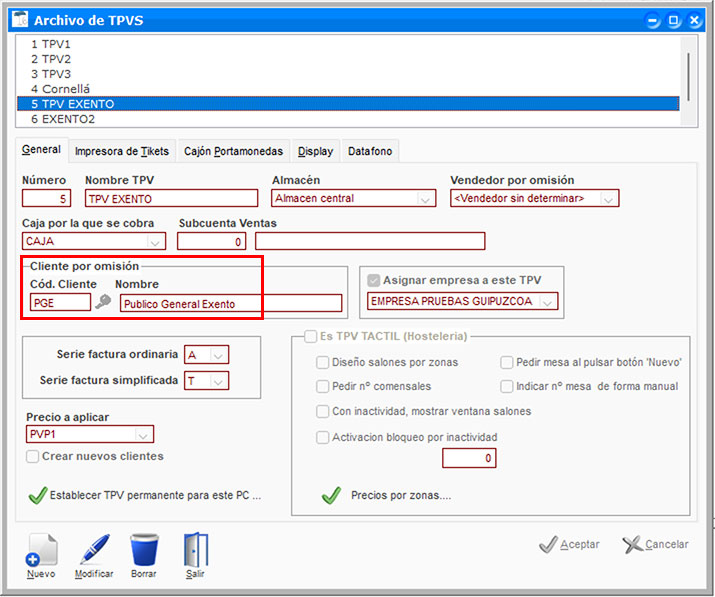
En la ventana TPV selecciona TPV exento en el campo TPV, y en el nombre del cliente el Público general exento. Ya podremos empezar la factura con los datos de cliente exento de CassicGes.
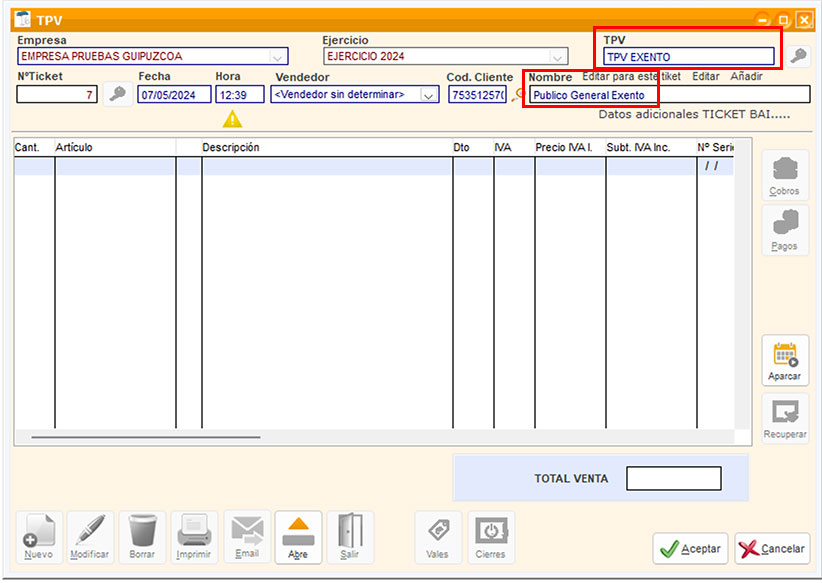
Al desplegar la casilla Datos adicional TICKETBAI se abre un apartado con los epígrafes correspondientes a la facturación TicketBAI para clientes exentos de IVA.
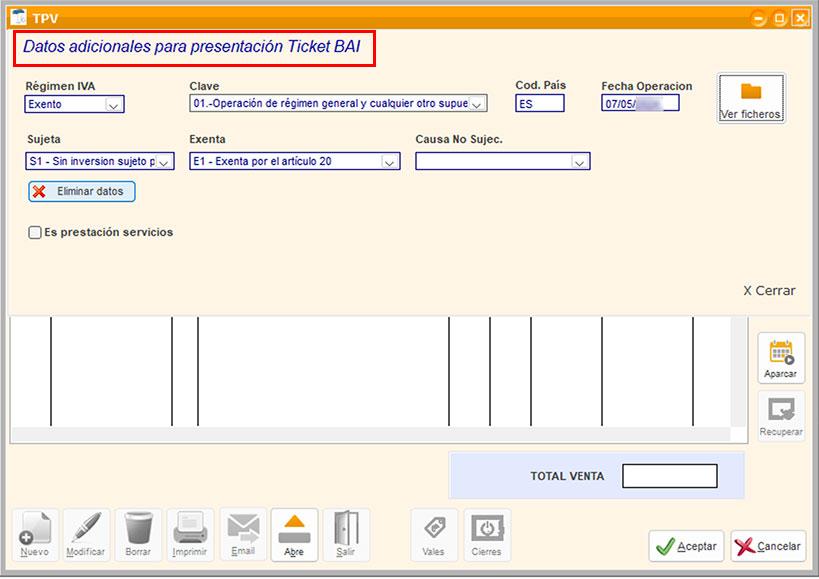
4.5. Presupuestos, pedidos y albaranes
Las ventanas Archivo de Presupuestos, Archivo de Pedidos de Clientes y Archivo de Albaranes de Clientes incluyen una pestaña para gestionar los datos de TicketBAI.
En este apartado TicketBAI varios desplegables con datos relativos al TicketBAI: Régimen Especial IVA y op. con trascendencia tributaria (Clave 1, Clave 2 y Clave 3) Sujeta/no exenta y Causa No sujeción.
Nota: Para facturar un presupuesto se debe hacer primero el albarán y generarlo, porque el presupuesto no incluye la fecha de la operación (cuando se envía la mercancía).
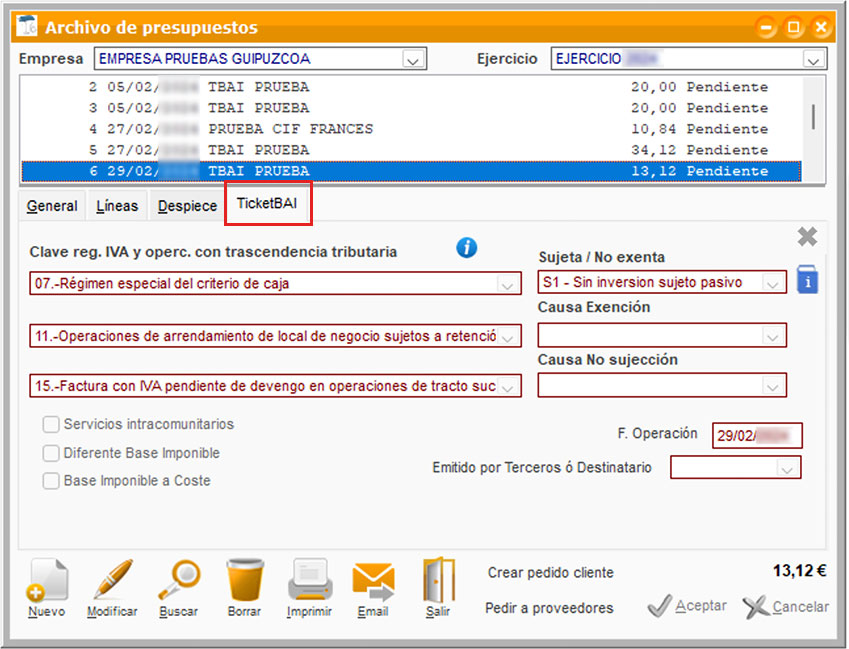
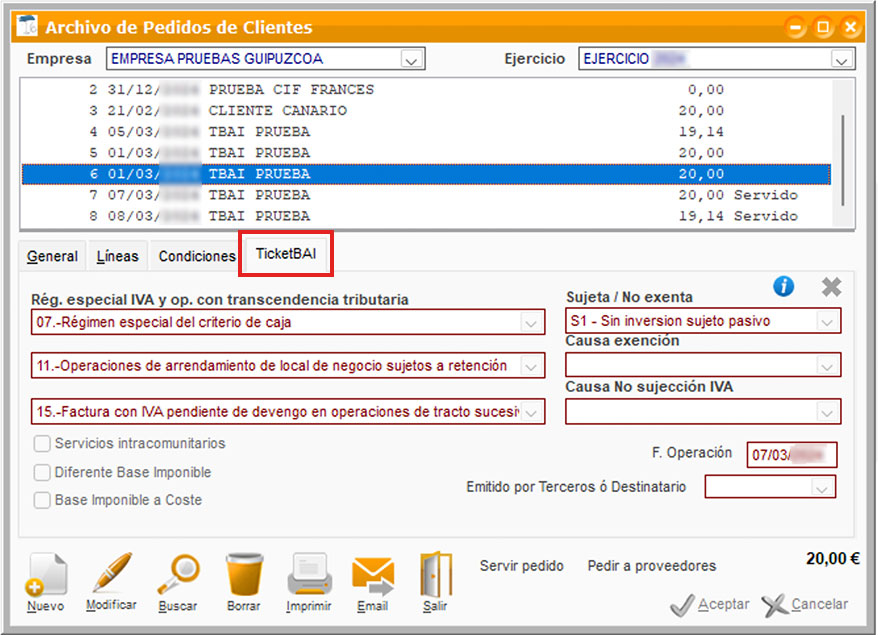
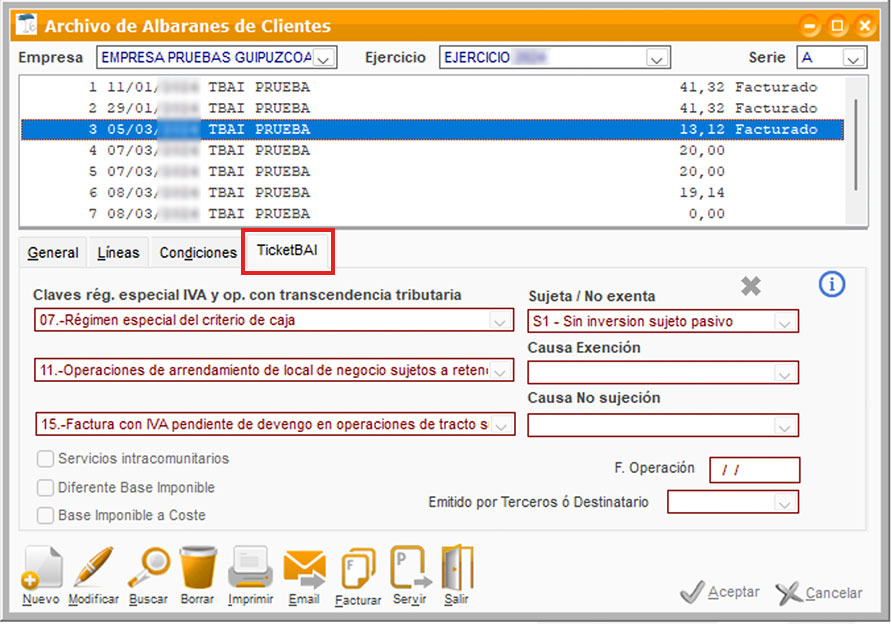
4.6. Facturación periódica
Para configurar una facturación periódica accede a la ventana correspondiente en menú Ventas > Facturación periódica.
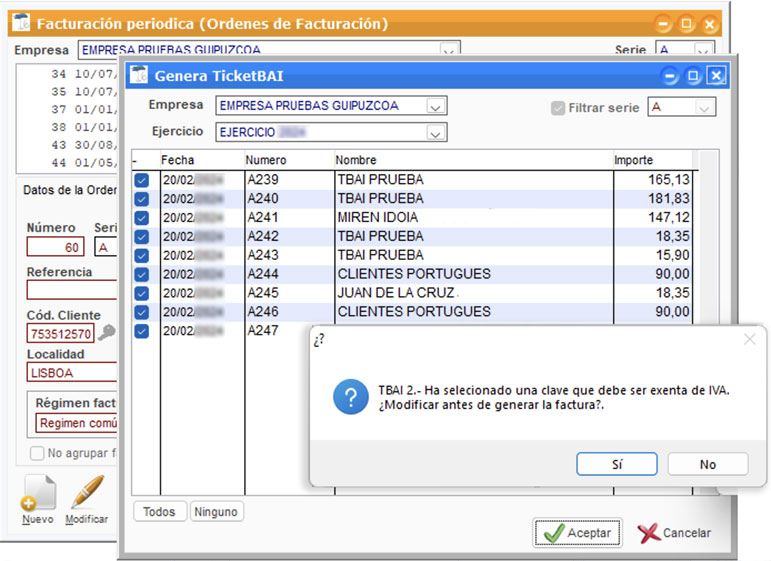
En la pestaña Datos de la Orden de Facturación completa los datos del cliente exhaustivamente y no olvides introducir el código del país y la fecha de operación, pues sin estos datos la facturación puede dar error.
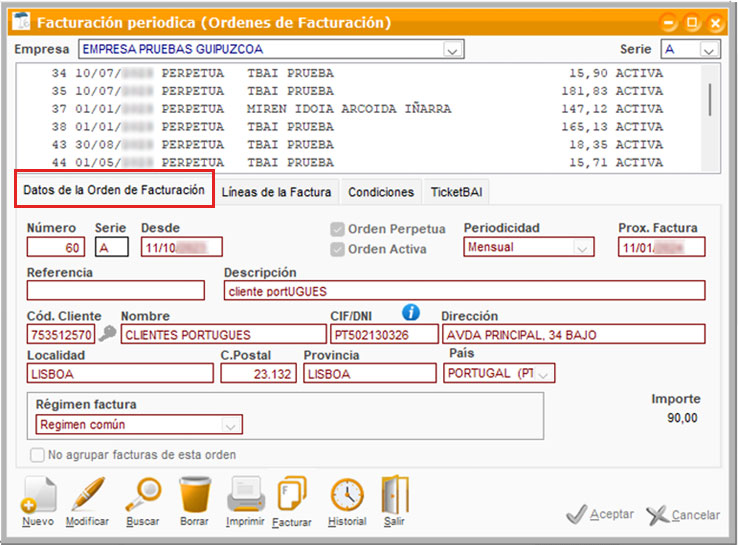
En la pestaña TicketBAI completa los datos relativos a la facturación TicketBAI.
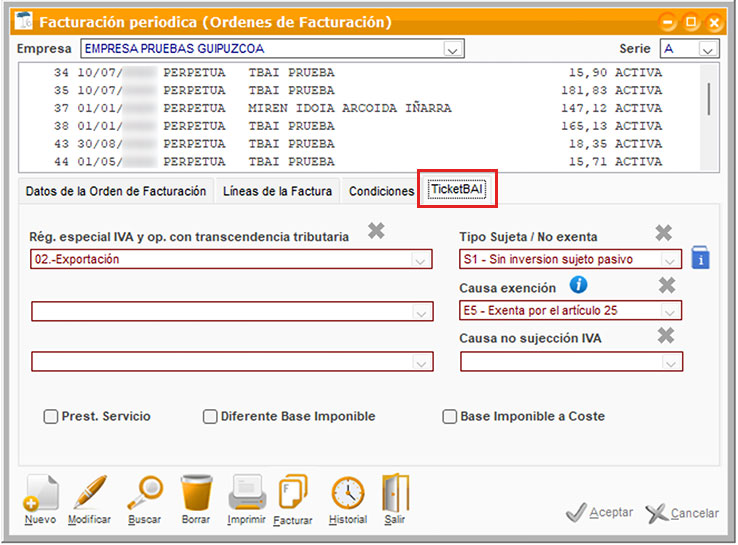
Nota: Si se genera algún error antes de enviar el TicketBAI como, por ejemplo, que el CIF sea incorrecto o que el régimen esté mal, etc, la ventana se cierra automáticamente y no se genera el TicketBAI. Es indispensable mantener actualizadas las ordenes de facturación activas para que contengan todos los datos y se genere el TicketBAI correctamente.
4.7. Autofacturas
En la ventana Archivo de Facturas de Clientes completa el apartado Emitido por Terceros o destinatario para realizar las autofacturas.
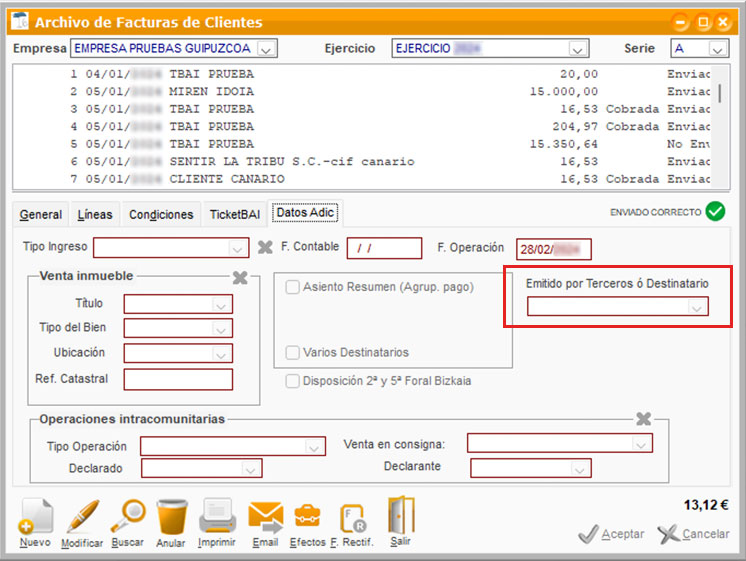
5. Crear una factura rectificativa (antiguas facturas de abono)
Si por cualquier circunstancia, la factura enviada no es correcta o hay una devolución, puedes anularla o bien hacer una factura rectificativa.
Nota importante: Antes de realizar una factura rectificativa debes consultar las condiciones específicas de la Hacienda Foral de tu provincia.
5.1. Anulación de factura
Para anular una factura, en la ventana de Facturas (Menú> Ventas> Facturas) pulsa en el botón Borrar. Aparecerá una ventana auxiliar que debes aceptar y acto seguido se eliminará la factura y será anulado el sistema TicketBAI.
Existen dos causas para poder anular una factura según indica la Hacienda Foral, siempre y cuando no se le haya entregado la factura al cliente:
- 1. CIF de cliente no correcto o Cliente no correcto. Si no se está seguro del CIF, puedes consultar el validador de DNI en la web de tu Hacienda Foral. Si se le ha entregado la factura, habrá que hacer una rectificativa por diferencia, aunque el CIF fuese erróneo, y posteriormente hacer una factura correcta con el CIF correcto.
- 2. Mercancías solicitadas que nunca llegaron a destino.
Cuando anulas una factura ésta debe contener los datos idénticos a la factura original. En caso de que la factura original contenga algún error, la anulación de factura debe mantener la misma estructura; en ese caso, se subsanará el error en la siguiente factura.
Por ejemplo, si haces una factura con el CIF erróneo, la anulación debe manterner los mismos datos. Podrás introducir el CIF correcto en la siguiente factura.
Las facturas rectificativas no pueden tener importe 0, sin embargo, la base imponible del abono nunca pueden ser distinta a cero. En ese caso, habría que hacer una factura rectificativa y una nueva factura (por ejemplo para un cambio de tallas).
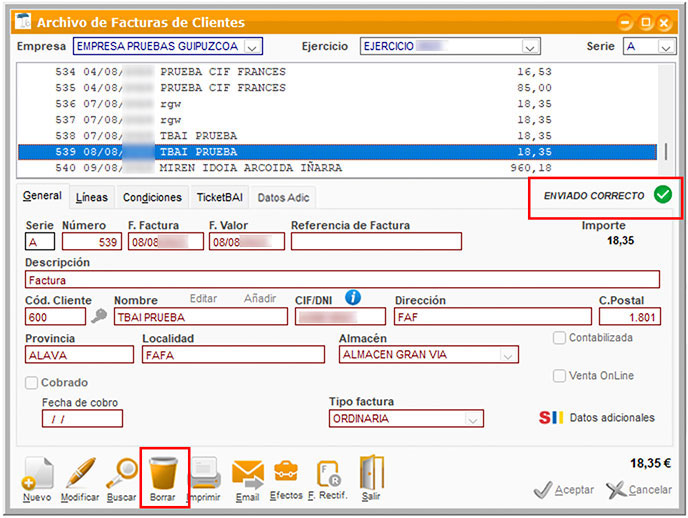
En ese momento, la factura quedará con estado Anulado.
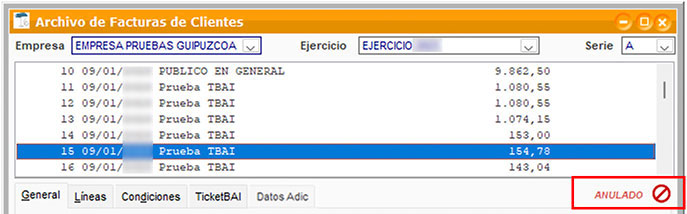
Ojo! La factura en ningún caso será borrada del sistema y no se podrá reutilizar su número posteriormente para evitar el fraude fiscal. En caso de pertenecer a la Hacienda Foral de Bizkaia, se debe realizar el envio al LROE (7.1. Anulación de facturas enviadas).
El proceso para anular facturas desde el TPV también se realiza pulsando en el botón Borrar, aunque la anulación es aconsejable que se realice desde la ventana Facturas.
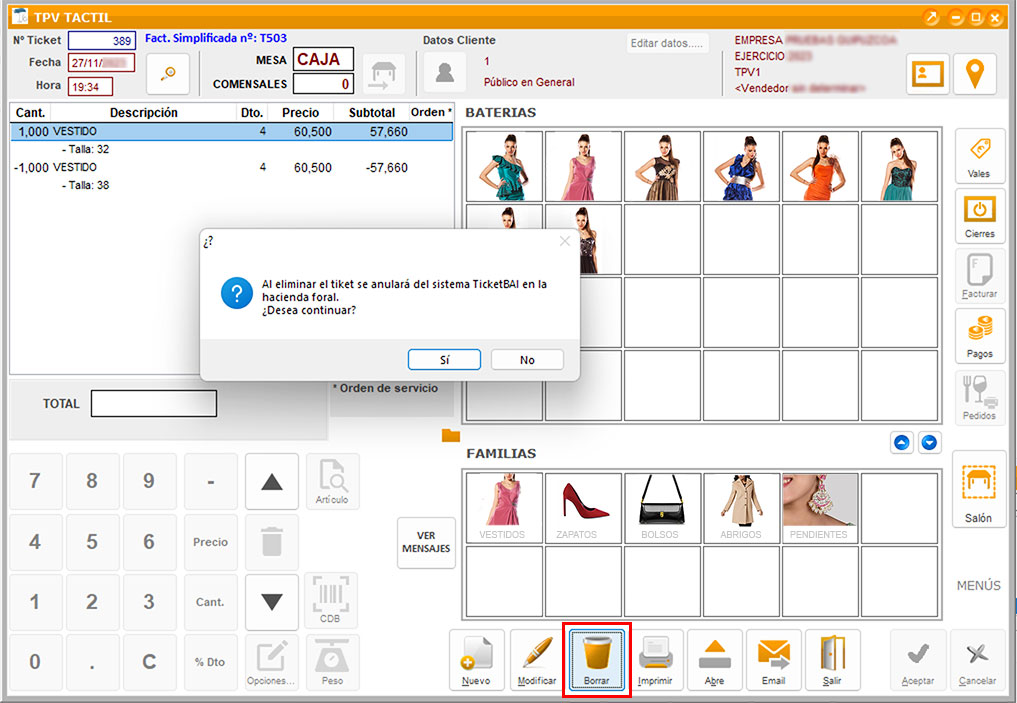
A partir de ese momento, la factura quedará con estado Anulado.
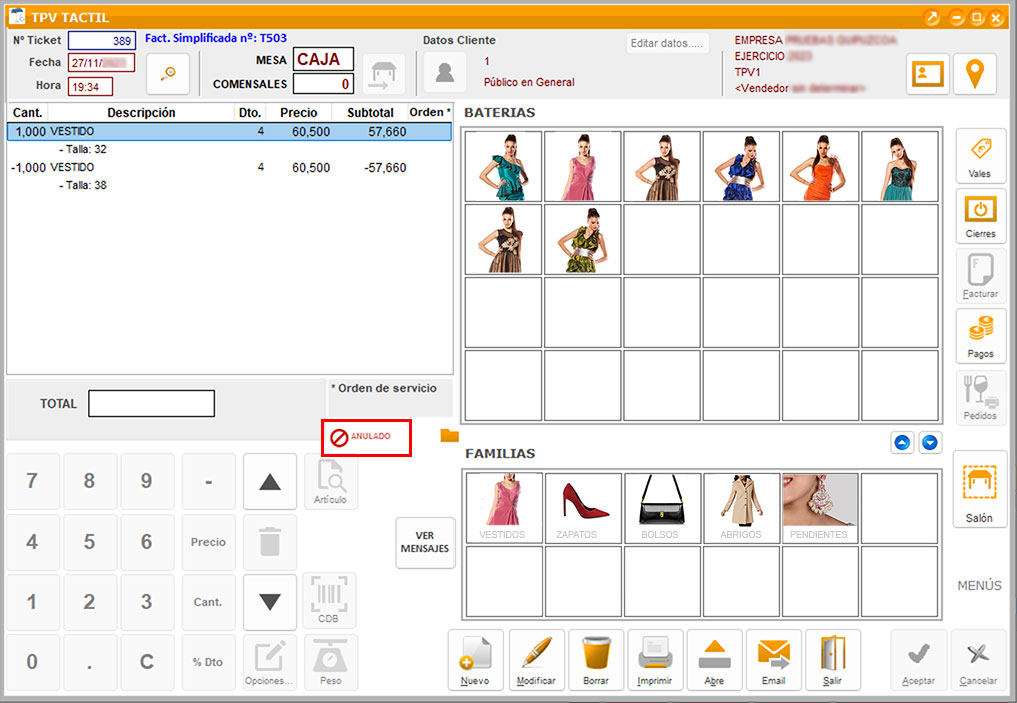
5.2. Factura rectificativa por sustitución
Una factura rectificativa por sustitución significa crear una factura nueva para sustituir a la anterior. Pulsa en el botón Factura rectificativa y edita los parámetros de esta nueva factura.
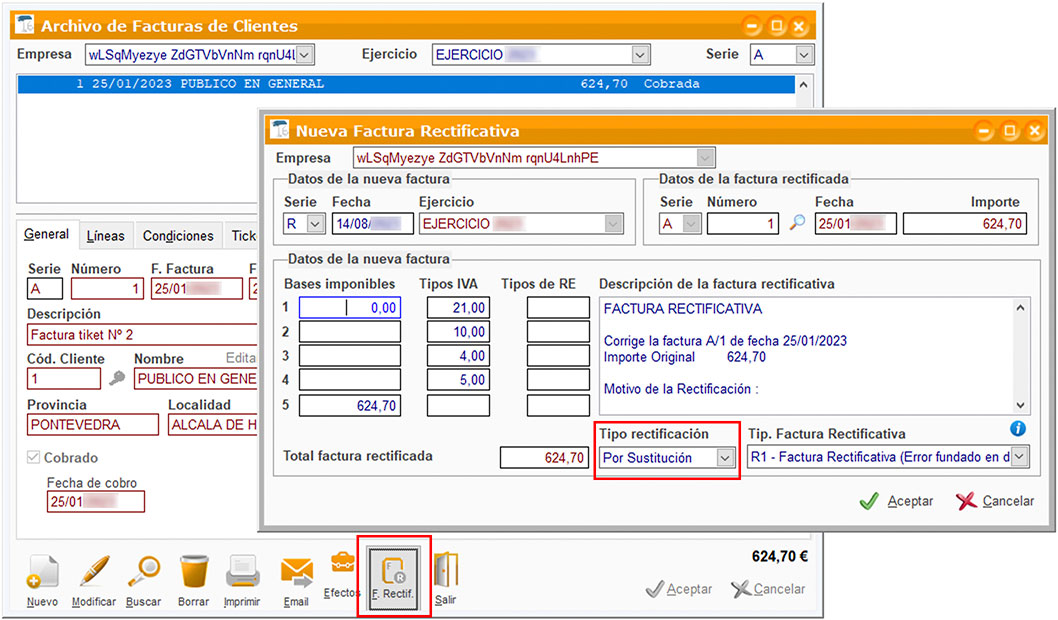
Aparecerán automáticamente la Fecha, el Número de la factura y el Importe original. Además, es imprescindible incluir una línea que explique la causa por la que se rectifica la factura. Por ejemplo, Importe erróneo.
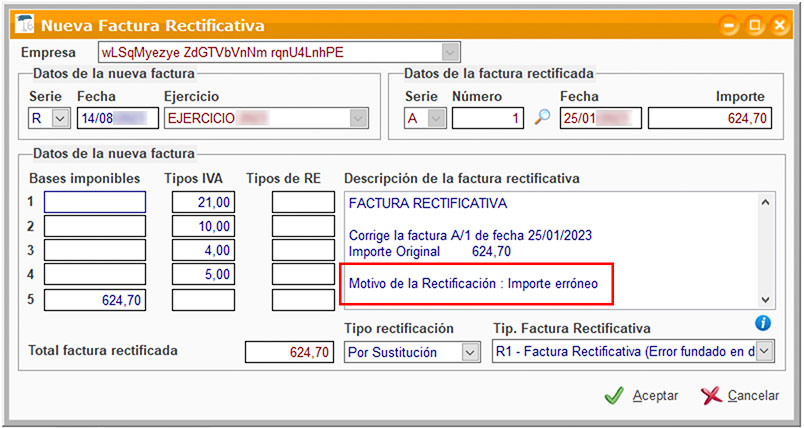
Selecciona el Tipo de rectificación Por sustitución, el Tipo de Factura rectificativa que corresponda y pulsa Aceptar.
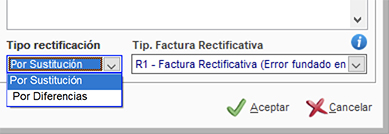
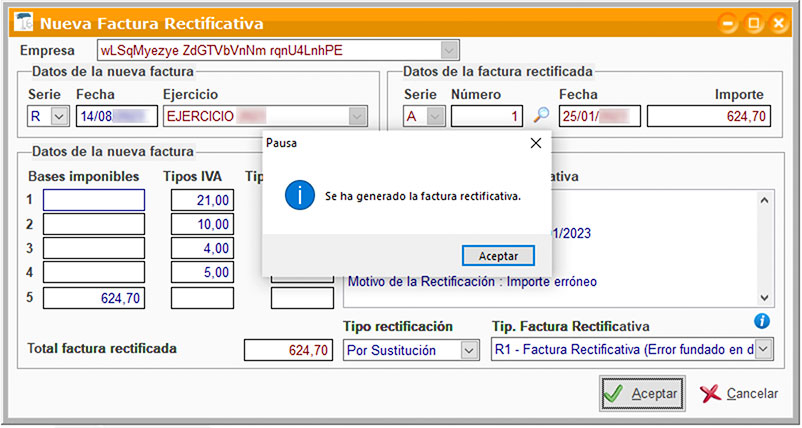
En ese momento, la factura quedará registrada en la ventana con el nombre y la fecha en la que haya sido rectificada.
Los tipos rectificativos pueden ser 2:
- - Tipo rectificativo por sustitución, es decir, la factura sustituye a la anterior.
- - Tipo rectificativo por diferencia, que en más o menos complementa a la anterior.
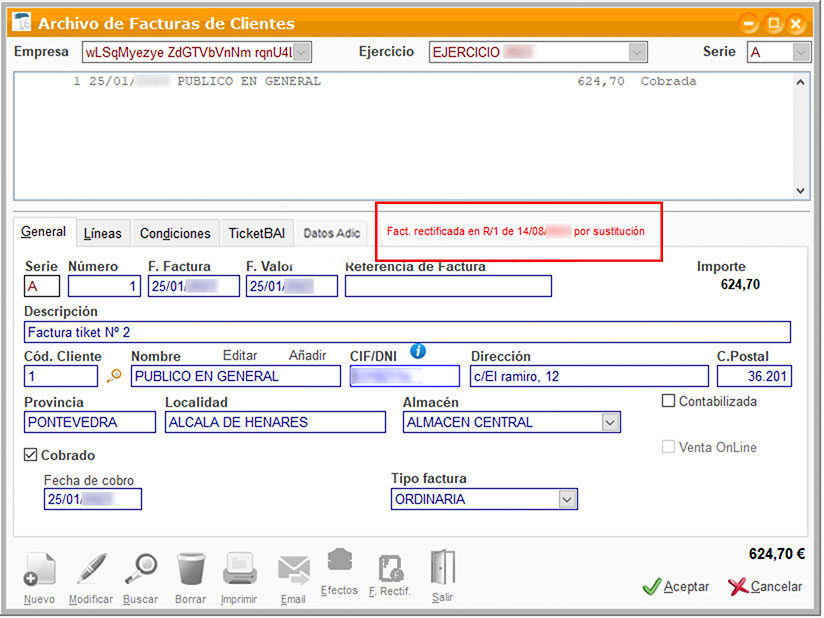
A continuación debes realizar los siguientes pasos para generar el archivo TicketBAI de la factura rectificada:
- - Selecciona la serie R (la serie dónde se encuentran las facturas rectificativas) y pulsa en la factura que acabas de crear.
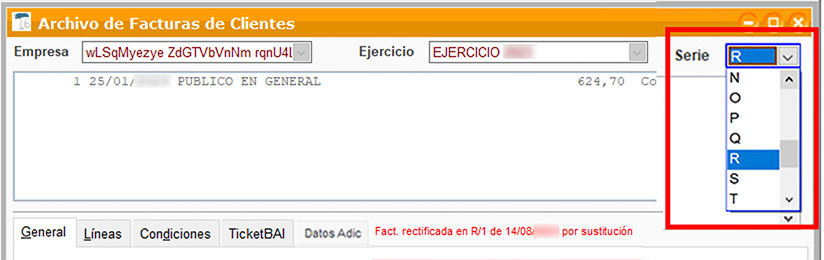
- - Accede a la pestaña TicketBAI e indica el Tipo de Factura Rectificativa en el desplegable correspondiente, por ejemplo en este caso R1- Factura rectificativa (Error fundado en derecho y Art-80).
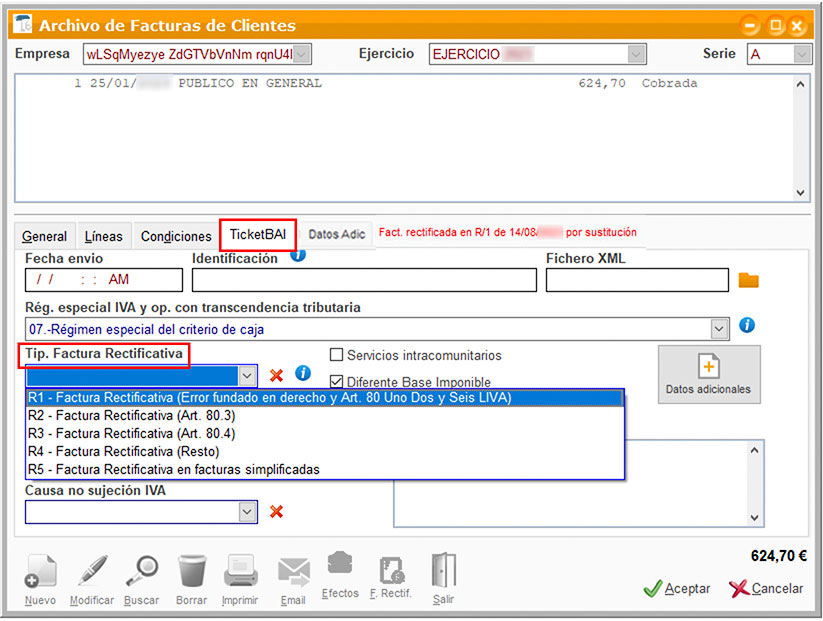
5.3. Factura rectificativa por diferencia
Crear una factura rectificativa por diferencia consiste en dar de alta una factura nueva indicando los elementos a rectificar en negativo, en positivo o con importe igual a 0 según corresponda. Si, por ejemplo, se efectúa la devolución de dos prendas, se pondría el importe en negativo.
Además, se puede poner en negativo las cantidades, con el código del artículo (en lugar del importe) y así esos productos vuelven al stock en cada de producirse una devolución.
Tal y como hemos visto en el apartado anterior, accede a ventana Archivo de Facturas de Clientes > botón Factura rectificativa y se abrirá la ventana Nueva Factura rectificativa.
Indica los parámetros correspondientes a la rectificación:
- - La nueva base imponible que debe ser negativa (en este caso -200).
- - El motivo de la rectificación (Devolución de dos prendas).
- - Selecciona Por Diferencias en el desplegable Tipo de rectificación.
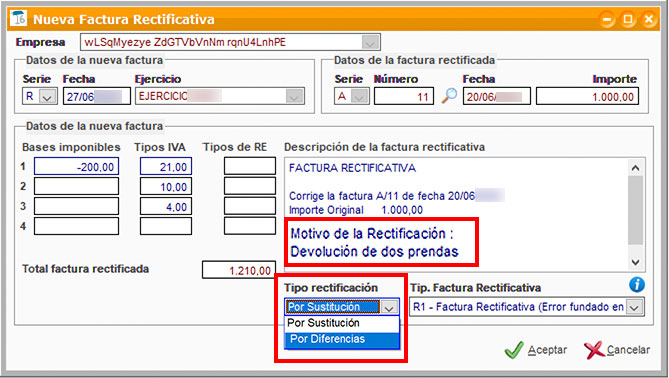
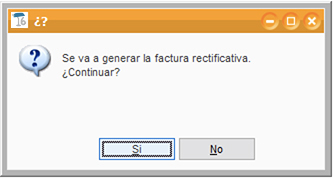
Al aceptar la factura rectificativa aparecerá, al lado del estado Enviado correcto, el epígrafe de Factura rectificativa con el número de la factura (en este caso R/5) y la fecha.
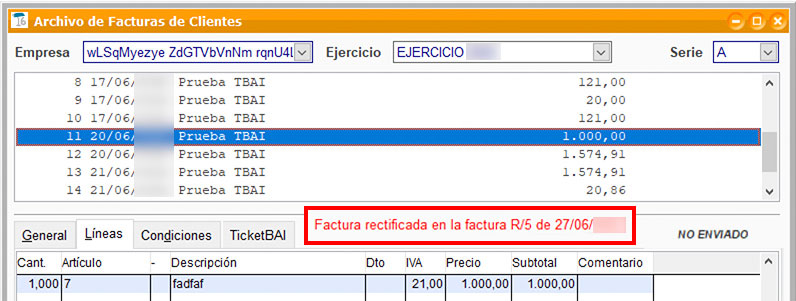
A continuación debes buscar la factura rectificativa para enviarla a la Hacienda Foral:
- - En primer lugar, selecciona la letra R en el desplegable de la parte superior derecha de la ventana (por defecto todas las facturas rectificativas se almacenan en la serie R).
- - Pulsa en el número de factura correspondiente y verifica que los datos sean correctos..
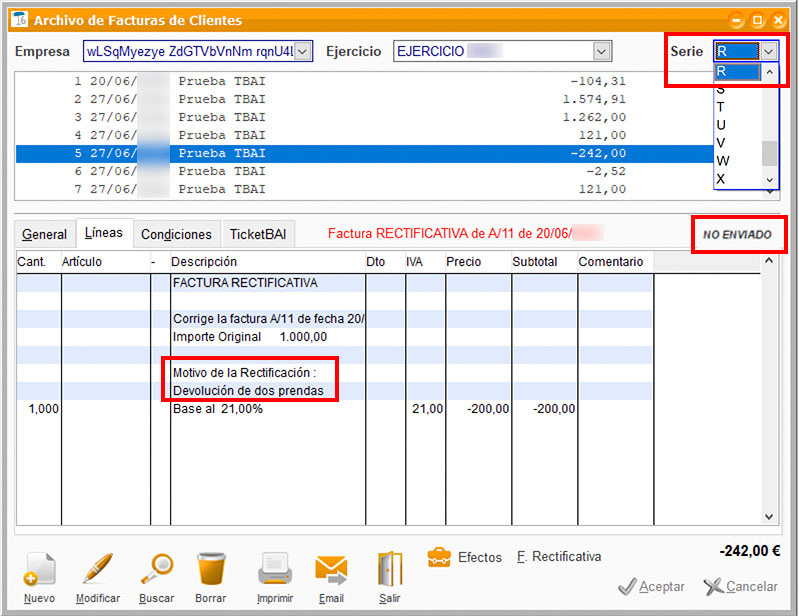
Por último, pulsa Aceptar y procede a generar el fichero TicketBAI para enviar a la Hacienda Foral.
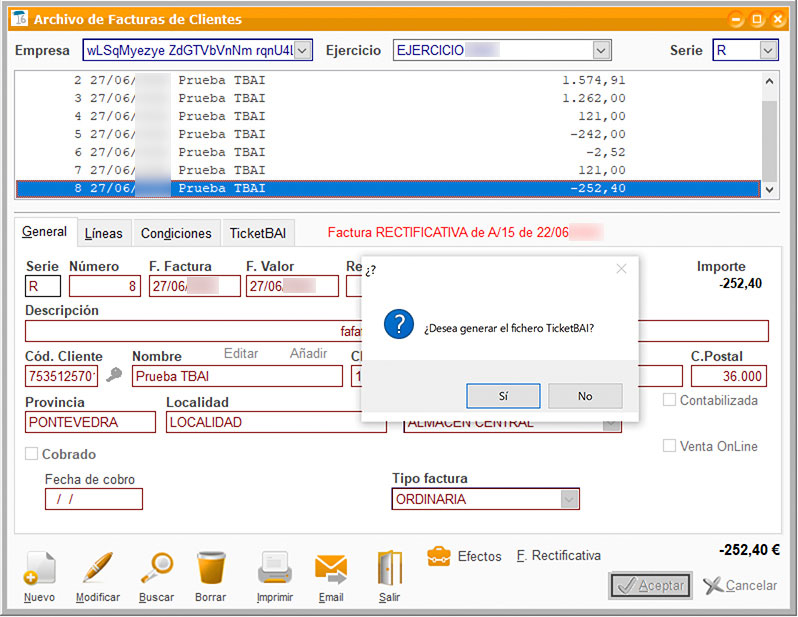
También es posible realizar abono de Facturas rectificativas con tickets de signo negativo.
5.4. Factura rectificativa desde TPV
Para rectificar una factura desde el TPV se debe crear una factura rectificativa por diferencia.
Hacer una factura recitficativa por diferencia significa dar de alta una nueva factura con la cantidad de los artículos en negativo. Al efectuar la devolución, el stock se actualiza devolviendo los artículos rectificados.
Nota: Es aconsejable consultar con la Hacienda Foral antes de realizar la factura rectificativa con signo negativo.
Desde el TPV es indispensable incluir los siguientes datos de la facturas rectificativas desde el TPV para la facturación TicketBAI:
- - Nombre y fecha de la factura que se corrige.
- - Importe original.
- - Motivo de la rectificación.
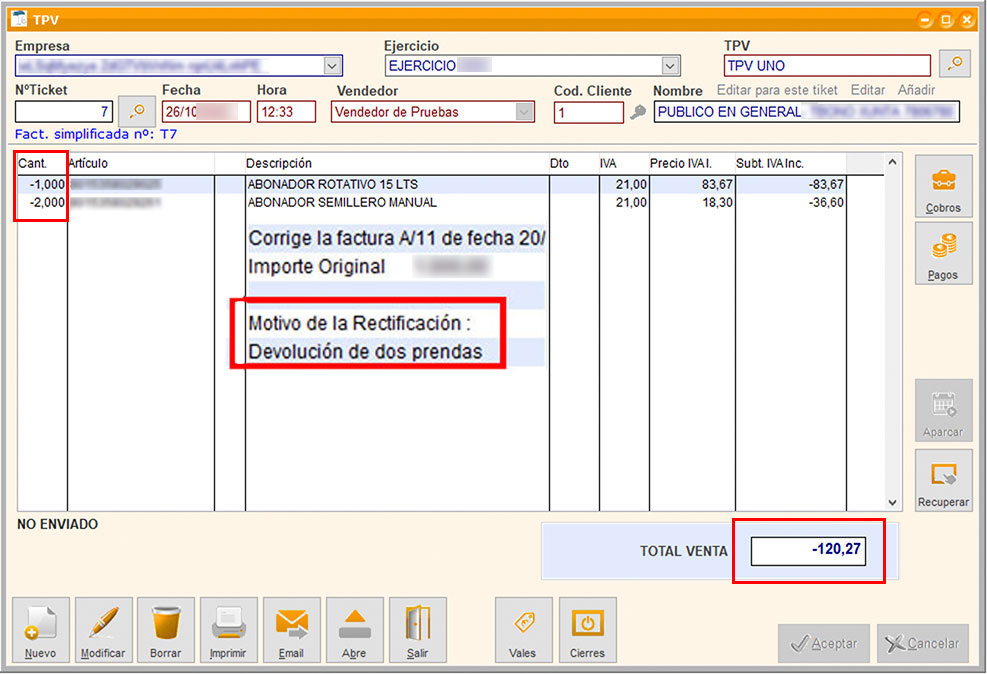
5.5. Modificación de datos de las facturas enviadas con TicketBAI
ClassicGes 6 permite hacer modificaciones en las facturas enviadas con TicketBAI, es decir, que una vez enviada la factura se pueden cambiar los datos, a excepción del CIF de cliente y de los importes de la factura.
Ojo! No se pueden añadir líneas con importe distinto a 0, modificar cantidades, hacer descuentos, etc.
Los datos de cliente se modifican desde la propia factura o bien desde la ficha del Cliente (en ese caso, refrescando el número de cliente). En el ejemplo, se modifica la dirección del cliente.
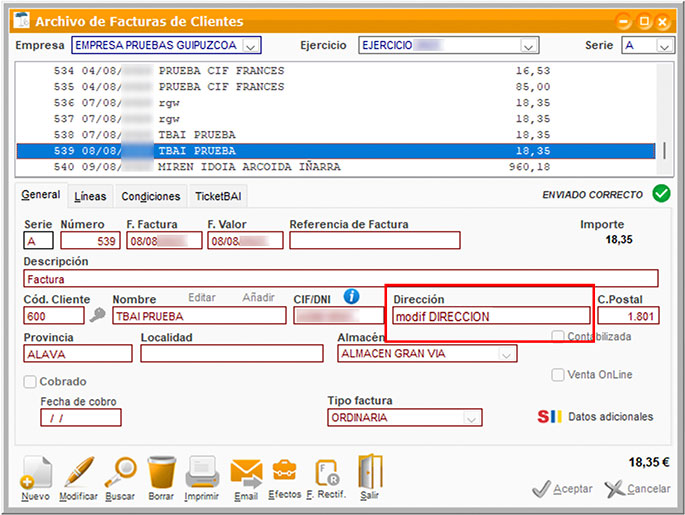
En el ejemplo, se modifica la descripción de la factura.
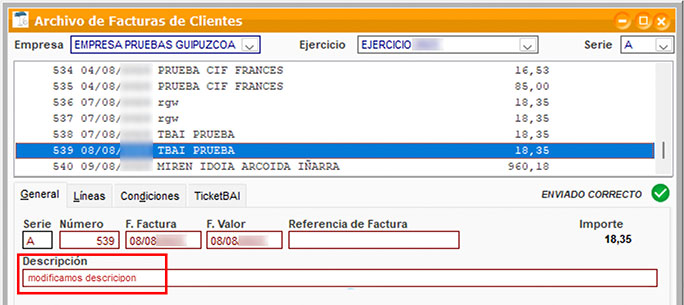
También se permite modificar la forma de pago de la factura.
Ojo! Si se modifica la forma de pago en una factura con el TicketBAI enviado, no se puede generar un nuevo TicketBAI.
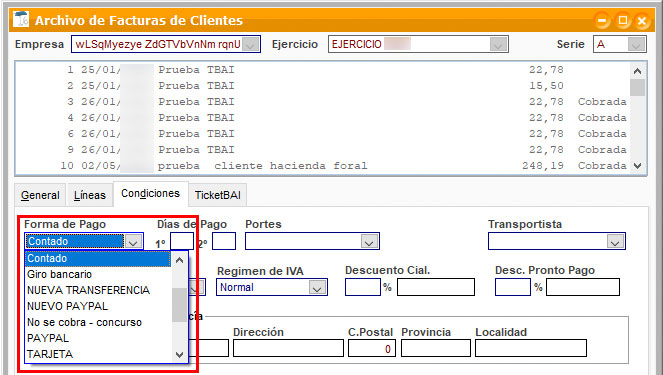
Se puede modificar la descripción de línea y otros datos no trascendentales (dirección, código TBAI, etc) pero nunca se deben cambiar los importes de la factura.
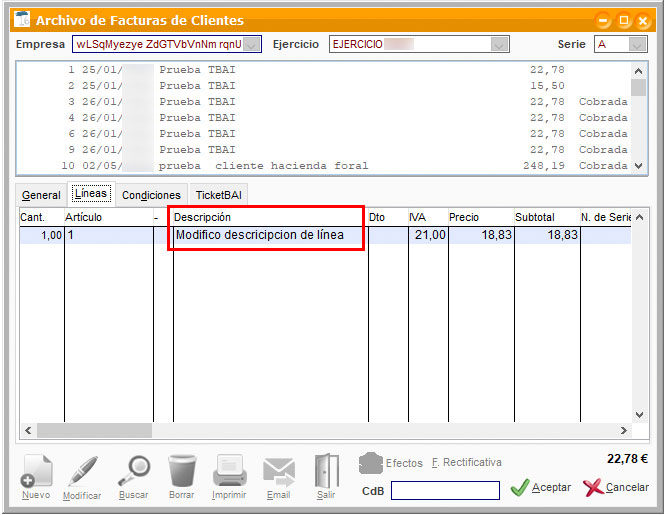
Por otro lado, en Bizkaia se pueden hacer modificaciones al enviar LROE (ventana Envío datos Sede electrónica de LROE) seleccionando la opción Modificación facturas en el desplegable Operación.
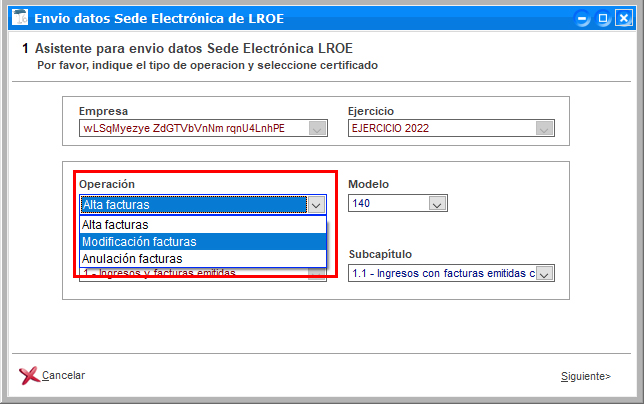
Nota: Al hacer las modificaciones en las facturas hay que mantener los mínimos parámetros para que la factura sea correcta y el envío efectivo. Por ejemplo, cuando se hace un factura rectificativa, el tipo de factura debe seguir siendo Simplificada, en caso contrario el xml que se genera será erróneo.
5.6. Normativa de cambio de prendas por provincia (devolución en tienda)
Cada Hacienda Foral establece su propia normativa para efectuar un cambio de prendas en tienda. Es aconsajable verificar las pautas establecidas en cada caso porque pueden ser variables.
Existen varias opciones para estas casuísticas:
- – Emitir una factura de abono. Es decir, una factura con los importes en negativo que abone la anterior y expedir una factura ordinaria por la nueva operación.
- – Anular la factura emitida en primer lugar mediante el sistema TicketBai, que pasará a estado Anulado. Posteriormente emitir una nueva factura, que habría que entregar al destinatario y tendría nuevo número y fecha de factura. Esto equivale a lo que hoy en día sería romper la factura anterior.
- – Hacer una factura rectificativa. En caso de que utilice este tipo de facturas, les recomendable usar la opción rectificativas por diferencia (aunque la diferencia entre una factura y otra sea cero).
Compras
6. Compras y gastos
En un negocio, las compras se asocian a productos o bienes adquiridos que se contabilizan en el inventario, es decir, los productos para la venta. Los gastos, por su parte, son los productos que se compran para consumo o uso de la empresa.
En ambos casos, las facturas de compras y gastos de las empresas acogidas a TickeBAI deben cumplir los requisitos exigidos.
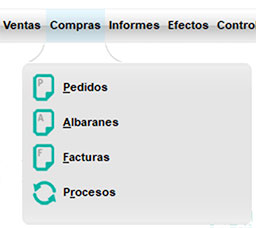
6.1. Facturas de compras
La factura de compra se crea desde la ventana Archivo de Facturas de Proveedores. En el ejemplo vemos una factura de compra con estado Enviada.
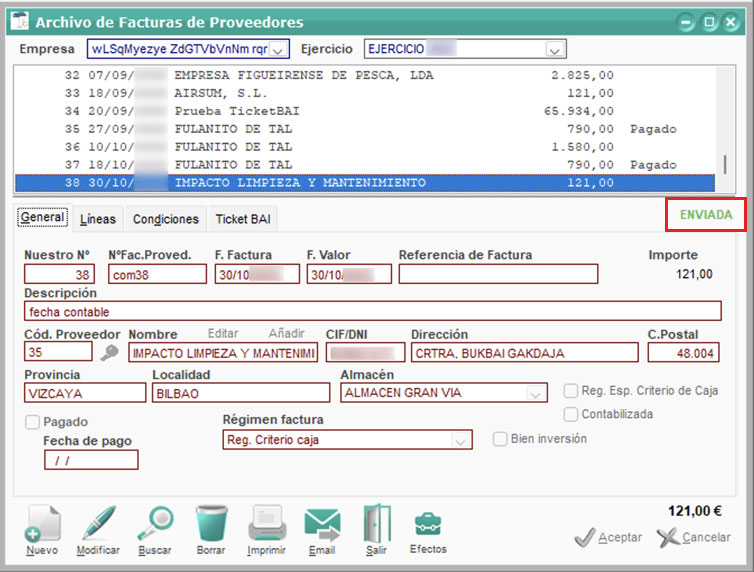
En la pestaña TicketBAI se deben introducir los parámetros correspondientes a esa compra:
- - En Tipo de factura selecciona T1- Factura con identificación de destinatario.
- - En Rég. especial IVA y op. con trascendencia tributaria selecciona 01-Operación de régimen general y cualquier otro supuesto (...).
- - En Adquisición de bien afecto IRPF o bien de IVA selecciona N-Adquiació de un bien que no se considera IRPF ni IVA.
- - En Tipo de compra introduce la subcuena 600- Compras de mercaderías.
- - En el desplegable Tipo no exenta elige S1- Sin inversión sujeto pasivo.
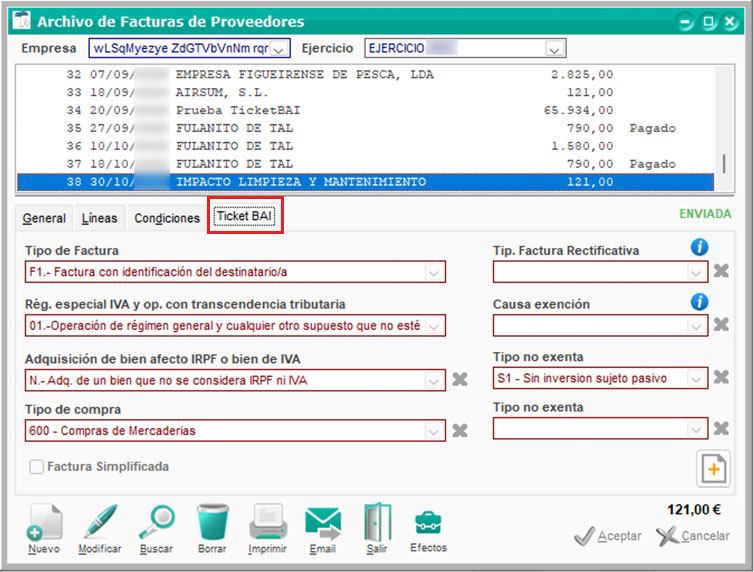
6.2. Compras de bienes de inversión
Para introducir las facturas de bienes de inversión, accede a la ventana Archivo de Facturas de Proveedores, pestaña TicketBAI y pulsa en el botón Datos adicionales, que lleva a la ventana Datos adicionales Facturas TicketBAI.
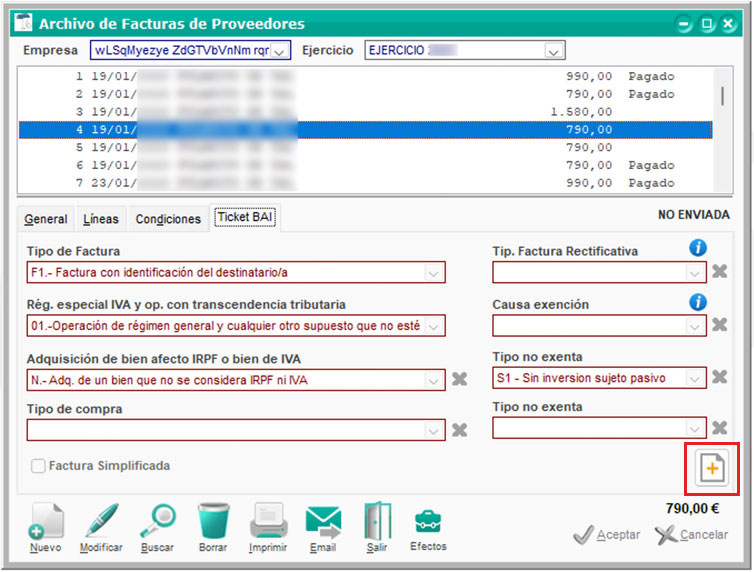
En esta ventana se incluyen los datos relativos a las operaciones de Compra de bienes de inversión.
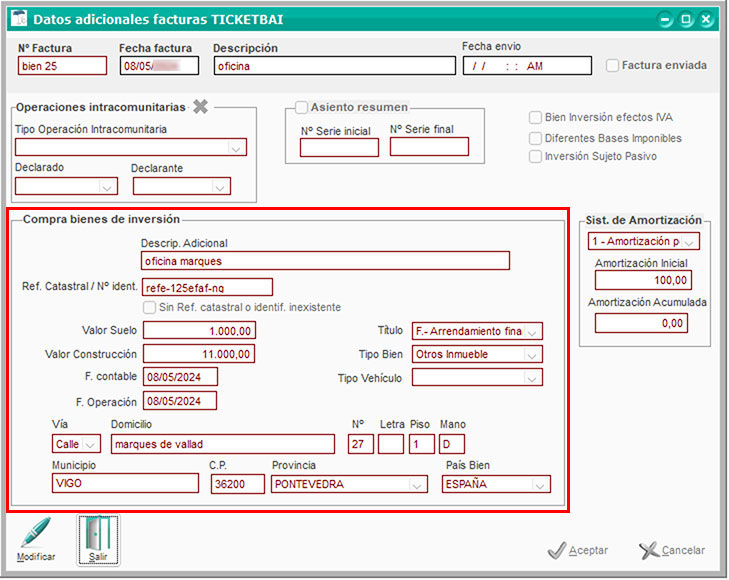
Nota: En caso de que tu empresa deba realizar el envío del LROE, es imprescindible tener estos campos correctamente cumplimentados, en caso contrario el envío dará error y no se hará efectivo.
6.3. Introducción de gastos
Para introducir los gastos en ClassicGes, accede a la ventana Gastos (menú Archivo > Gastos) y en la pestaña General indica el Tipo de gasto, los datos del proveedor, el Régimen de factura y los datos de IVA.
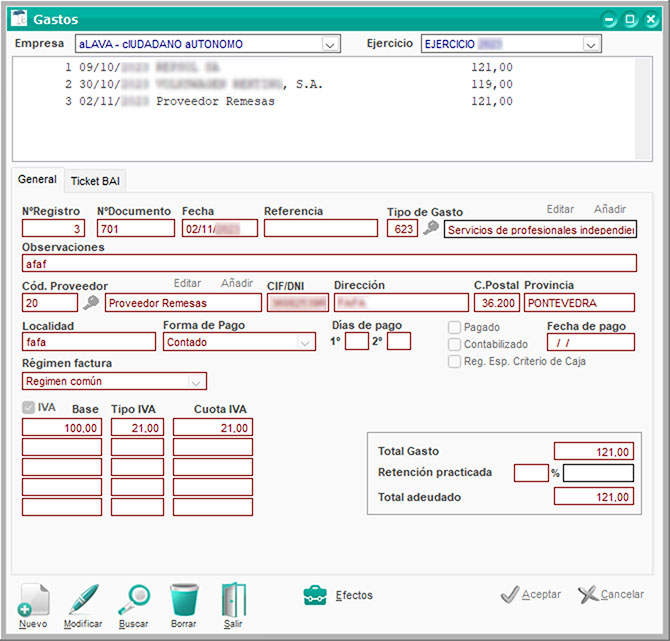
A continuación, en la pestaña TicketBAI indica los siguientes parámetros:
- - En el Tipo de factura selecciona F1- Factura con indicación del destinatario/a.
- - En el Régimen especial IVA y op.con transacción tributaria indica 01.- Operación de régimen general y cualquier otro supuesto (...).
- - En Adquis. de bien afecto IRPF o bien de IVA selecciona N-Adquis. de un bien que no se considera IRPF.
- - En el apartado Factura Sujeta/No exenta indica S1-Sin inversión sujeto pasivo.
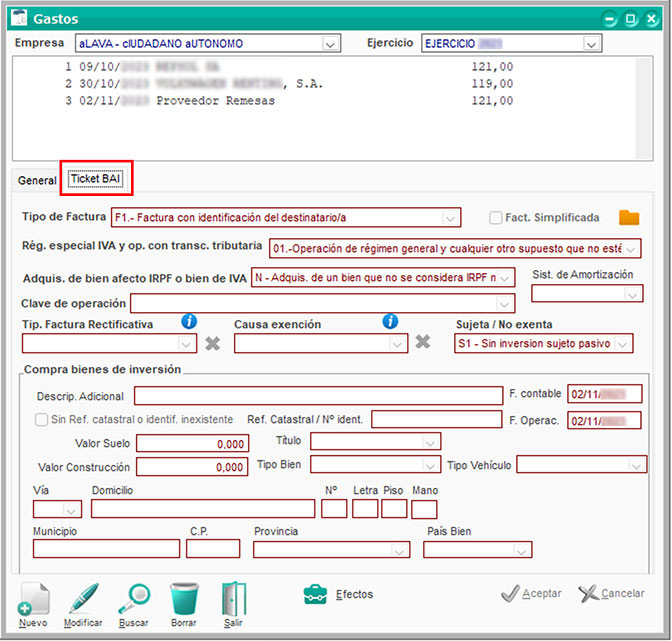
Veamos cómo facturar un gasto de alquiler. En la pestaña TicketBAI selecciona los siguientes parámetros:
- - En el Tipo de factura selecciona F1- Factura con indicación del destinatario/a.
- - En Rég. especial IVA y op. con trascendencia tributaria seleccionamos 12-Operaciones de arrentamiento de local de negcios no sujetos a retencioens.
- - En Adquisición de bien afecto IRPF o bien de IVA selecciona N-Adquis. de un bien que no se considera IRPF.
En el ejemplo, la factura ha sifo firmada y envida a la Hacienda Foral y al LROE, por lo que su estado es Enviada LROE.
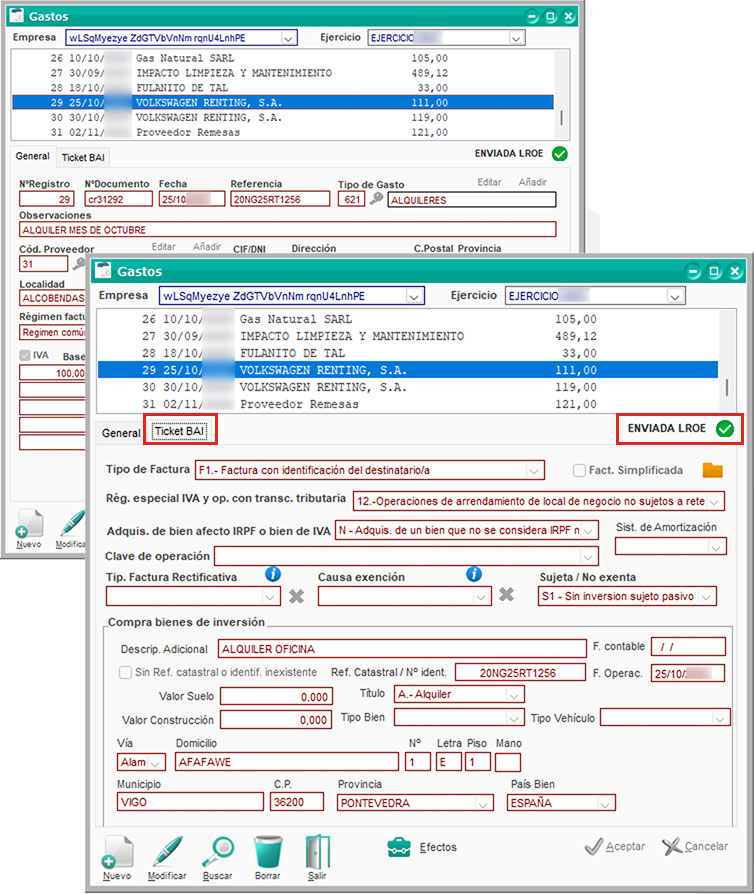
A continuación un ejemplo de introducción de gastos de Seguridad social correspondientes a la subcuenta 202.
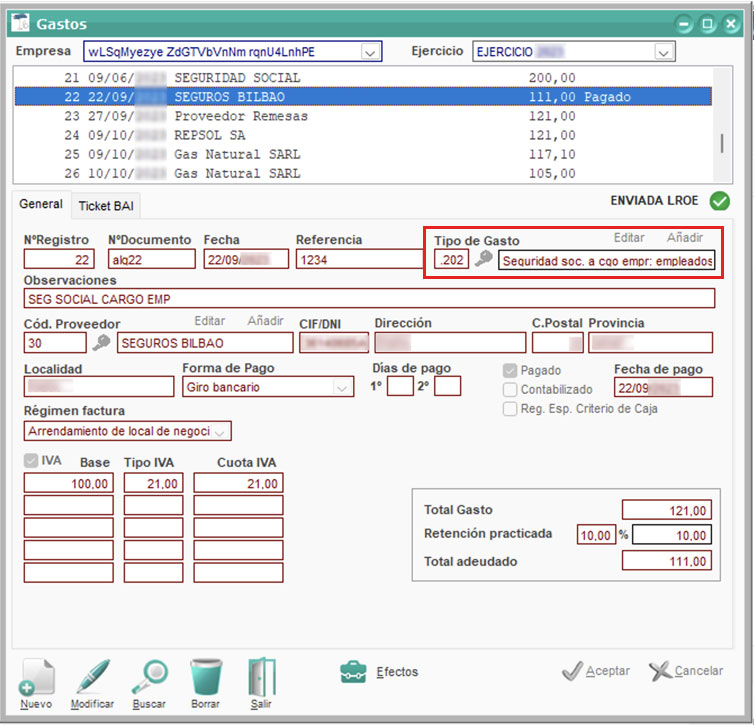
6.4. Facturas de compras exentas o con IVA igual a 0
En ClassicGes puedes registrar compras exentas de IVA o igual a 0 para la facturación TicketBAI. En primer lugar, accede a la ventana Archivo de proveedores, pestaña Líneas y veremos los artículos que incluye una factura.
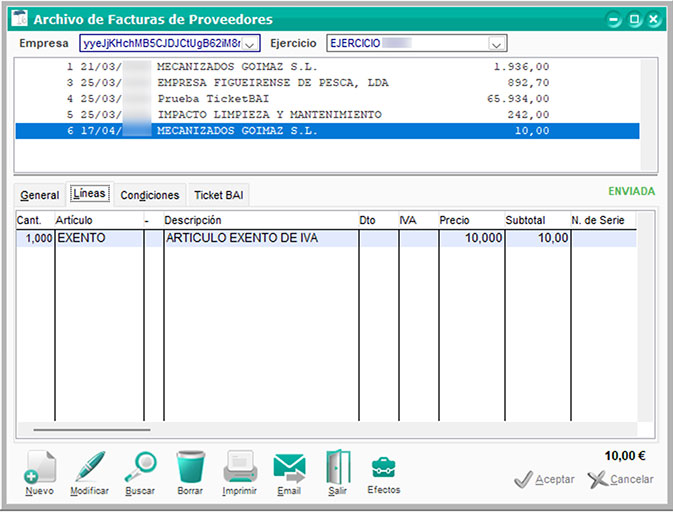
En la ventana Archivo de proveedores pestaña Condiciones vemos que no existen importe de IVA ni de retención.
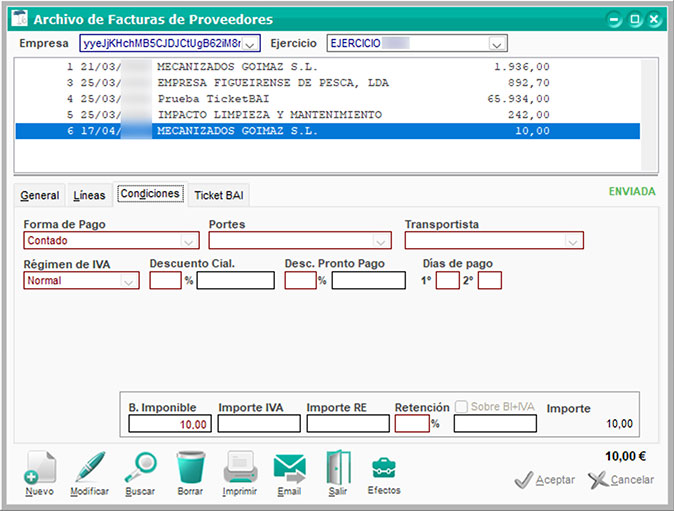
En la pestaña TicketBAI están los parámetros correspondientes a la factura sin IVA ni retención.
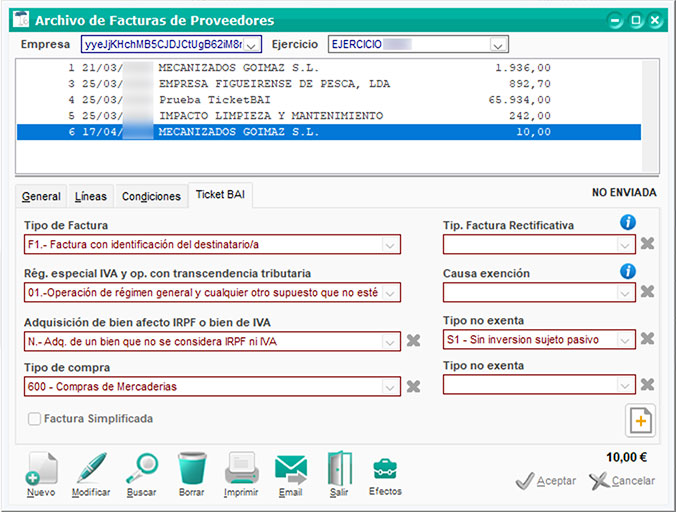
En la ventana Registro de facturas recibidas (LROE) se refleja el envío y la ventana Respuesta de la Hacienda Foral.
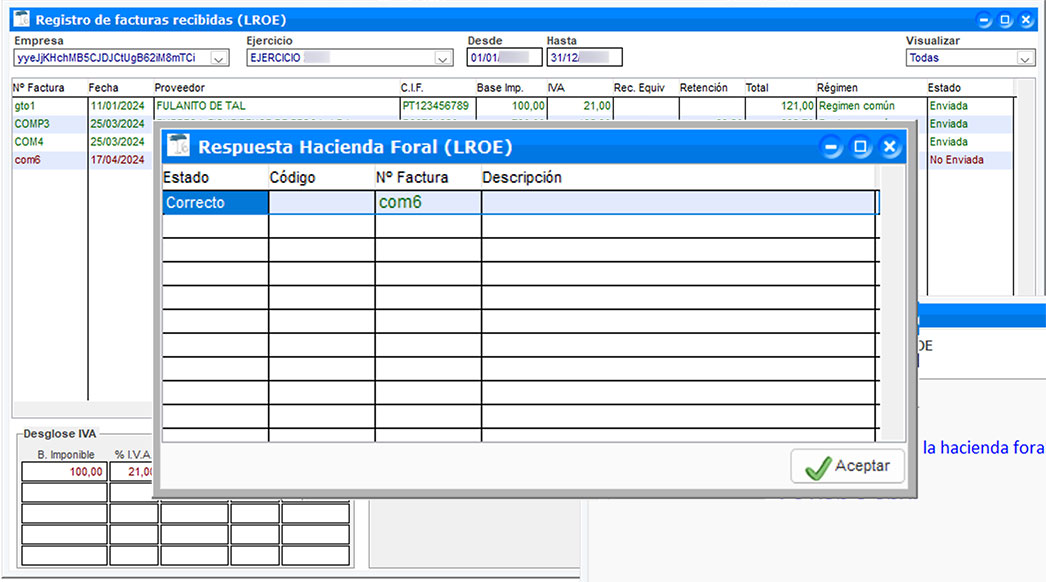
LROE
7. Enviar el Libro de registro de Operaciones Económicas (LROE)
Antes de saber como proceder al envío del LROE, veamos qué parámetros debe cumplir.
¿Qué es el LROE?
El Libro Registro de Operaciones Económicas o LROE es la declaración informativa de las operaciones económicas de autónomos y empresas que ejercen su actividad económica en Bizkaia. Su objetivo es tener la información del contribuyente actualizada para reducir el fraude fiscal.
Tienen obligación de presentarlo todas las personas físicas y jurídicas que realizan actividades económicas en Bizkaia:
- La categoría de personas físicas debe presentar el modelo 140.
- La categoría de personas jurídicas (los contribuyentes del Impuesto de Sociedades- IS) deben de presentar el modelo 240. Así como los contribuyentes del Impuesto sobre la Renta de No Residentes (IRNR) que tengan establecimiento permanente en Bizkaia.
Los gastos y compras con retenciones deben acceder al BATUZ e introducir el importe según el cálculo que tenga la empresa, es decir, según el régimen en que fue dada de alta.
- Si el contribuyente está en Régimen General, el importe de gasto IRPF será: base imponible.
- Si el contribuyente está en Régimen Simplificado, el importe de gasto IRPF será: base imponible + cuota de IVA soportada.
- Si el contribuyente está en Recargo de Equivalencia, el importe de gasto IRPF será: base impinlbe + cuota de IVA soportada + cuota de Recargo Equivalencia soportada.
¿Dónde se debe presentar?
La presentación y las anotaciones en el LROE se deberán realizar a través de la sede electrónica de la Diputación Foral de Bizkaia dentro de los plazos establecidos.
Más información en: https://copbizkaia.org/gestor_nuevo/uploads/noticias/documentos/Manual_modelo_140.pdf
7.1. Facturas emitidas
El envío del LROE es un proceso muy intuitivo. En primer lugar accede a menú Informes > Registro de Operaciones económicas (LROE) > Facturas emitidas.
El proceso de envío de LROE para facturas recibidas, bienes de inversión y cobros y pagos es el mismo que se relata a continuación. Es imprescindible haber introducido los cobros y pagos y los bienes de inversión correctamente para realizar el envío con éxito.
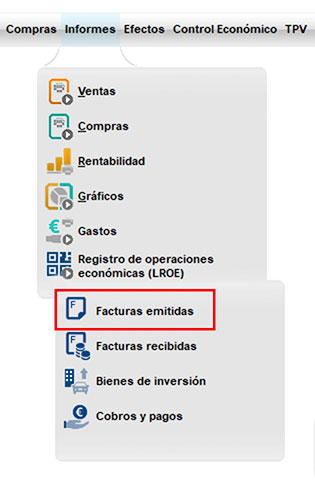
En la ventana Registro de facturas emitidas (LROE) aparecen en color verde las facturas enviadas y en rojo las no enviadas.
Para proceder a enviar las que faltan, pulsa en el botón Enviar datos a Hacienda Foral y se abrirá el asistente Envío datos Sede electrónica de LROE.
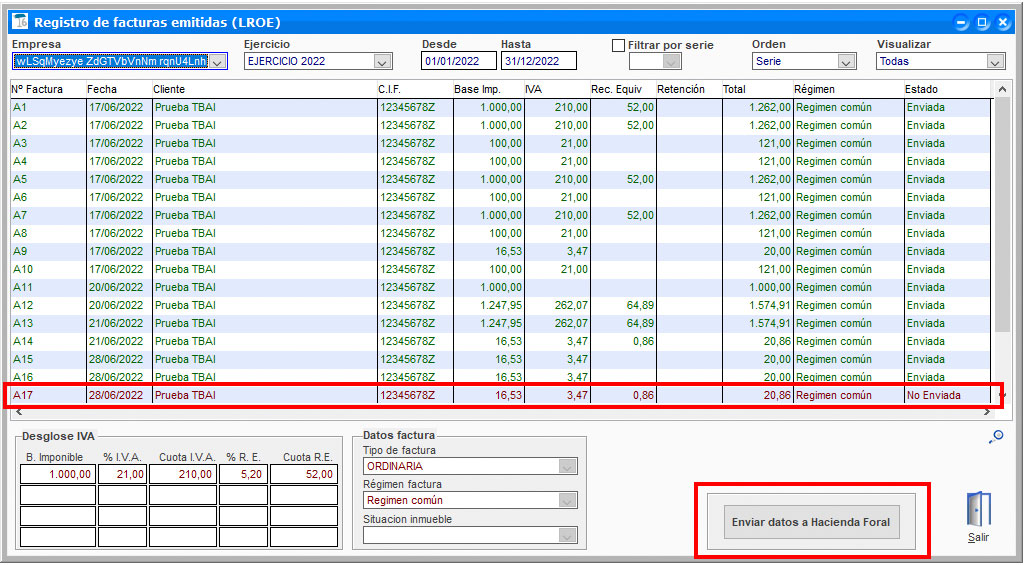
En el asistente Envío datos Sede Electrónica de LROE puedes editar algunos parámetros, por ejemplo, el modelo que debes presentar.
Selecciona el modelo que quieres enviar en el desplegable correspondiente: Modelo 240 para empresas y Modelo 140 para autónomos.
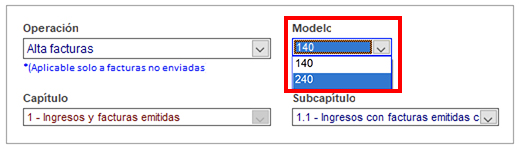
A continuación debes elegir el Subcapítulo 1.1. Ingresos con facturas emitidas con software garante.
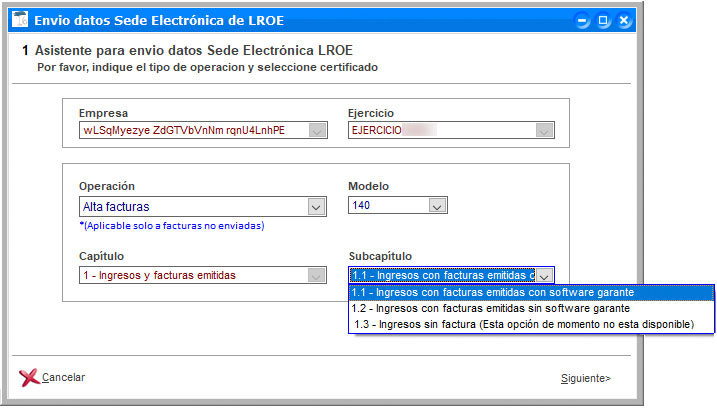
Si la factura se envía con errores, debes seleccionar el Subcapítulo 1.2. Ingresos con facturas emitias sin software garante.
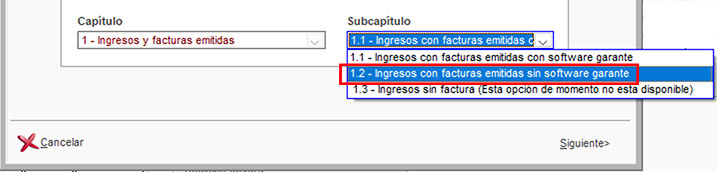
Pulsa Siguiente en el asistente y, a continuación, selecciona las facturas que quieres enviar en ese momento. Puedes seleccionarlas todas a la vez si es necesario.
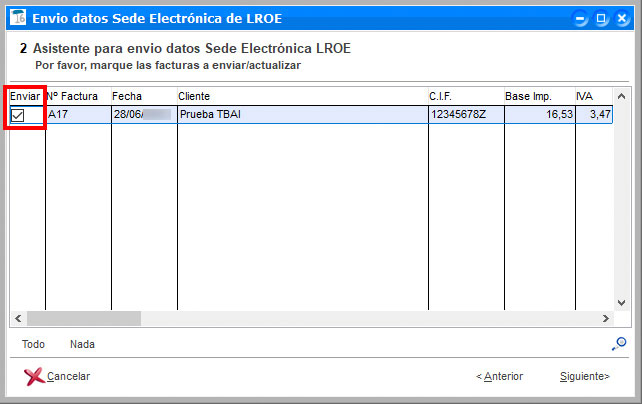
Verifica el número de facturas se van a enviar a la Hacienda Foral y pulsa en Finalizar.

Aparecerá la ventana Respuesta Hacienda Foral (LROE) indicando el estado, el código, el número de factura y la descripción de cada factura enviada.
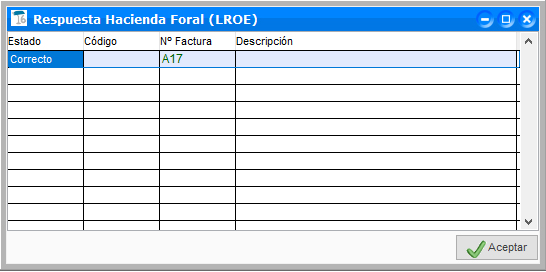
En el Registro de facturas emitidas (LROE) quedarán registradas las facturas que se enviaron a la Hacienda Foral para poder llevar un control. Podrás visualizar el listado por orden o filtrarlo por diferentes parámetros.
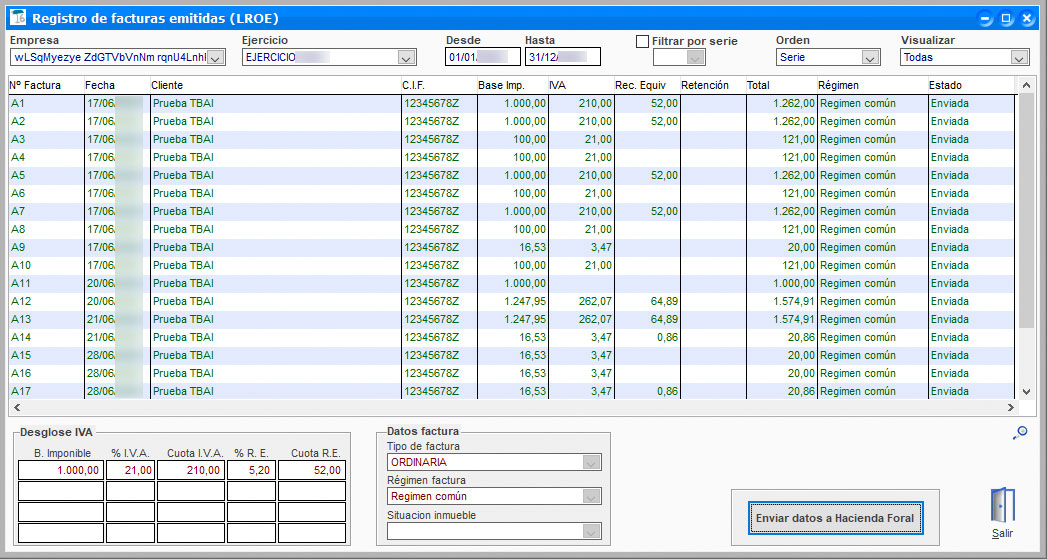
Nota: Para subir los autónomos en el LROE debes dar de alta ese gasto en el capítulo 2.2 – Gastos sin factura. Selecciona la actividad en la que esté dado de alta en Datos IRPF e indica como concepto 64201 Seguridad social a cargo de la empresa: autónomos. Como importe gasto IRPF indica la cantidad de la cuota a añadir como gasto. Este caso no se corresponde a un gasto asociado a un bien, por lo que no habrá que indicar referencia del bien.
Puedes consultar y ampliar la información en el Manual de la aplicación V 1.0 LROE - Modelo 140 (pág.61) publicado en la web de Batuz.
7.2. Facturas recibidas
Para proceder al envío de LROE de las facturas recibidas, accede a menú Informes > Registro de Operaciones económicas (LROE) > Facturas recibidas.
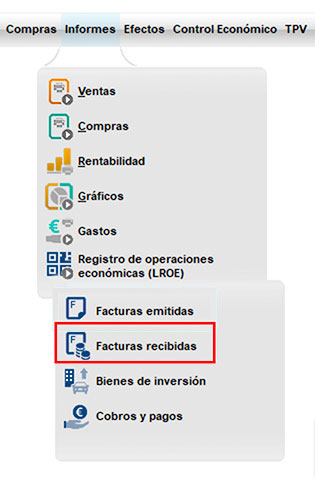
Una vez en la ventana Registro de facturas recibidas (LROE) pulsa en el botón Enviar datos a Hacienda Foral y se abrirá el asistente Envío datos Sede electrónica de LROE.
En este asistente se configuran los diferentes parámetros según el tipo de factura a enviar. En la imagen vemos cómo proceder para los gastos sin factura, tales como nóminas, impuestos, multas, etc.. Para ello, selecciona la opción gastos sin factura en el desplegable Subcapítulo antes de proceder al envío.
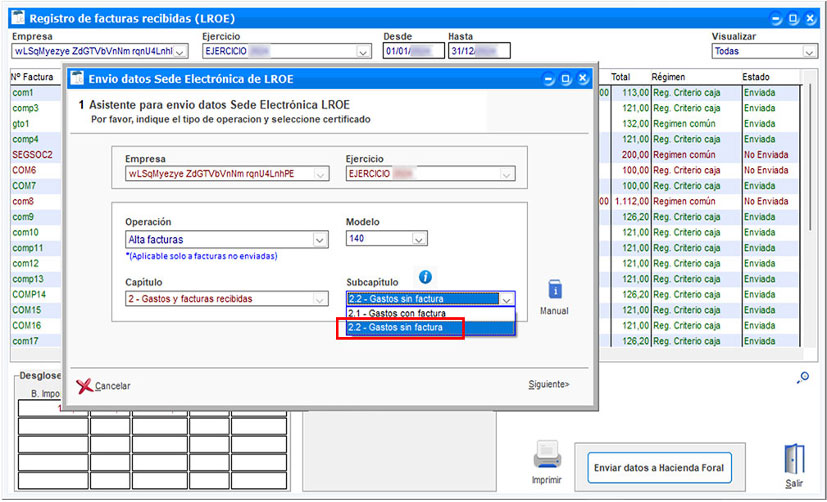
Compras
Para la Hacienda Foral es obligatorio introducir una breve descripción de la factura en el campo Descripción.
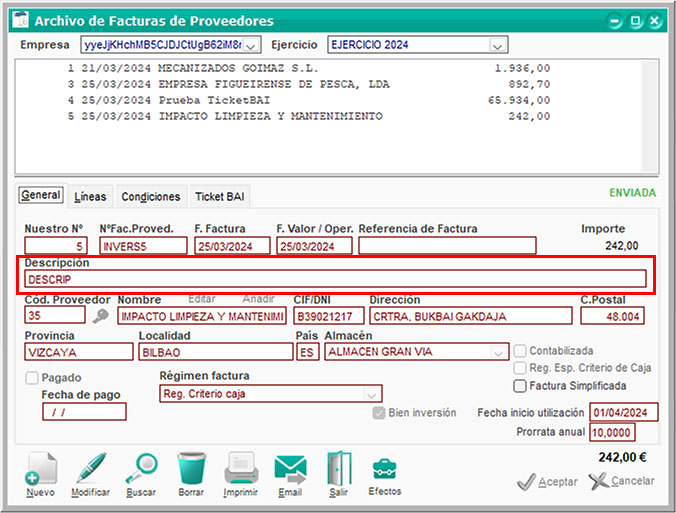
En el caso de que la Hacienda Foral nos solicite reenviar los archivos XML generados en el envío de facturas recibidas, hacemos clic el icono Carpeta y se mostrará la relación de los documentos generados.
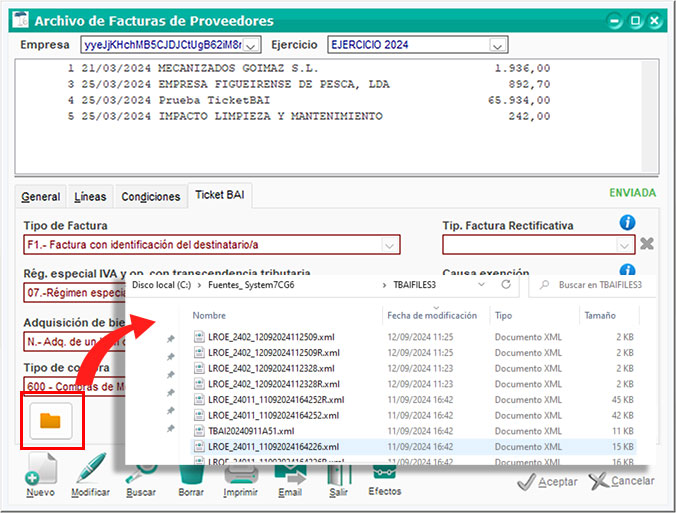
Gastos
Para la Hacienda Foral es obligatorio introducir una breve descripción de la factura en el campo Observaciones.
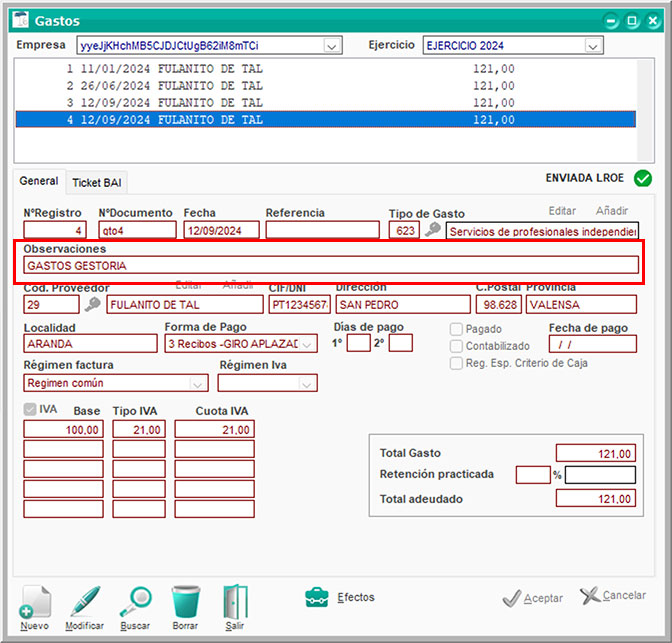
7.3. Bienes de inversión
Para enviar el LROE de las ventas de bienes de inversión es imprescindible configurar previamente una serie de parámetros en cada factura; en caso contrario, el envío del LROE será incorrecto.
En cada una de las facturas deben estar indicados los Datos adicionales correspondientes a los bienes de inversión. Para incluirlos, accede la ventana Factura, pulsa en el botón Datos adicionales y se abrirá la ventana Datos adicionales facturas TicketBAI.
En el apartado Compra bienes de inversión se debe incluir la descripción adicional, la referencia catastral, el valor del suelo y de la construcción, la fecha contable y la fecha de operación, el título y el tipo de bien o vehículo, la dirección y el sistema de amortización.
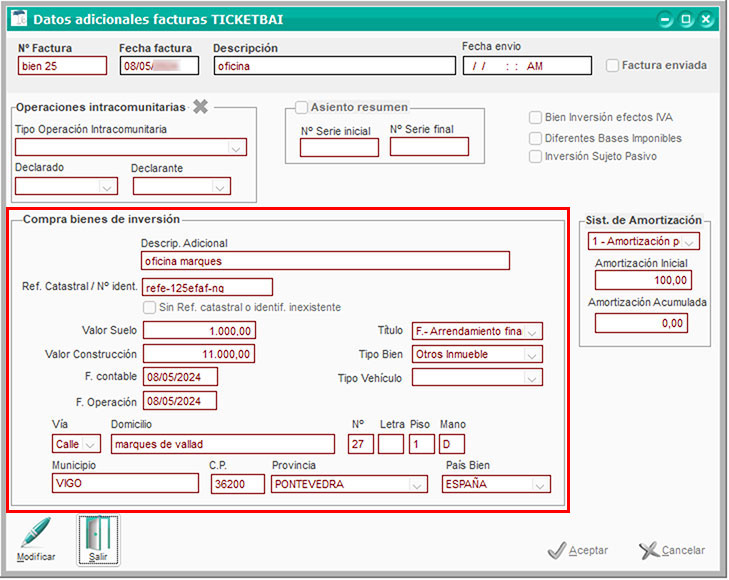
A continuación accede a menú Informes > Registro de Operaciones económicas (LROE) > Bienes de inversión. Una vez en la ventana Registro de facturas recibidas (LROE) pulsa en el botón Enviar datos a Hacienda Foral y se abrirá el asistente Envío datos Sede electrónica de LROE.
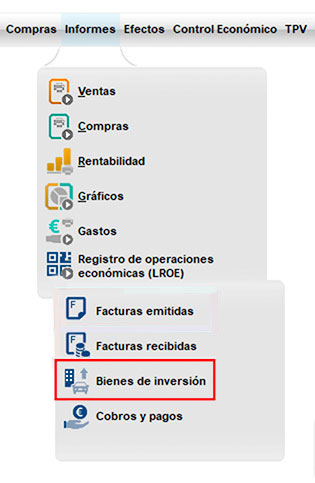
En caso de que se envíen facturas de bienes de inversión que no estén correctamente cumplimentadas, el programa mostrará el error en la imagen a continuación.
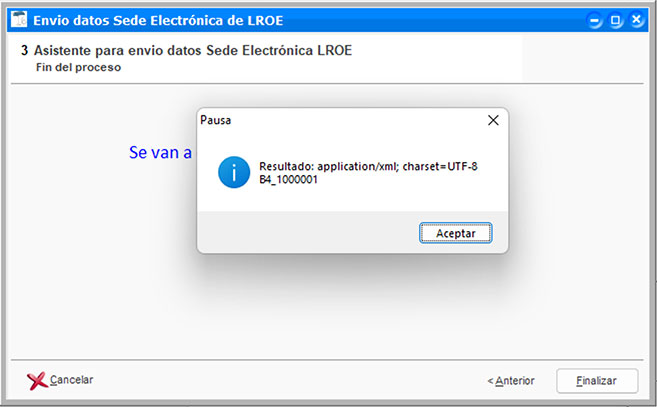
7.4. Anulación de facturas enviadas
Para anular facturas a la hora de enviarlas a la Hacienda Foral, vuelve a la ventana Envío de datos Sede Electrónica LROE (ventana Registro de facturas emitidas (LROE) > botón Enviar datos a Hacienda Foral) y selecciona el apartado Anulación facturas en el desplegable Operación.
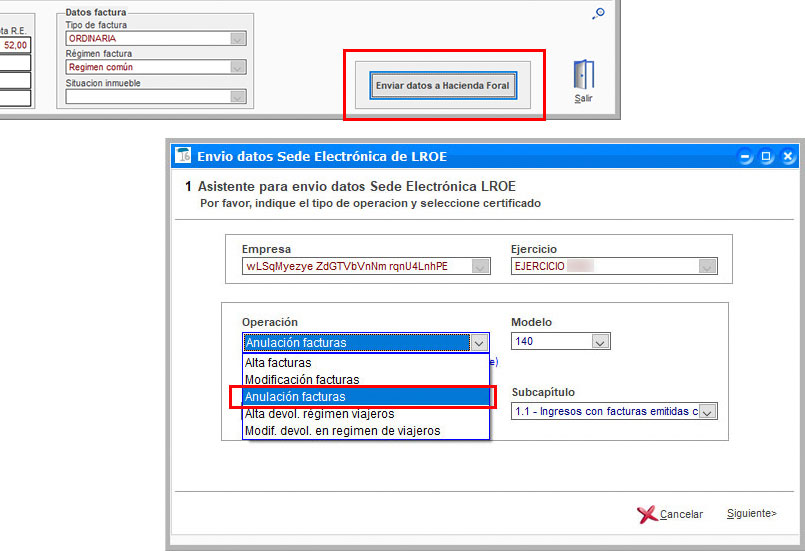
Nota: Cuando se anula una factura con requisitosTicketBAI se generan 2 ficheros (el fichero TicketBAI de la factura firmada en sí y el fichero de la anulación) y es imprescindible que se suban ambos a Hacienda Foral.
Para la subida de la anulación, previamente debe estar registrada la factura original. En caso de que no se haya podido enviar con nuestro software garante, se debe subir manualmente desde la aplicación LROE-140/240 (disponible en el enlace: LROE - BATUZ - Bizkaia.eus). Una vez en la aplicación LROE, selecciona Ingresos y facturas emitidas y pulsa en Añadir nuevo ingreso. En la siguiente pantalla selecciona la opción Con factura - con software garante (TicketBAI), pulsa en Seleccionar archivo y termina con la opción Guardar.
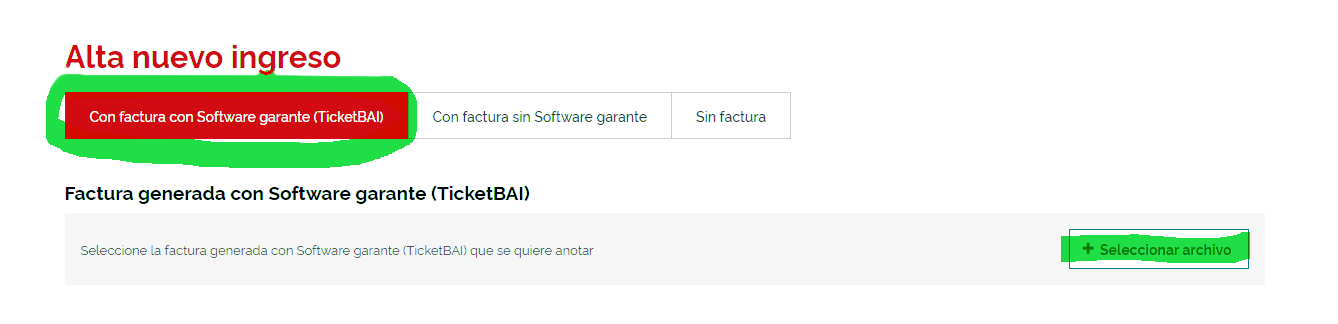
A continuación, envía la factura desde ClassicGes (el fichero de anulación de la factura) y, de este modo, la factura figurará en el LROE-140 con estado anulada.
En caso de incidencia, contacta con la Hacienda Foral correspondiente.
Errores frecuentes y recomendaciones
Veremos a continuación los errores más frecuentes en diferentes causísticas a la hora de hacer la facturación TicketBAI.
Es altamente aconsejable que nos envíes un reporte cuando ClassicGes 6 muestre un aviso de error durante el envío de TicketBAI o LROE, aunque hayas podido realizar el envío a la Hacienda Foral.
Escríbenos a soporte@aigclassic.com adjuntando un pantallazo o indicando el código de error, para que nuestros técnicos puedan analizar la incidencia y orientarte de cara a evitar problemas con tu facturación.
Recálculo de precios para evitar el redondeo
Errores más comunes y como evitarlos
Error por tener el programa sin actualizar o cambios de Core light
Error al enviar
Facturación con TPV
Facturación exenta de IVA
Facturación ordinaria
Formas de pago
En este archivo en formato Excel se han recopilado los errores más habituales durante el proceso de facturación con TicketBAI. En este fichero puedes buscar por código de error para detectar cuál es el problema y seguir las indicaciones para subsanarlo.
Para disminuir al mínimo los errores, aparecen avisos del programa antes de pulsar el botón Aceptar. Debes ir comprobando que el proceso se está haciendo correctamente para evitar hacer un envío fallido.
Algunos de estos avisos son obligatorios y se tienen que modificar para poder continuar porque si no el programa bloquea el envío; en otros casos, son advertencias y la responsabilidad recae en la persona que está facturando
Si deseas ampliar información, contacta con nuestro equipo de Soporte técnico enviando un correo electrónico a soporte@aigclassic.com o en el 902 11 39 81.