TG18 Cómo instalar Inventario Dispositivo Móvil
En este manual se van a indicar los pasos a llevar a cabo para utilizar el Inventario Dispositivo Móvil de ClassicGes 6 en dispositivos portátiles. El proceso de instalación se divide en dos partes.
- 1. Descargar e instalar el programa XAMPP
- 2. Configurar el Inventario Dispositivo Móvil en ClassicGes6
1. Descarga e instalación de XAMPP
Accede a la página oficial de XAMPP > apartado Descargas.
https://www.apachefriends.org/download.html
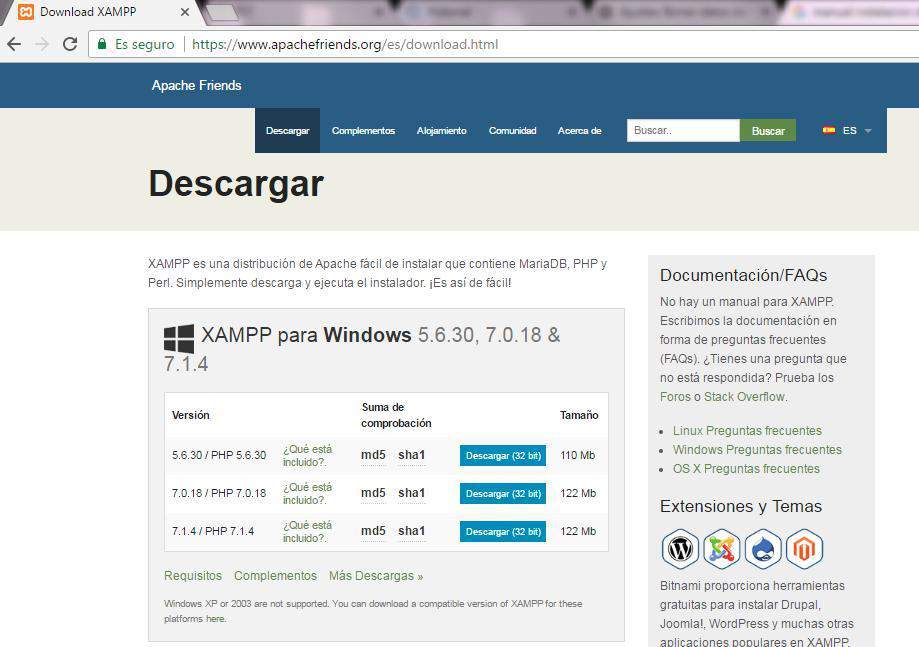
Elige una versión compatible con su sistema operativo, descárgala y ejecuta el archivo.
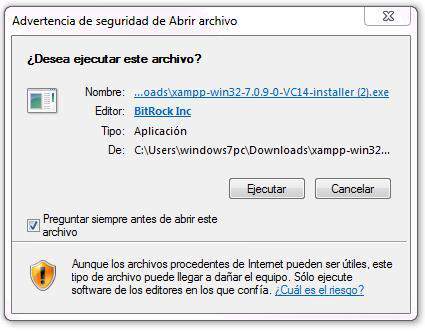
Una vez el instalador del XAMPP esté en marcha, es probable que aparezca el mensaje de la siguiente imagen, donde se informa de que el ordenador tiene un antivirus en ejecución y puede ralentizar el proceso de instalación. Se trata simplemente de un mensaje informativo. Preguntará si desea continuar con la instalación, pulsa Yes.
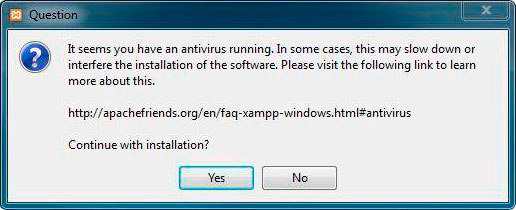
A continuación, se inicia el asistente de instalación. Para continuar, debes hacer clic en Next.
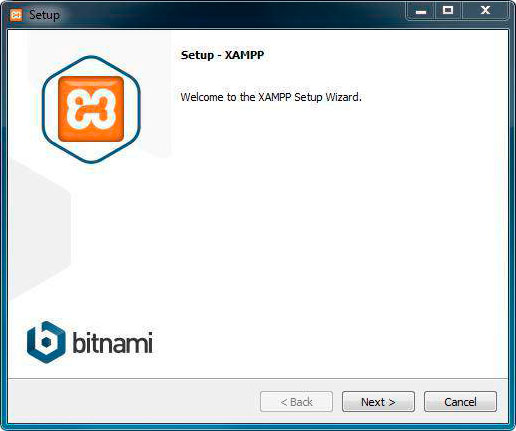
Los componentes mínimos obligatorios que instala XAMPP son el servidor Apache y el lenguaje PHP, pero también dispone de otros elementos. En la pantalla de selección de componentes se puede elegir la instalación de estos, si lo deseas.
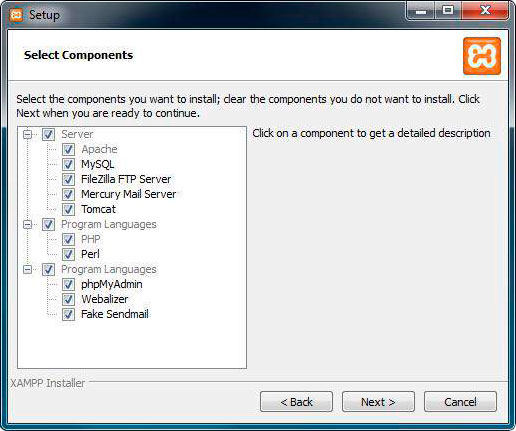
Selecciona donde quieres instalar XAMPP. La carpeta de instalación que aparece de manera predeterminada es: C:\xampp. Para cambiarla, haz clic en el icono de la carpeta, selecciona la que deseas y continúas con la instalación.
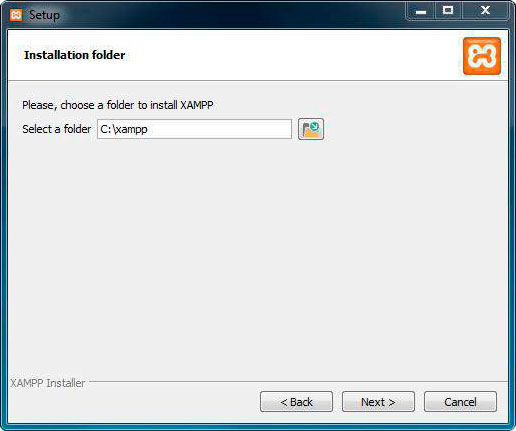
En la siguiente pantalla aparece información sobre Bitnami (Instalador de aplicaciones para XAMPP). Para que no se abra su página web, desmarca la casilla que aparece y pulsa Next.
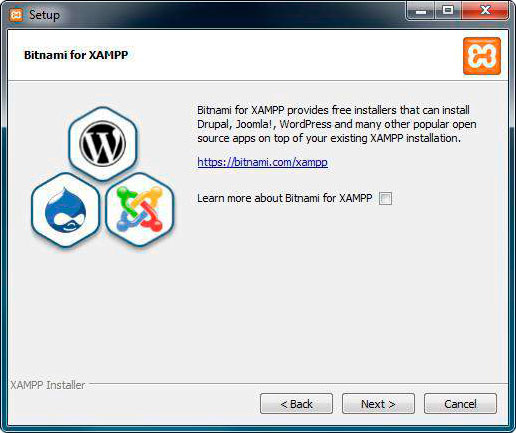
Comenzará el proceso de instalación, que tardará unos minutos. (Durante este proceso, si no se ha instalado Apache con anterioridad, aparecerá un aviso del cortafuegos de Windows en el que habrá que permitir el acceso para comunicarse en las redes domésticas o de trabajo).
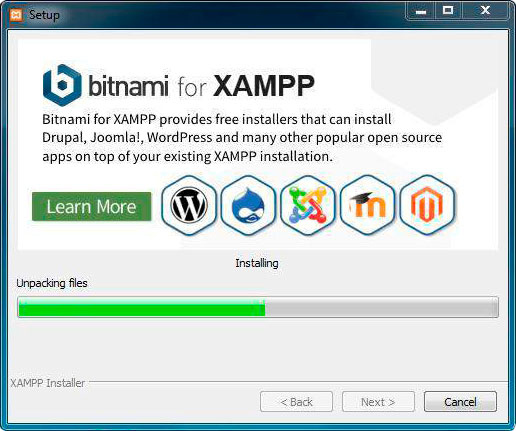
Una vez finalizada la instalación, pulsa Finish. Selecciona el lenguaje más conveniente de los disponibles y haz clic en el botón Save.
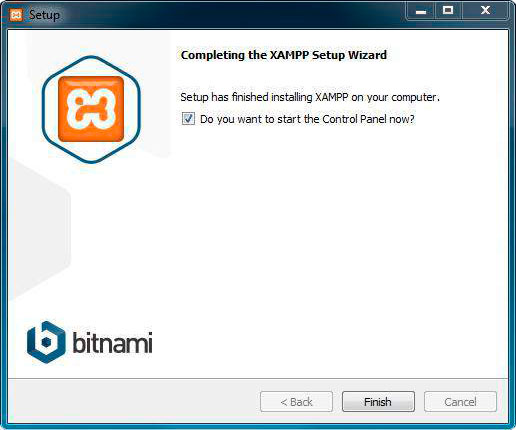
XAMPP ya ha sido instalado, en la imagen puedes ver el Panel de control.
- El puerto que va a utilizar el TPV Móvil por defecto es el 80. Si tu ordenador lo tiene ocupado, debes cambiarlo por otro que esté libre. A continuación indicamos tres pasos para configurar el puerto de entrada:
- 1. En el panel de control de XAMPP, pulsa en el botón Configuración de Apache y selecciona la primera opción Apache (httpd.conf). Se abrirá un archivo en bloc de notas.
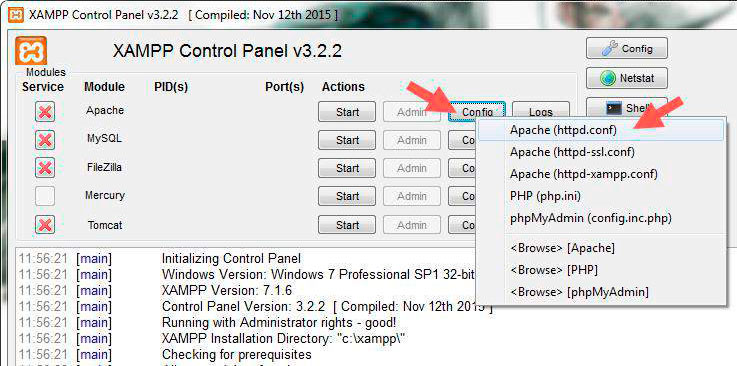
- 2. Pulsa Edición – Buscar (Control + B) y se abrirá una ventana donde debes introducir listen 80.
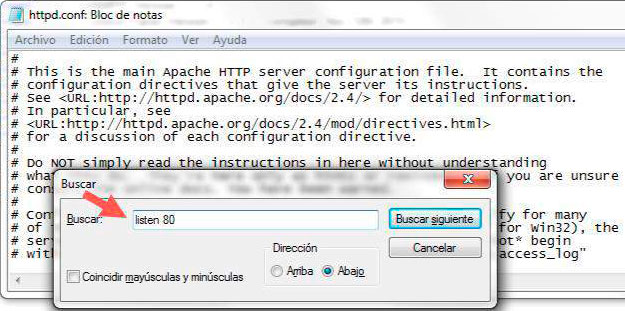
- 3. En la línea donde pone listen 80, debes introducir el número de puerto que desees configurar y a continuación guardar los cambios. Por ejemplo, si introduces 8080, el TPV Móvil utilizará el puerto 8080.
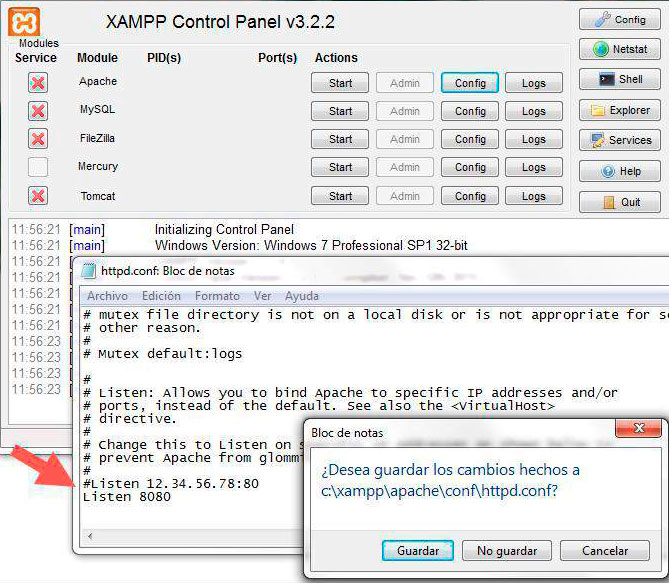
Por último, es necesario que el Apache esté en modo Start para el correcto funcionamiento del Inventario Dispositivo Móvil. Pulsa el botón correspondiente, tal y como muestran las imágenes.
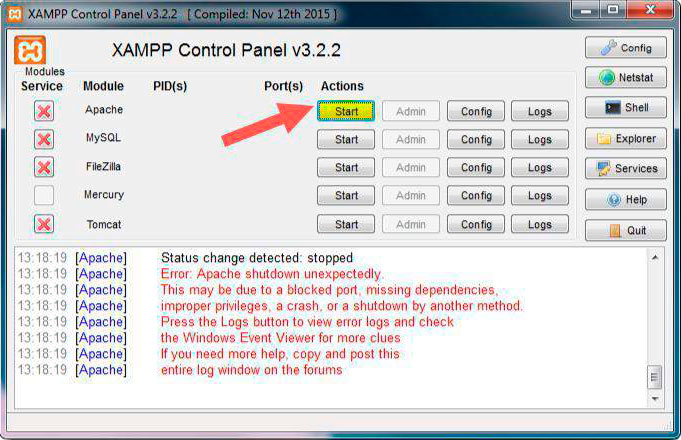
El Panel de Control de XAMPP debe aparecer como muestra la imagen a continuación.
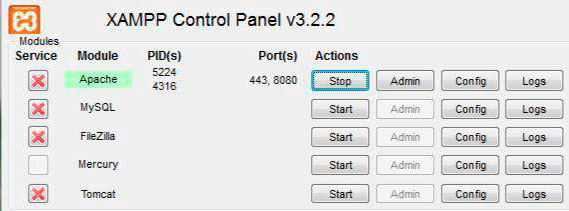
2. Instalación del Inventario Dispositivo Móvil
Una vez finalizada la instalación del XAMPP, procedemos a la Instalación y configuración del Inventario Dispositivo Móvil de ClassicGes 6 en dispositivo móvil. Para hacerlo, debemos llevar a cabo 4 pasos:
- 1. Ejecuta ClassicGes 6 y accede a la “configuración del Inventario dispositivo Móvil. (Menú> Almacenes> Conf. Inventario dispositivo Móvil).
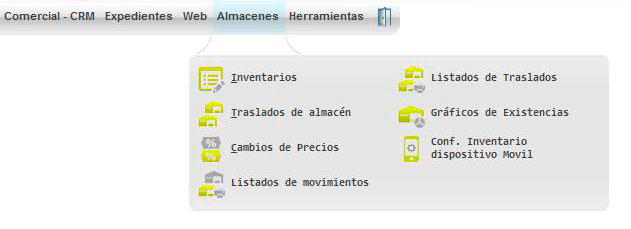
- 2. A continuación:
A) Indica la ruta de ClassicAIR 6
B) Crea un usuario de acceso (que conecta ClassicAIR 6 con ClassicGes 6, se recomienda la misma que TPV Hostelería o Tienda Online en caso de tenerla).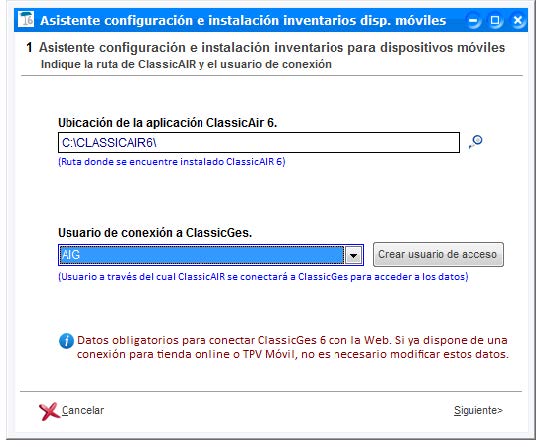
En la siguiente ventana debes indicar los siguientes datos:
- 1. La ruta en la que desea guardar los archivos web del Inventario Móvil.
En caso de haber completado con éxito la instalación del XAMPP, aparecerá el directorio de este programa por omisión para guardar ahí los datos. La ruta por omisión es C:\xampp\htdocs.
Nota: Si dispones de un servidor web distinto de Apache, lo debes alojar en su carpeta equivalente. - 2. La IP del ordenador donde se encuentra alojado su ClassicGes 6 y el servidor Web, o la IP pública en caso de acceder externamente.
- 3. El puerto de entrada.
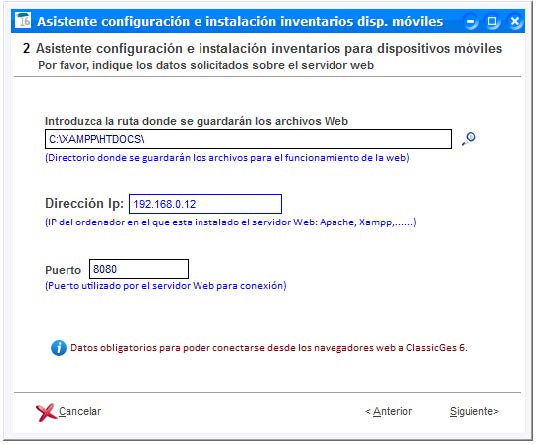
IMPORTANTE: Para poder acceder externamente desde otra red (por ejemplo una red móvil) necesitas cambiar en la pantalla anterior tu dirección IP Local por la dirección de IP pública.
Debes de tener en cuenta que si la IP pública a la que se conecte es fija, este paso sólo tendrás que hacerlo una vez. En cambio si la IP fuese dinámica, cada vez que se reinicie el router deberás introducir la nueva IP.
Posteriormente en tu router es necesario que abras los puertos correspondientes a ClassicAIR y al Xampp.
Accede a tu router. Una vez dentro, la interfaz será distinta dependiendo de marca y modelo. Pero los pasos suelen ser iguales. En Menú selecciona Configuración Avanzada.
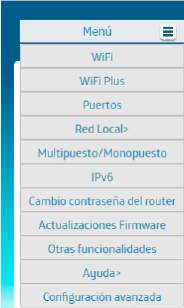
Una vez dentro elija la opción la opción NAT.
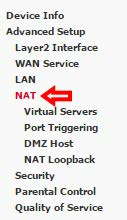
Desde aquí podrá añadir los puertos que desee redirigir.

Presione sobre el botón Add (Añadir) para añadir el puerto por el que va ClassicAIR o el Xampp.
Si desea saber cuál es su puerto de ClassicAIR vaya a Herramientas > Asistente de Configuración, y en la pestaña BNS aparecerá el puerto que corresponde.
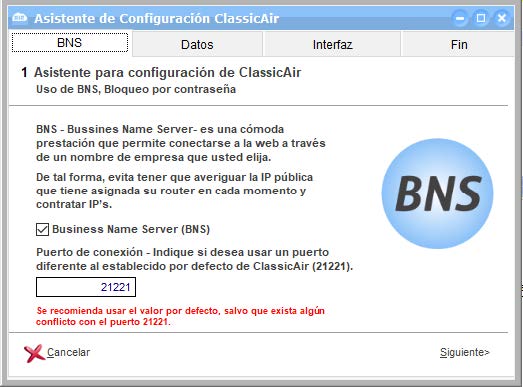
En esta ventana deberá de cubrir los siguientes campos. Seleccione la opción Custom Service (Servicio personalizado) y escriba el nombre que asignarle a ese redireccionamiento, por ejemplo Puerto_AIR. En Server IP Adress o Dirección de Servidor IP escriba la IP fija de su equipo.
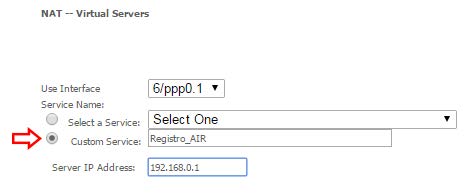
Indica el puerto que deseas redirigir, en este ejemplo es el 4502. La mayoría de los routers indican el puerto de inicio y el puerto final en caso de que quiera abrir una serie correlativa de puertos. Si solo deseas abrir un puerto como es el caso del ejemplo, escribe en el puerto de inicio y del final el mismo número.
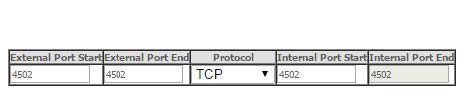
En la pestaña Protocol deja marcada la opción TCP. Finalmente, aplica los cambios y compruebe que la redirección del puerto ha sido añadida correctamente. Pulse Siguiente y habrá instalado correctamente el Inventario Dispositivo Móvil.
Aparecerá una imagen mostrando la URL con la que podrás usar su Inventario Dispositivo Móvil desde tus dispositivos móviles.
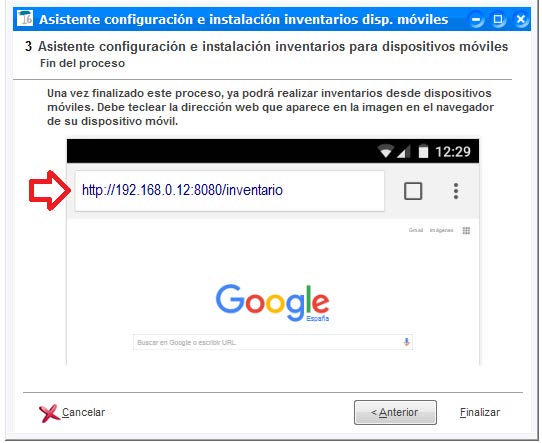
En caso de haber seguido la instalación por defecto y no haber creado ninguna carpeta nueva, la ruta será la indicada en la ventana. Si en la carpeta raíz del Xampp o el servidor Web elegido se ha creado una carpeta nueva para guardar los archivos, la ruta de ejemplo sería: http://192.168.0.12:8080/NuevaCarpeta/inventario












