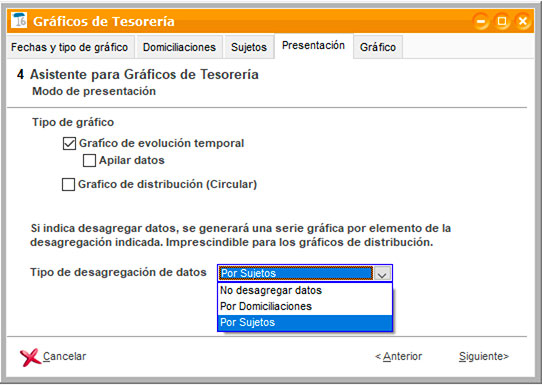TG12 Gráficos en ClassicGes 6
ClassicGes 6 permite generar múltiples resultados gráficos desde el apartado Informes: Compras, Ventas, Rentabilidad, Gastos, Ventas TPV, Fabricación, Producción, Llamadas, Expedientes y Existencias, y las ventas de TPV desde el apartado TPV.
Veamos a continuación cómo sacarle el máximo partido a estos análisis.
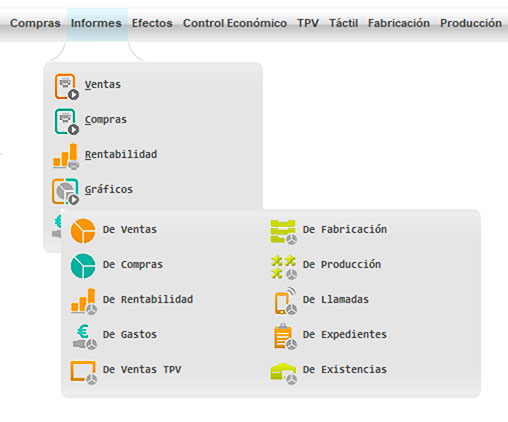
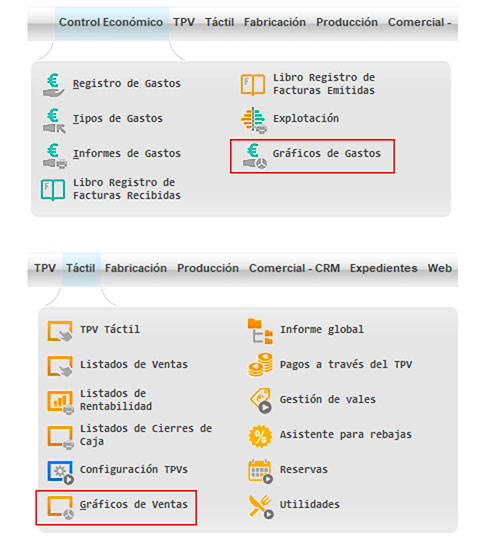
1. Asistente para gráficos
Veamos el funcionamiento de los gráficos de Ventas (menú Informes > Gráficos > Ventas). Los asistentes para generar gráficos en ClassicGes 6 siguen la misma estructura, por lo que veremos los Gráficos de Ventas, pues tomando éste como ejemplo, se puede extrapolar a las demás opciones.
En el asistente del Gráfico de Ventas hay una serie de pestañas que nos sirven para ajustar los datos que queremos que el gráfico refleje. Así podemos filtrar el resultado por Fechas, Familias, Productos, etc.
En la primera pestaña Fechas podemos establecer los intervalos de fechas que queremos dentro de un ejercicio y elegir los datos que queremos que aparezcan, ya sean tomados desde Facturas, Pedidos o Albaranes.
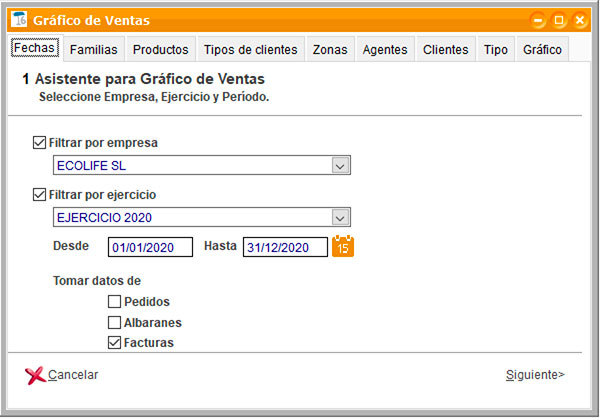
En las ventanas sucesivas podemos seguir personalizando nuestros datos de aparición en los gráficos activando los filtros para que sean más precisos.
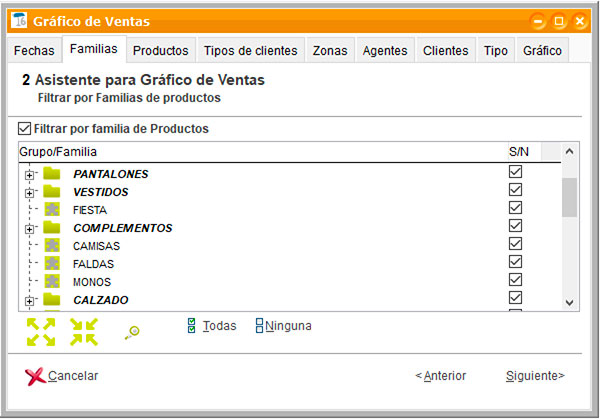
1.1. Gráfico de Evolución Temporal
En la pestaña Tipo del asistente podemos personalizar la apariencia del gráfico. Podemos elegir Gráfico de evolución temporal para verlo desgranado por meses (respetando siempre el intervalo de tiempo establecido previamente).
La Evolución Temporal permite presentarse en forma de Líneas y Barras, tanto en 2D como en 3D y es el gráfico marcado por omisión en ClassicGes 6.
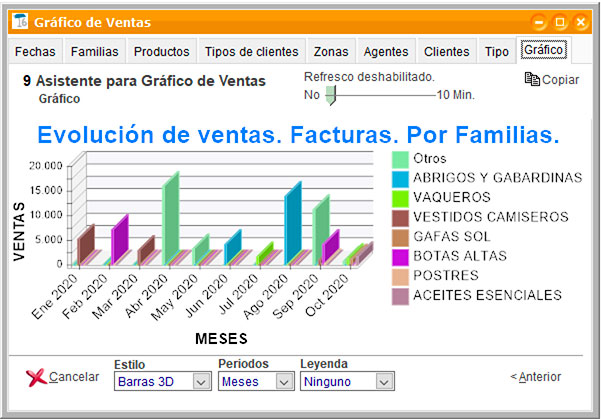
Si lo deseas puedes activar la casilla Apilar datos, para que estos se muestren en una sola columna diferenciados por colores.
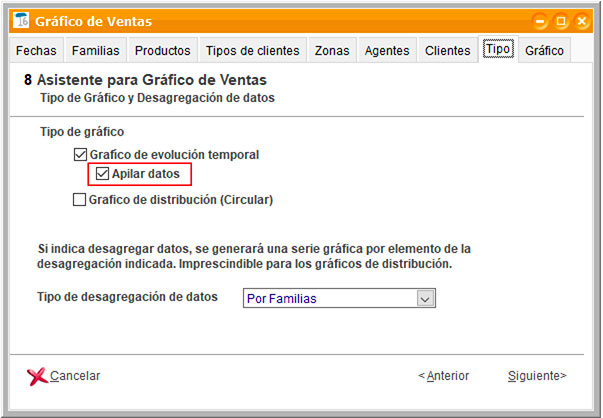
Tal y como se ve en la imagen, algunos colores se montan en otros porque se apilan los datos.
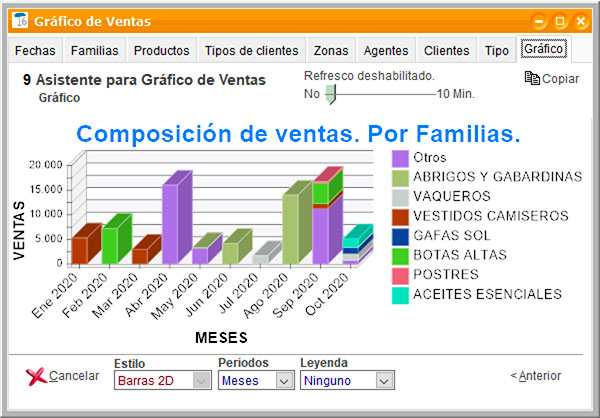
1.2. Gráfico de Distribución (circular)
En los gráficos de distribución es imprescindible seleccionar el tipo de desagregación de datos. Elige en el desplegable la desagregación por familias, por artículos, por tipos de clientes, etc.
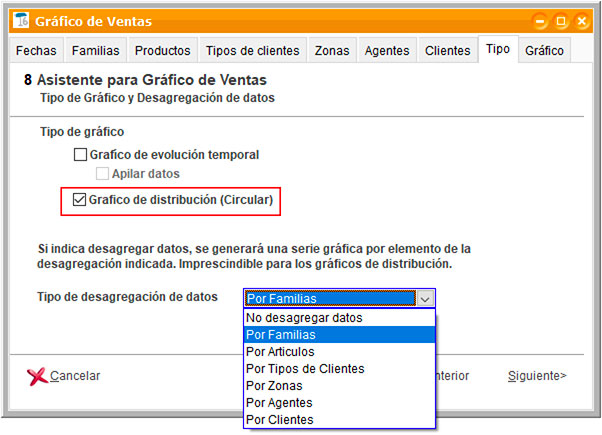
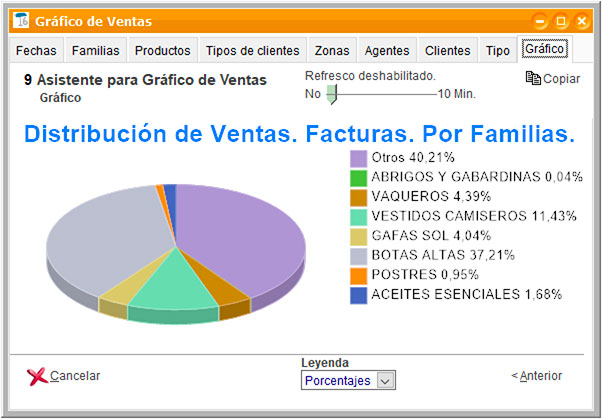
1.3. Editar el tiempo de refresco
Dentro de la pantalla del gráfico puedes modificar el estilo, los períodos o la Leyenda que aparece al lado, ya sea con porcentajes o con importes.
Además, puedes establecer un tiempo de refresco para que los gráficos se actualicen de forma automática en caso de insertar nuevas facturas, albaranes o pedidos.
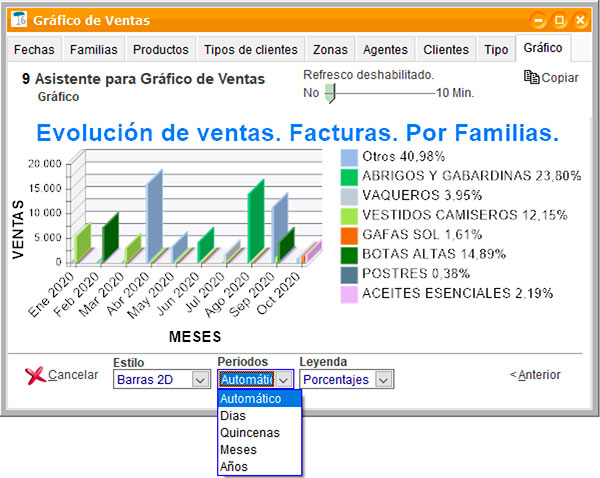
1.4. Copiar gráficos a Excel
Puedes copiar los gráficos y pegarlos en otras aplicaciones como procesadores de texto y tablas Excel. Pulsa en el botón Copiar, situado en la parte superior derecha. Una vez copiado ya se puede pegar por ejemplo en una hoja de texto.
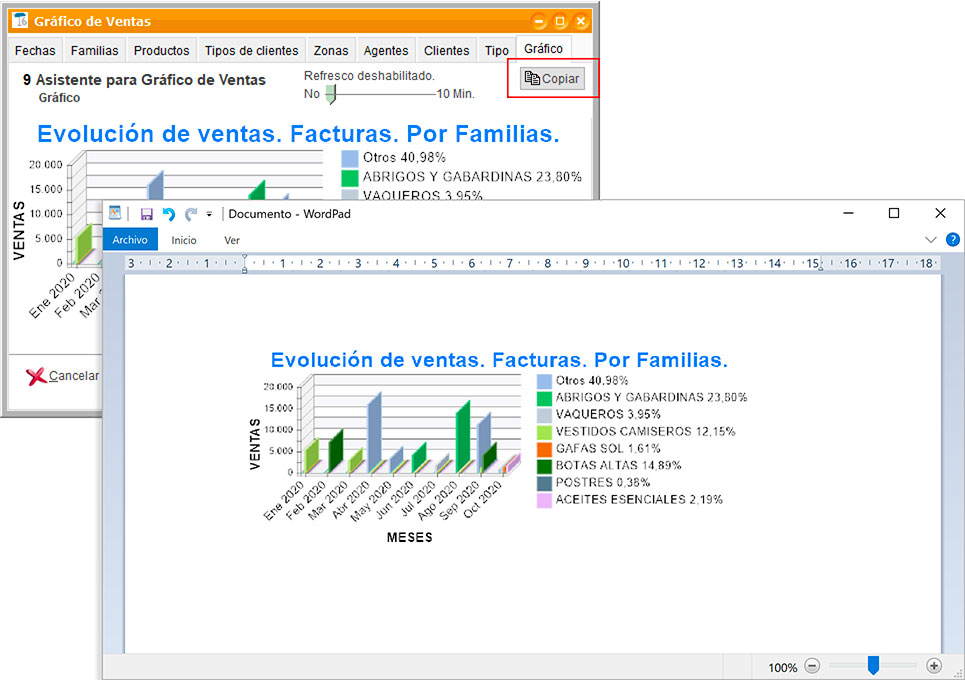
2. Gráficos de Tesorería
Un caso de mención especial es lo referente a Gráficos de Tesorería dentro del apartado Efectos. Aquí se agrupan los Efectos a Cobrar y Efectos a Pagar.
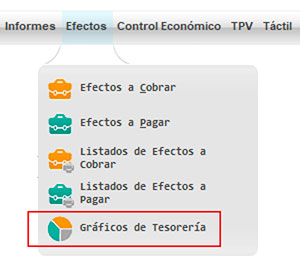
Dentro del asistente Gráficos de Tesorería, en la primera pestaña Fechas y tipos de gráfico, puedes generar gráficos de Tesorería en el que aparecen conjugados los dos tipos de Efectos (Gráfico de Previsión de Tesorería) o bien gráficos individuales de Efectos a Cobrar o de Efectos a Pagar.
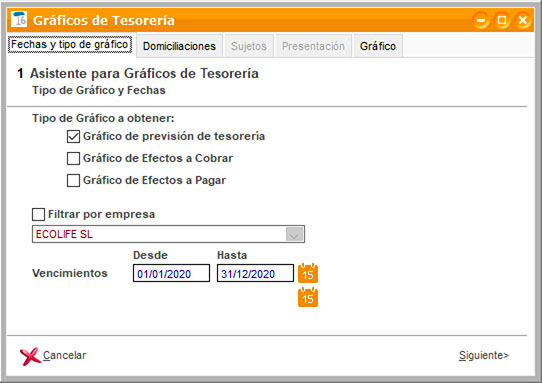
En esta pestaña puedes filtrar por empresa en caso de gestionar más de una y establecer parámetros de tiempo entre los Vencimientos y la Emisión de los Efectos.
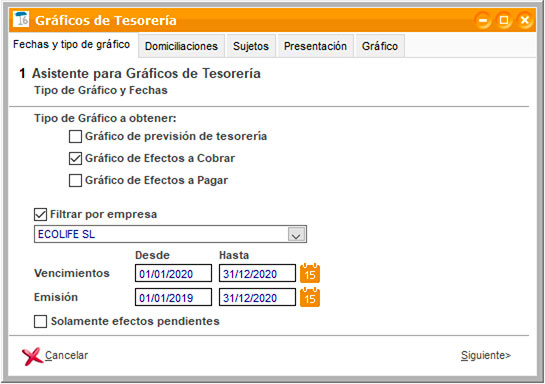
La pestaña Domiciliaciones engloba todos los Efectos independientemente de su entidad bancaria o fíltralos según la domiciliación de los Efectos.
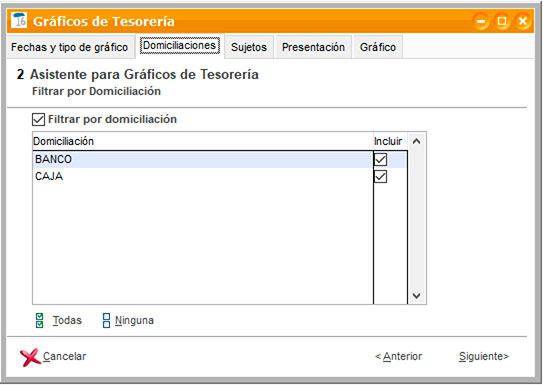
Las pestañas Sujetos y Presentación se activarán automáticamente sólo en caso de que hayas seleccionado gráfico individual.
En la pestaña Sujetos encontraremos los clientes, en caso de ser Efectos a cobrar, o a proveedores si los Efectos son a Pagar. De nuevo nos permite realizar un filtro por clientes o bien recogerlos todos.
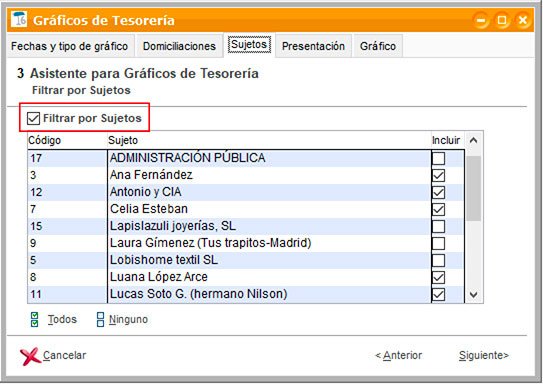
En la pestaña Presentación, elige gráfico circular o temporal y desagrega datos por Domiciliación o por Sujetos.