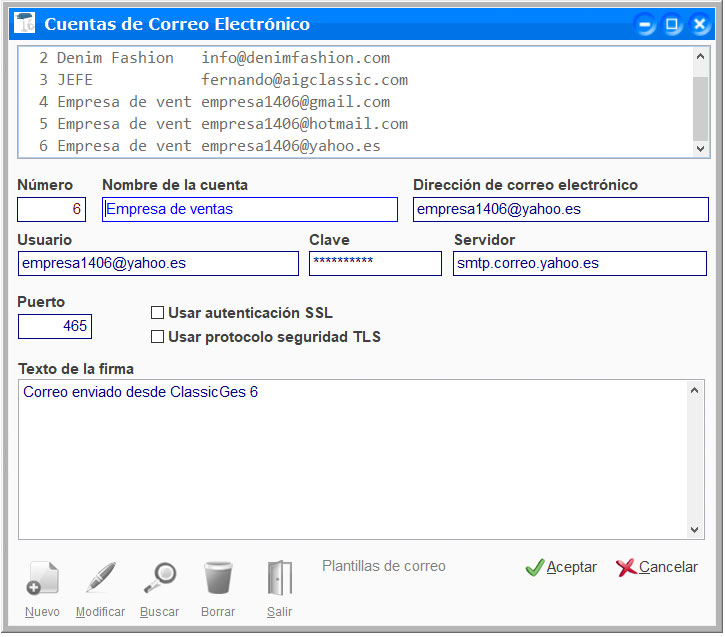TG44Configurar los servidores de correo gratuitos
Los principales servidores de correo electrónico gratuito, Gmail, Yahoo y Hotmail/Outlook, requieren una serie de configuraciones previas para luego aplicarlas en ClassicGes 6 o ClassicConta 6.
Veremos el proceder en cada uno de estos gestores de correo para su correcta configuración.
Es importante recalcar que ClassicGes 6 no es un gestor de correo, sólo realiza el envío de documentos a través de la configuración indicada con los parámetros de salida de dichos servidores.
Cualquier cambio llevado a cabo en los servidores de estos gestores de correo es relación directa de ellos mismos, nunca responsabilidad del programa.
Importante: Si dispones de un servidor de correo personal, debes de ponerte en contacto con tu proveedor para que te lo configure, o al menos, te facilite los parámetros de salida del mismo.
ÍNDICE
- 1. Configuración de contraseña para servidor de Gmail
- 2. Configuración de contraseña para servidor de Hotmail
- 3. Configuración de contraseña para servidor de Yahoo
1. Configuración de contraseña para servidor de Gmail
Antes de comenzar es recomendable que tengas introducido en tu programa una serie de datos en la ventana de Cuentas de Correo. Para acceder a ella ve a Inicio > Archivo > Archivos Auxiliares > Empresa y ahí pulsa el botón al lado del campo Cuenta de Correo electrónico.
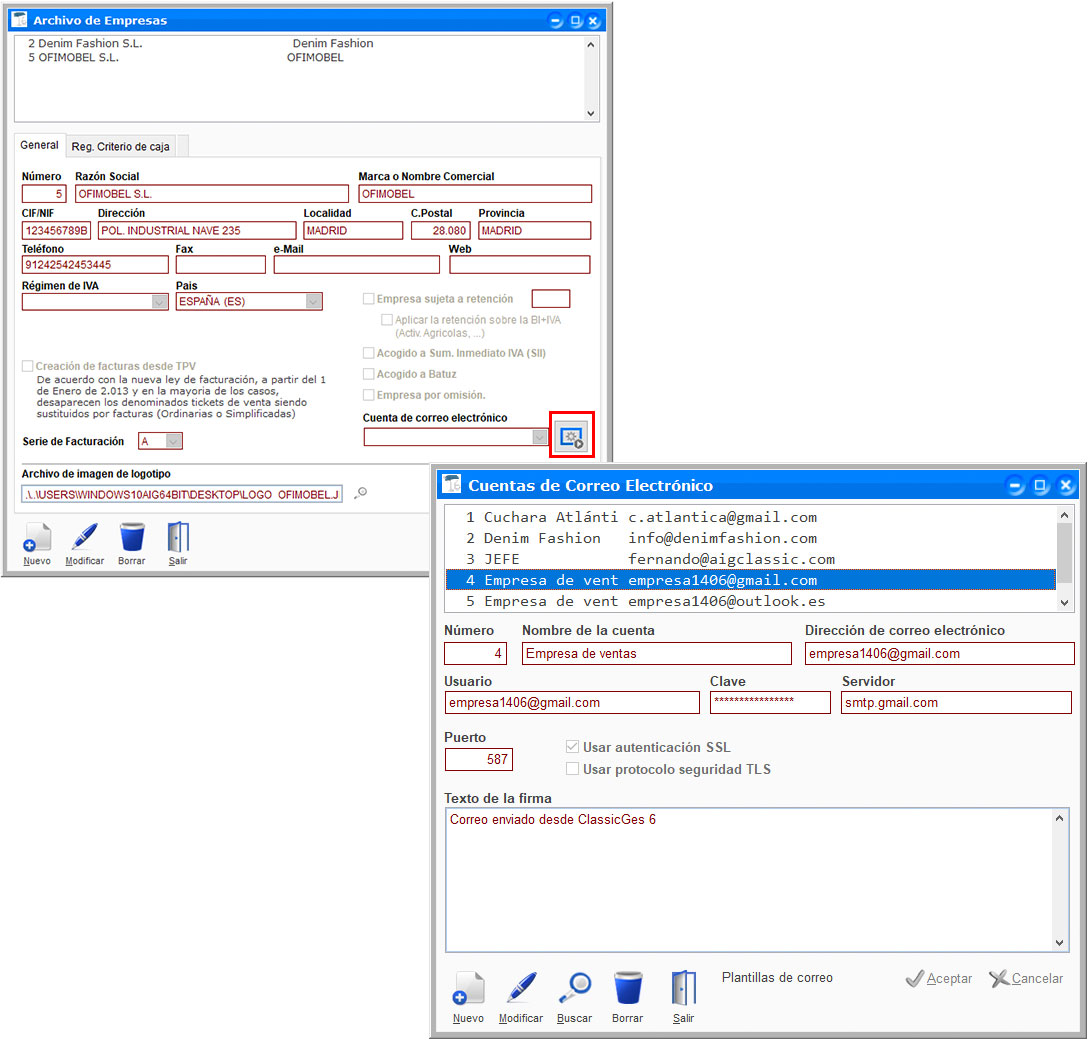
En esta ventana se deben cubrir los campos de la siguiente forma:
- - Nombre de la cuenta: el nombre de la empresa (por ejemplo).
- - Dirección de correo electrónico: la dirección de correo electrónico que quieres configurar.
- - Usuario: de nuevo la dirección de correo electrónico.
- - Clave: contraseña de aplicación generada en Gmail (este apartado lo veremos a continuación).
- - Servidor: el servidor de correo saliente (smtp) indicando en la configuración de tu servidor de correo (en el caso de gmail smtp.gmail.com).
- - Puerto: puerto de correo saliente (smtp) (en el caso de Gmail es 587).
- - Cifrado (SSL, TLS, STARTTLS, etc): dependerá de la que se indique en la configuración de tu correo (en el caso de gmail ssl).
Ahora veremos cómo obtener una contraseña aplicación generada por Gmail.
Entra en tu cuenta de Gmail y pincha en el círculo que aparece en la parte superior derecha de la ventana (este círculo suele contener la inicial del correo o una foto, en caso de que esté puesta). En el desplegable que aparece, hay que seleccionar la opción Gestionar tu cuenta de Google.
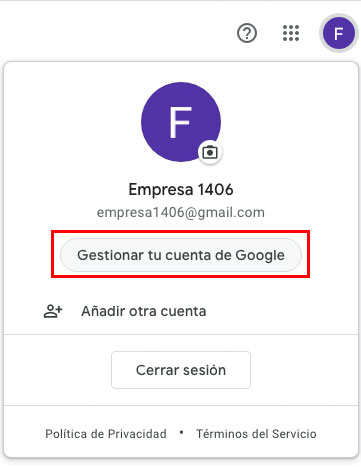
En el menú de la izquierda accede a la opción Seguridad y después pincha en la opción Verificación en dos pasos para poder activarla.
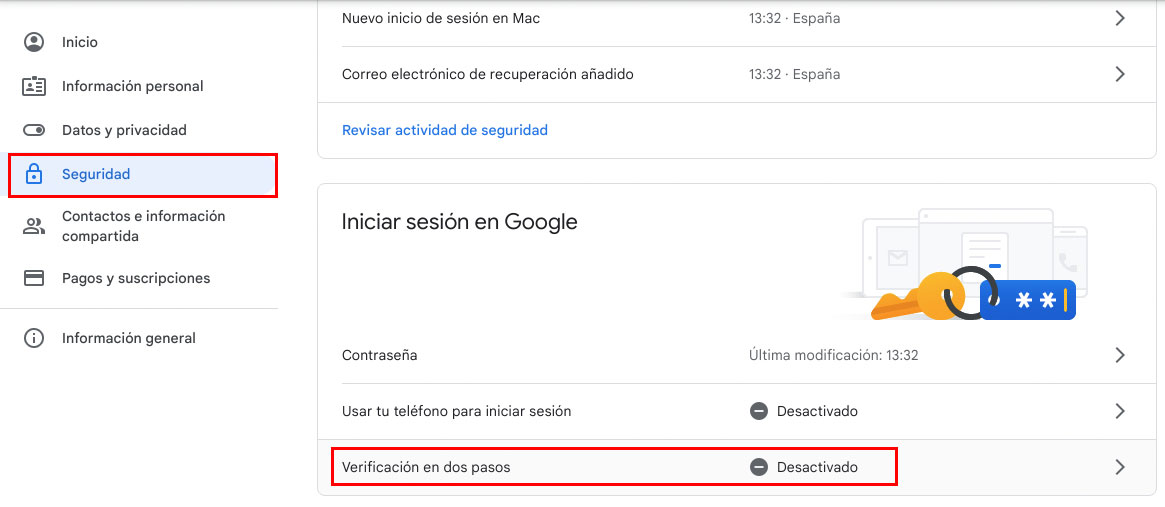
El siguiente paso debes pulsar en el botón Empezar.
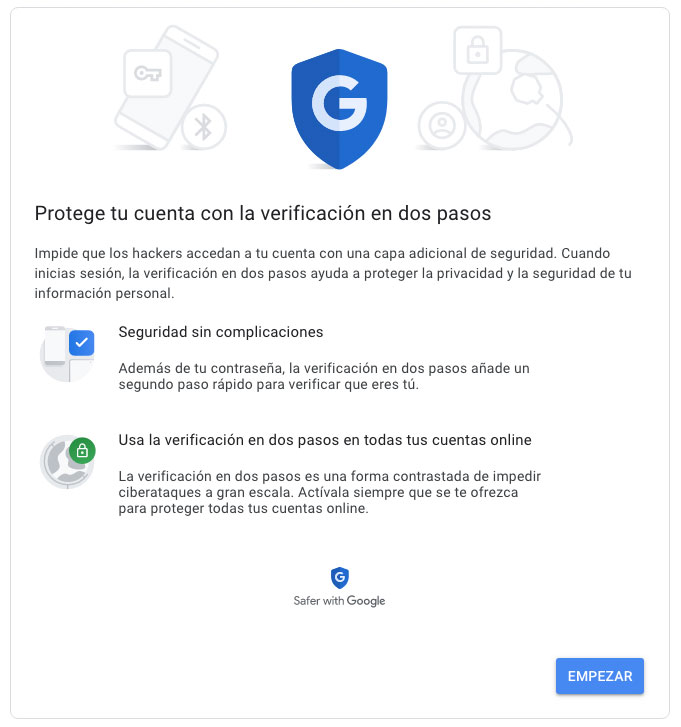
Gmail solicitará la clave del e-mail para verificar que eres tú quien solicita esa acción, por lo que tienes que indicar la clave correcta de tu correo de Gmail y pinchar en Siguiente.
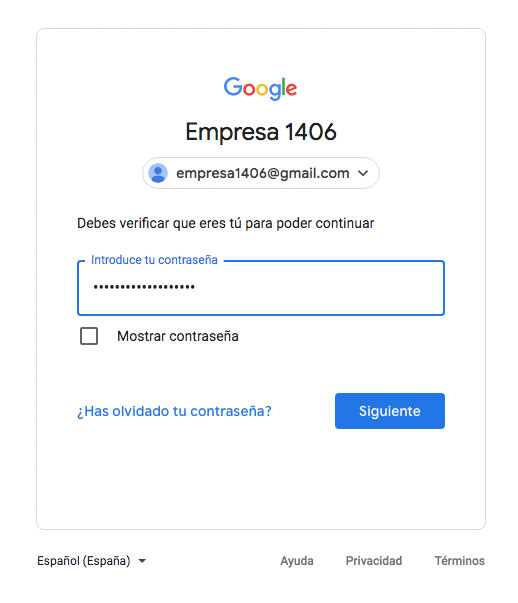
En este paso, habrá que indicar el número del teléfono móvil, uno al que se pueda acceder en el momento pues ya sea por SMS o por llamada recibirás un código de verificación.
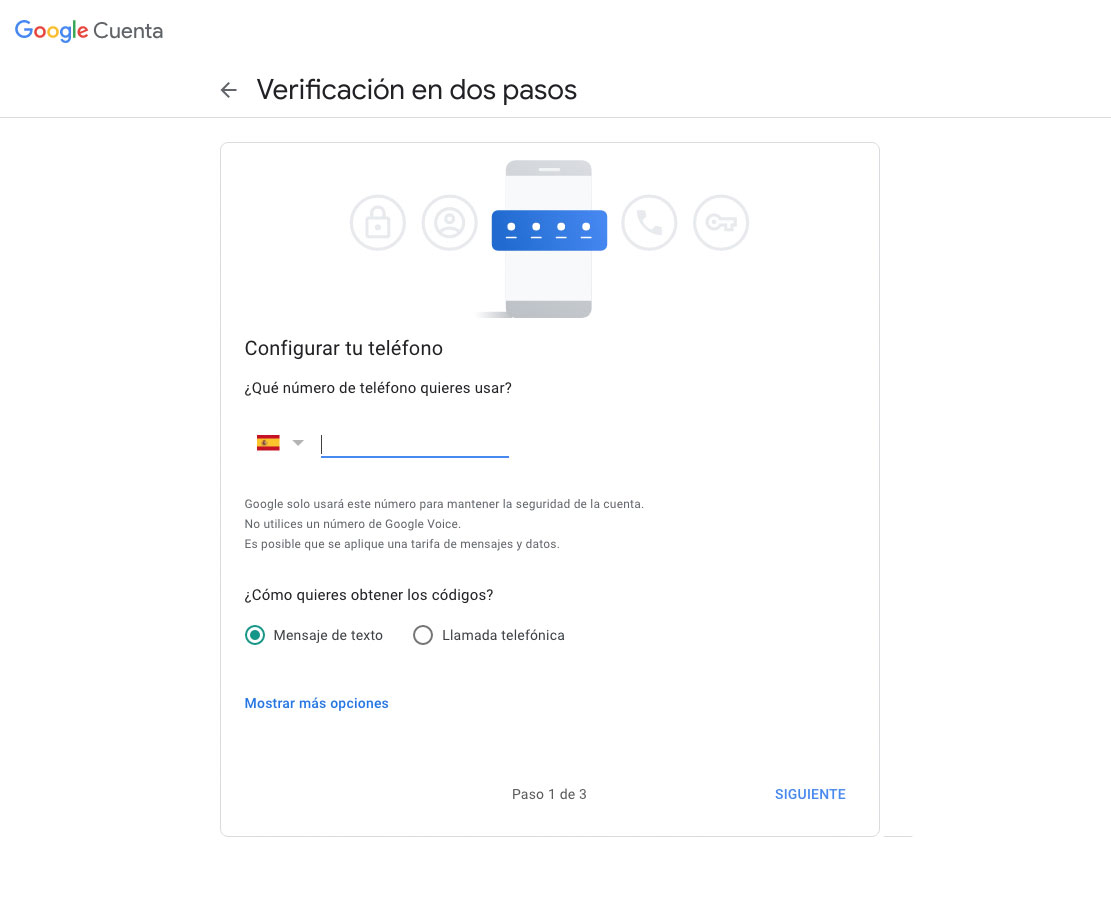
Este código hay que ponerlo en el paso siguiente al que accederás pinchando en Enviar (primero vuelve a solicitar la clave del e-mail).
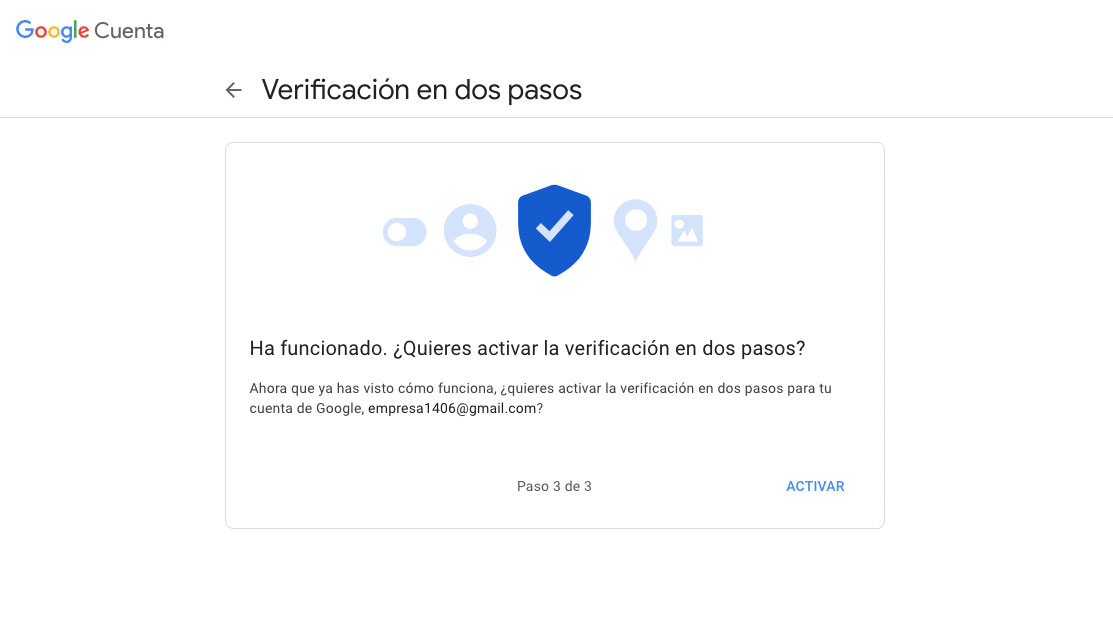
Seguramente tras esto, vuelva a pedir la contraseña. Una vez puesta, habrá que cerrar la ventana que aparece y volver a pinchar en el círculo de la parte superior derecha de la ventana principal del correo, seleccionando la opción Gestionar tu cuenta de Google y después en la opción Seguridad.
Tras haber seguido los pasos indicados, ahora, debajo de Verificación en dos pasos, aparecerá la opción Contraseñas de aplicaciones. Pulsa sobre esta opción para crear una nueva contraseña para la aplicación (ClassicGes, ClassicConta u otras).
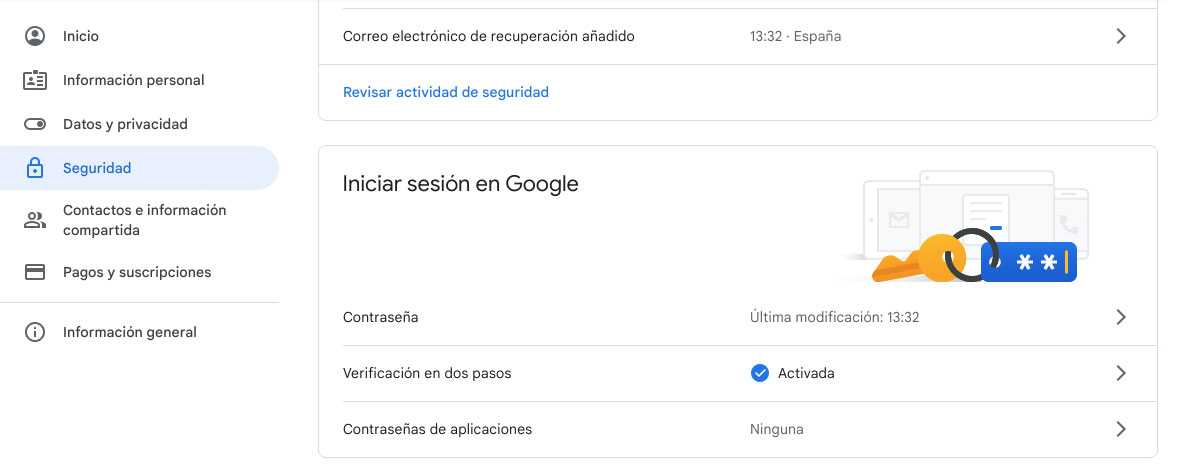
Es importante saber que la contraseña de Google no cambia, la que se crea sólo es para una aplicación externa al servidor de correo.
Selecciona la opción Otra (nombre personalizado), del desplegable. Escribe el nombre de la aplicación y pulsa en el botón Generar.
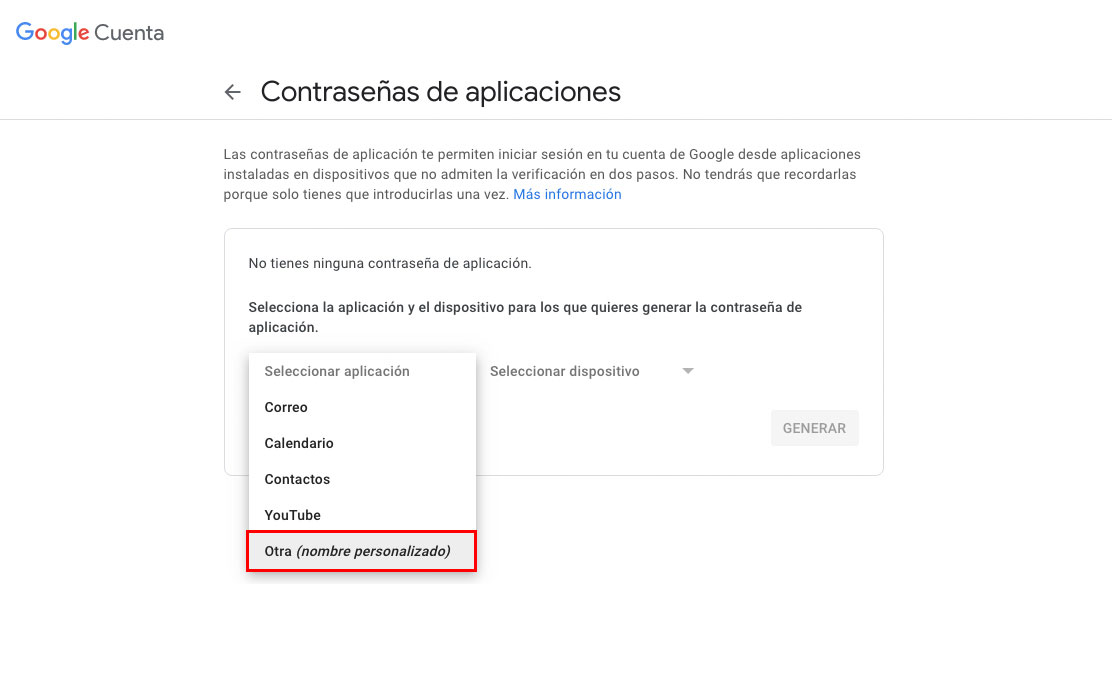
De esta forma aparecerá una nueva ventana con una contraseña de 16 dígitos, separados en grupos de 4. Ahora Gmail al copiar la contraseña no eliminará los espacios. Cópiala y pégala en un procesador de texto, quítale esos espacios, y nuevamente, cópiala y pégala en el campo Clave en la ventana Cuentas de Correo Electrónico de ClassicGes 6.
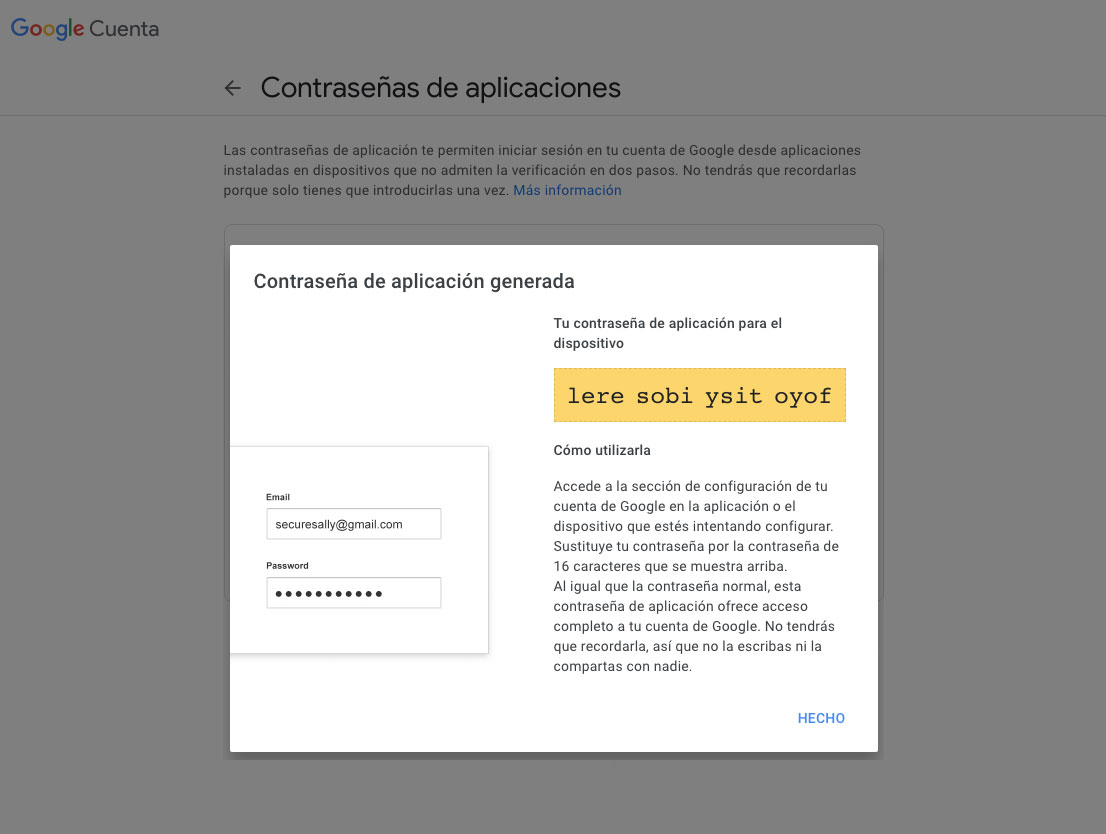
Atención:
En la cuenta de correo de Gmail es posible que no aparezca el apartado “Contraseña de aplicación” por defecto. En ese caso, debes buscar directamente en la lupa del buscador la contraseña de aplicación para acceder a ese apartado, tal y como muestra la imagen.
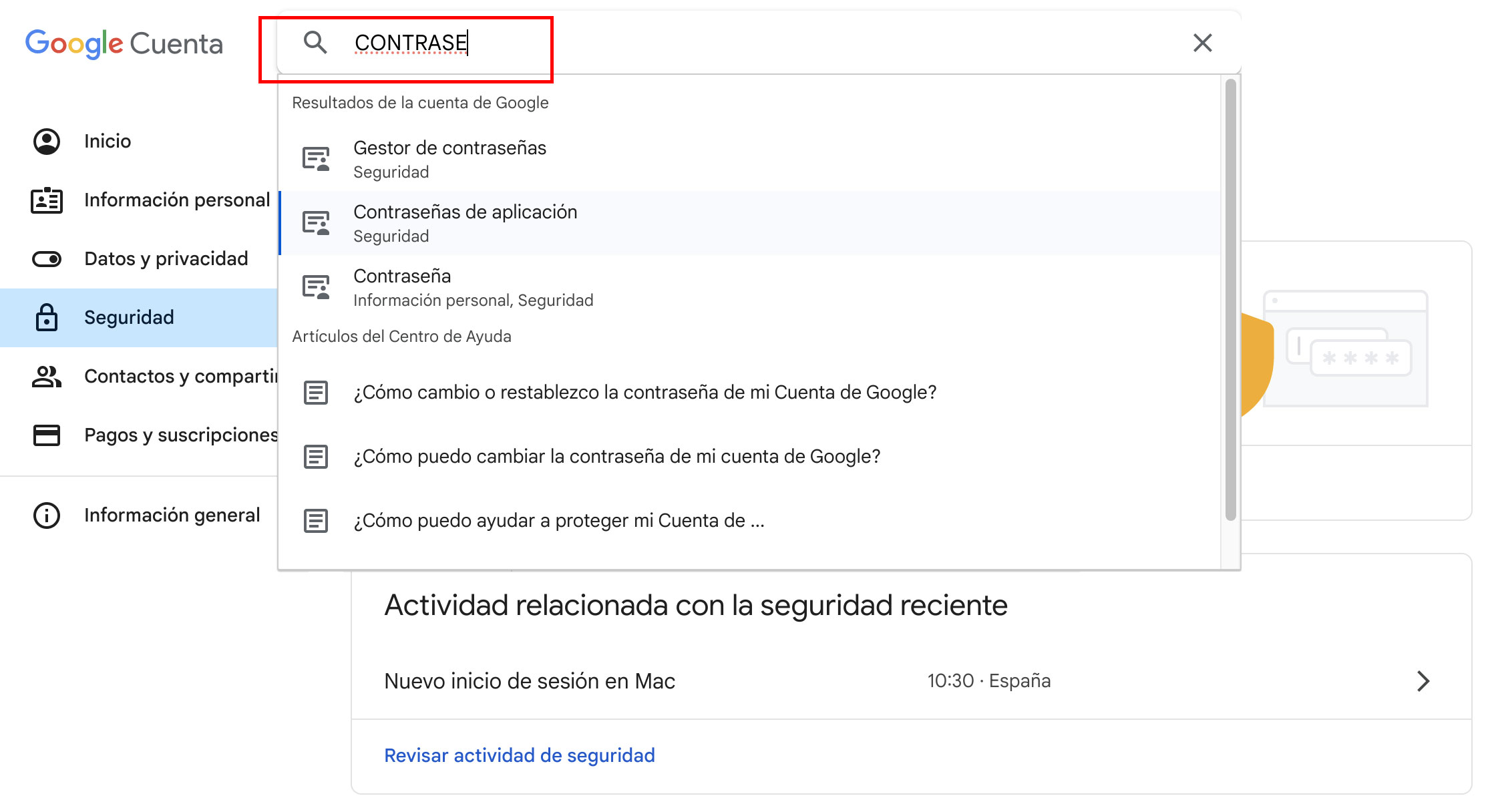
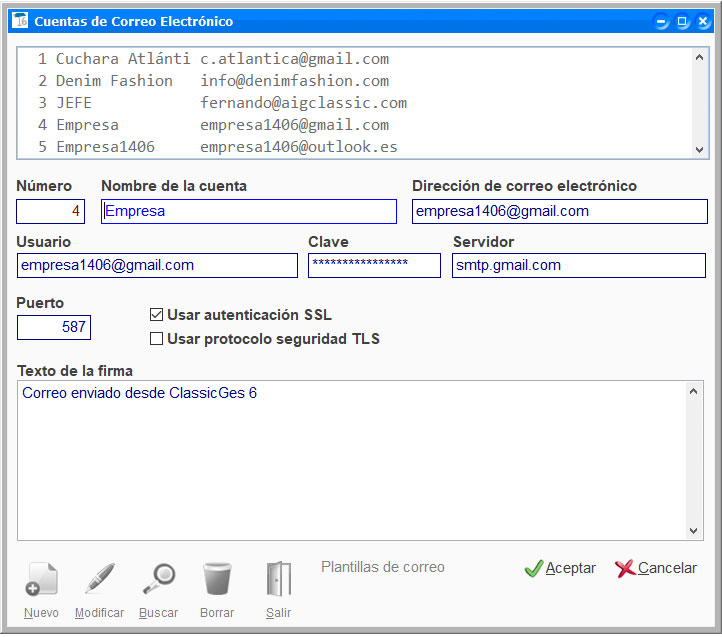
2. Configuración de contraseña para servidor Hotmail
Para configurar tu cuenta de correo Hotmail en ClassicGes accede a menú Archivo > Archivos Auxiliares > Empresa y pulsa el botón al lado del campo Cuenta de Correo electrónico.
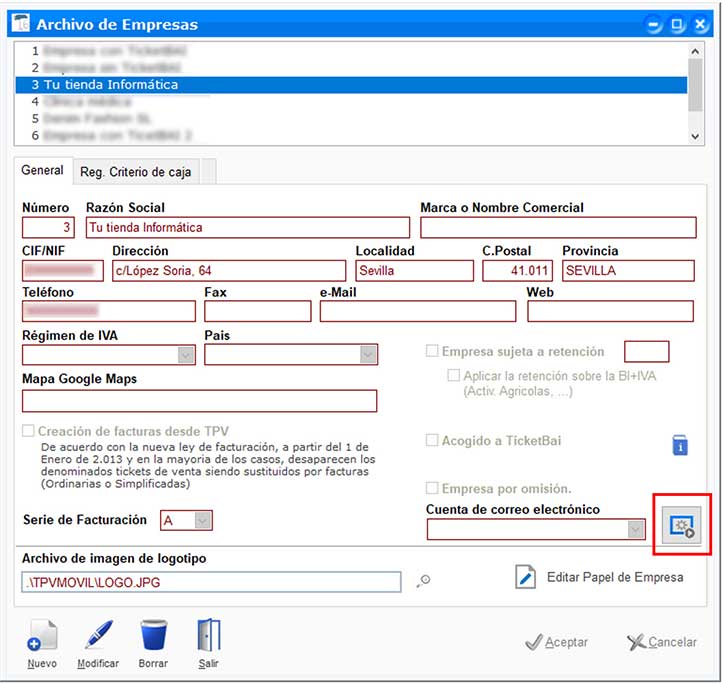
En la ventana Cuentas de correo electrónico pulsa la casilla Usar protocolo OAuth 2.0, válida para servidores Microsoft.
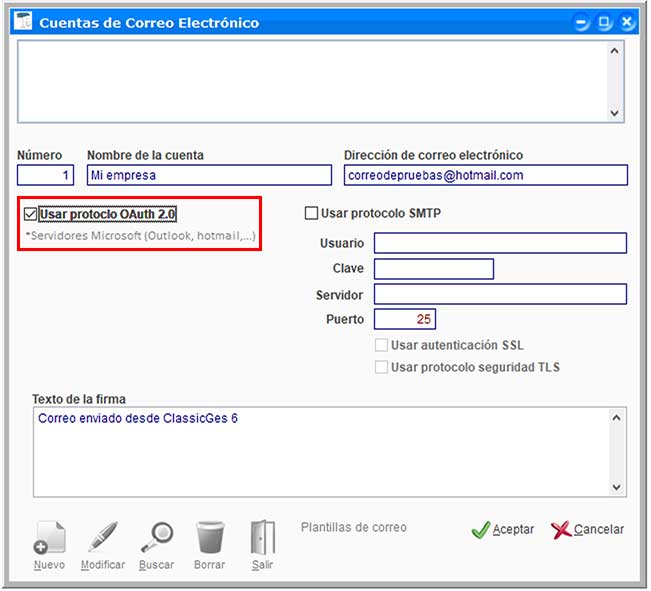
Al pulsar Aceptar, el programa informa que se va a proceder a configurar la cuenta de correo. Debes aceptar el aviso y se redireccionará automáticamente a la página de Microsfot para verificar el proceso.
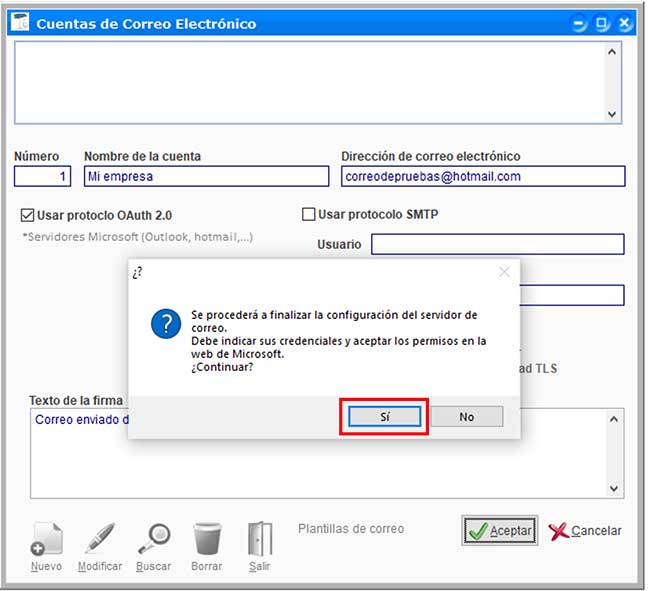
A continuación, inicia sesión en tu cuenta con normalidad.
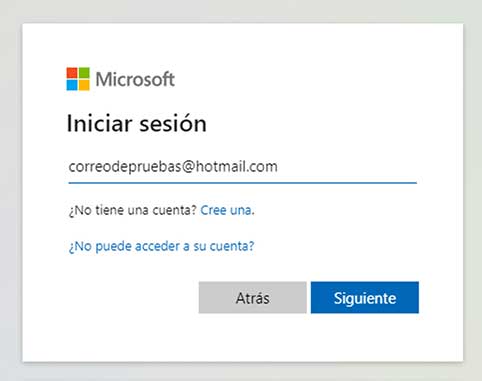
Y acepta el permiso de acceso al correo desde la aplicación pulsando en aceptar.
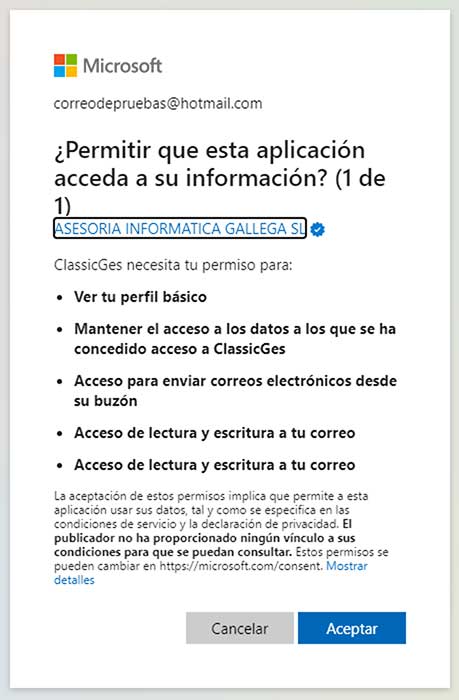
Por último, aparecerá un aviso de que el acceso OAuth ha sido garantizado.
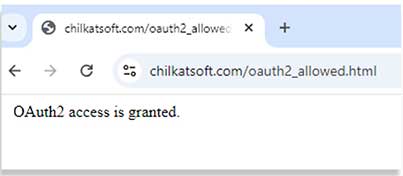
Ya puedes enviar emails desde ClassicGes con tu cuenta de correo Hotmail.
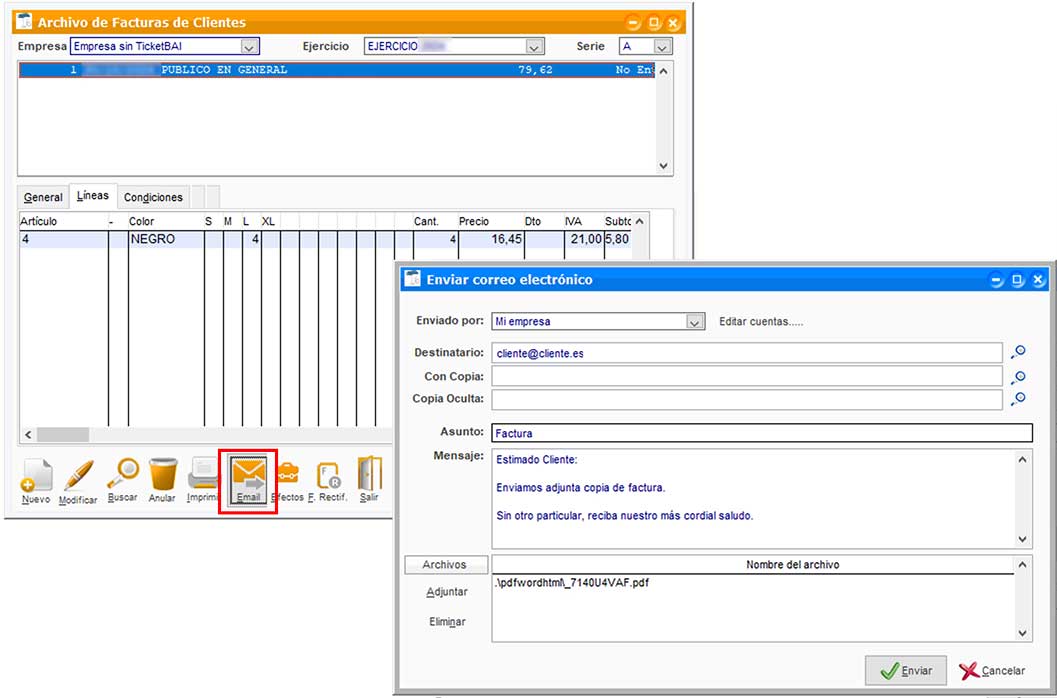
3. Configuración de Contraseña para servidor de Yahoo
Antes de comenzar es recomedable que tengas introducido en tu programa una serie de datos en la ventana de Cuentas de Correo. Para acceder a ella ve a Inicio > Archivo > Archivos Auxiliares > Empresa y ahí pulsa el botón al lado del campo Cuenta de Correo electrónico.
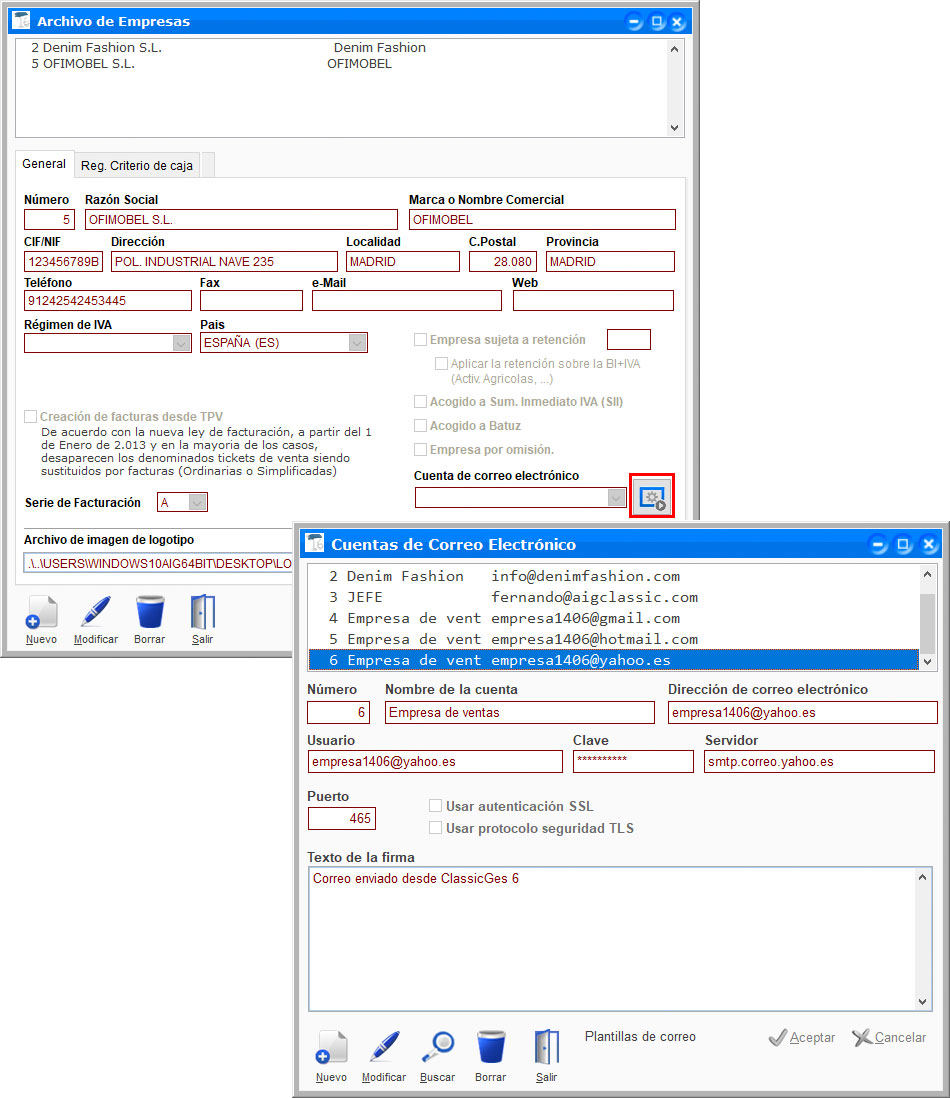
En esta ventana se deben cubrir los campos de la siguiente forma:
- - Nombre de la cuenta: el nombre de la empresa (por ejemplo).
- - Dirección de correo electrónico: la dirección de correo electrónico que quieres configurar.
- - Usuario: de nuevo la dirección de correo electrónico.
- - Clave: contraseña que tienes en tu correo.
- - Servidor: el servidor de correo saliente (smtp) indicando en la configuración de tu servidor de correo (en el caso de Yahoo smtp.correo.yahoo.es o smtp.mail.yahoo.com).
- - Puerto: puerto de correo saliente (smtp) (en el caso de Yahoo 465).
- - Cifrado (SSL, TLS, STARTTLS, etc): dependerá de la que se indique en la configuración de tu correo.
Para configurar la cuenta de Yahoo debes generar una contraseña de aplicación siguiendo estos pasos:
Inicia sesión en Yahoo y entra en la opción Información de la cuenta.
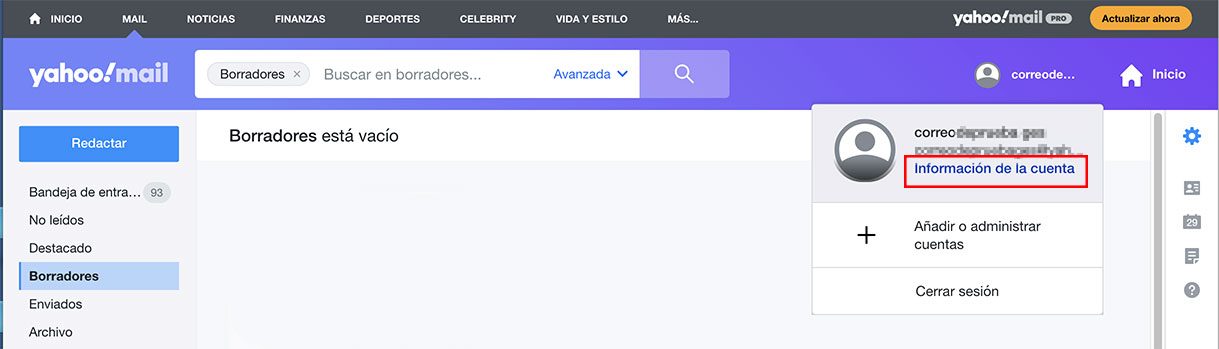
Accede al apartado Ver opciones de recuperación de la cuenta.
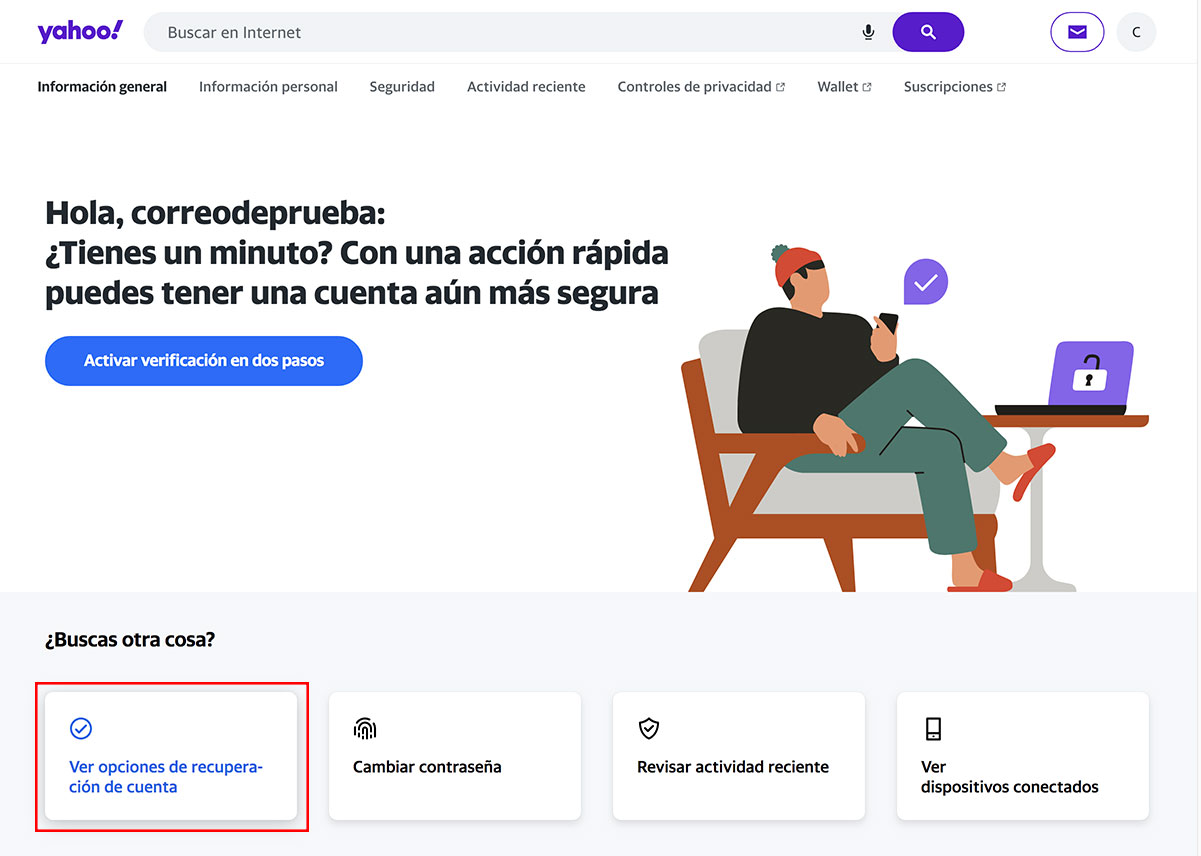
Una vez en la pantalla de Seguridad, pulsa en la parte inferior derecha el epígrafe Generar y administrar contraseñas para aplicaciones.
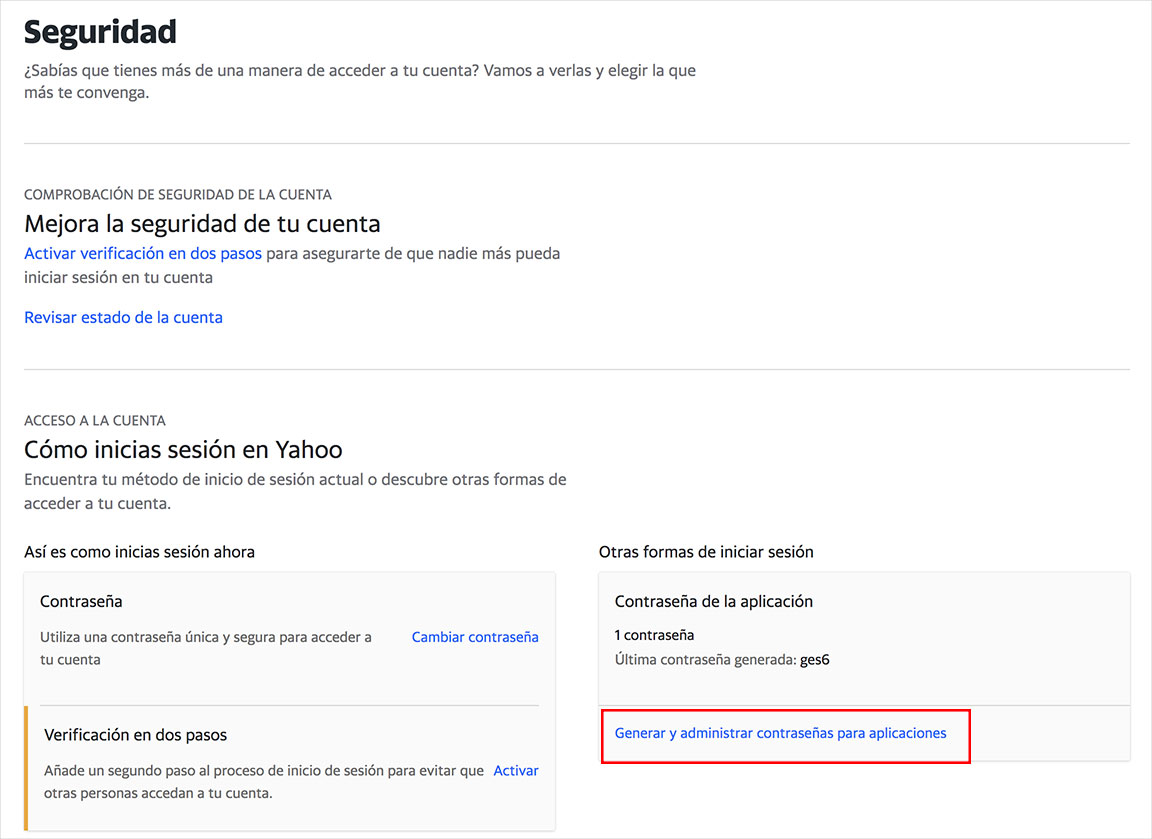
Se abrirá la ventana Generar una contraseña de la aplicación, donde debes introducir el nombre ClassicGes y pulsar Generar contraseña.
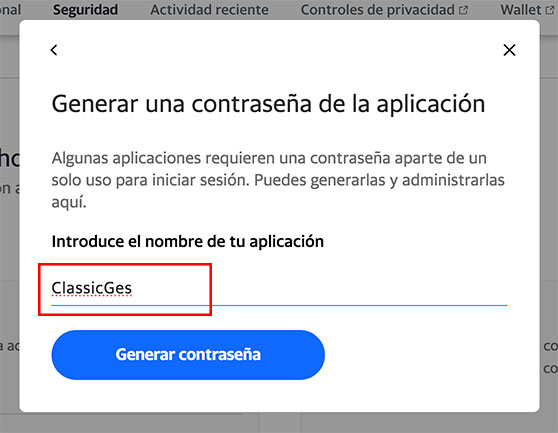
Ojo! Recuerda eliminar los espacios a la hora de introducir la contraseña en ClassicGes.
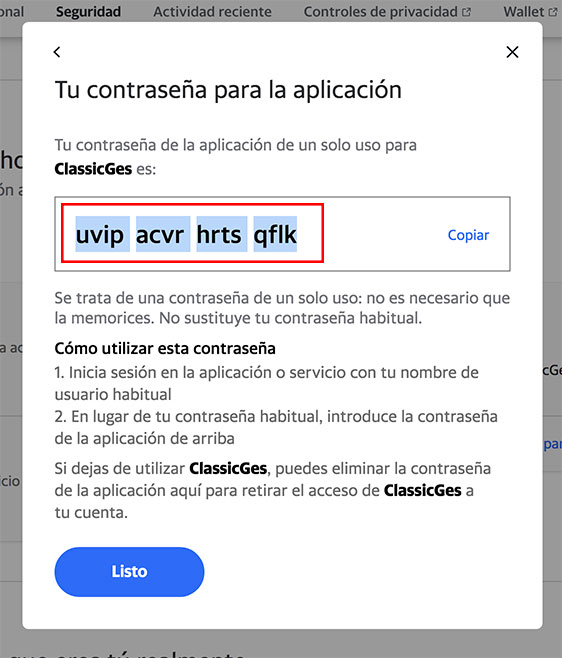
Cópiala y pégala en el campo Clave de la pestaña de configuración de correo de ClassicGes 6.