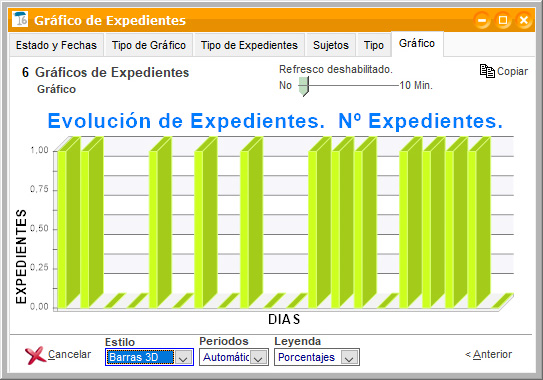TG33Gestión de documentos y expedientes
ClassicGes 6, permite llevar una gestión documental, tanto de archivos del programa, como de documentos externos.
En este tutorial mostraremos cómo almacenar los documentos físicos escaneados dentro del programa, cómo vincularlos a expedientes y controlar las tareas.
Para activar esta opción, accede al Asistente de configuración y marca la casilla Control de expedientes y gestión documental en la pestaña 4. Además, se incluye aquí la carpeta por omisión donde se añadirán las imágenes escaneadas, esta carpeta estará dentro del directorio de ClassicGes 6.
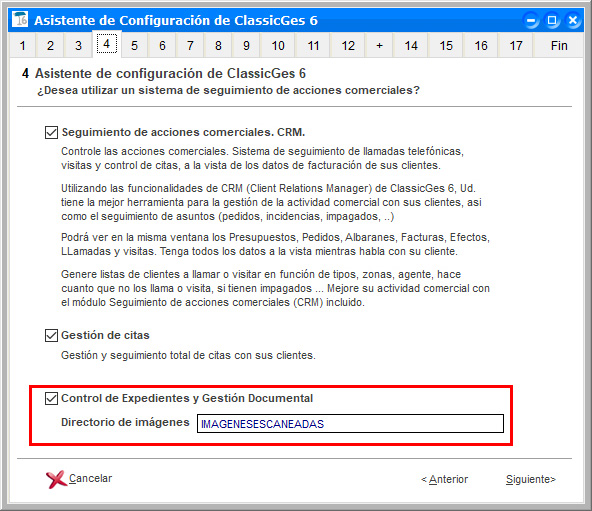
1. Tipos de expedientes
En esta ventana crea los tipos de expedientes que quieres guardar. Puedes crear tantos tipos como quieras. En Tipo de Expediente dale un nombre. En esta ventana hay 2 pestañas, Protocolo y Tareas.
Cada tipo de expediente tiene asociada la información de protocolo y la información de tareas; estos datos se heredarán a los expedientes, cuando indicas el tipo de expediente de que se trata. En este caso, Siniestro de tráfico exportará todo lo escrito en las pestañas Protocolo y Tareas.
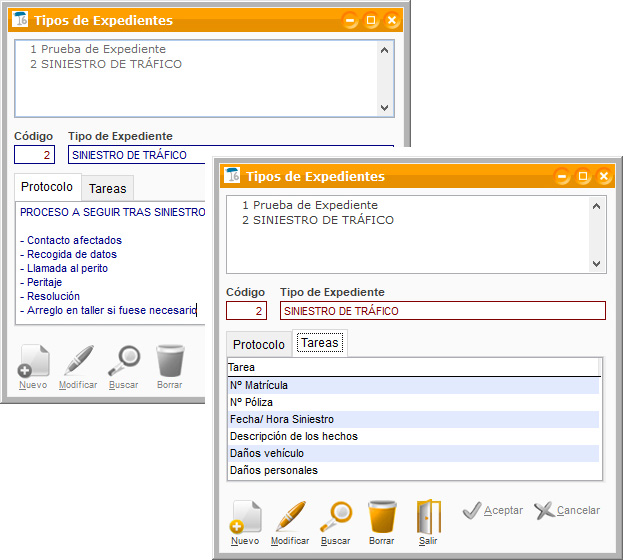
2. Gestión de expedientes
Para la creación o modificación de un expediente, debes acceder a la opción Gestión de expedientes que se encuentra en la ruta menú Expedientes > Gestión de expedientes.
En la zona izquierda de la pantalla, las diversas carpetas con cada expediente. Dentro de cada una están los documentos agregados.
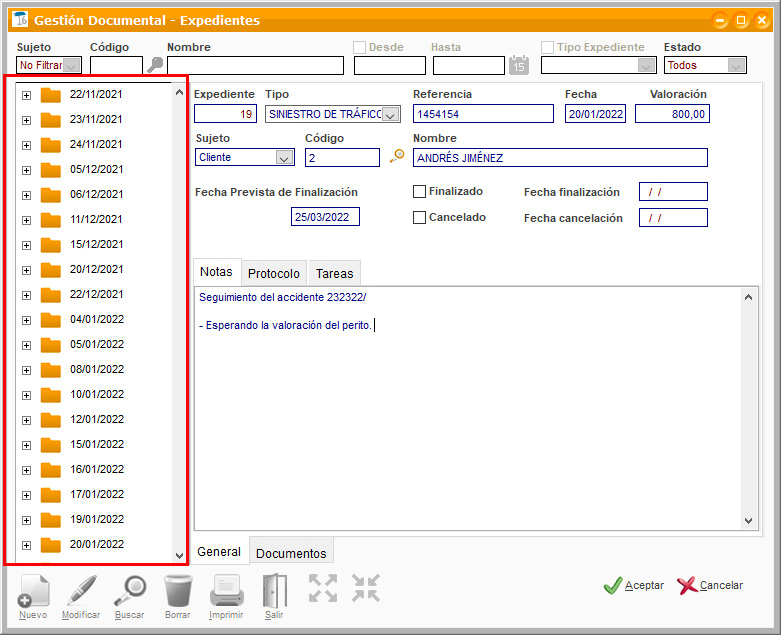
Las pestañas principales son General y Documentos. Veremos las funciones de ambas.
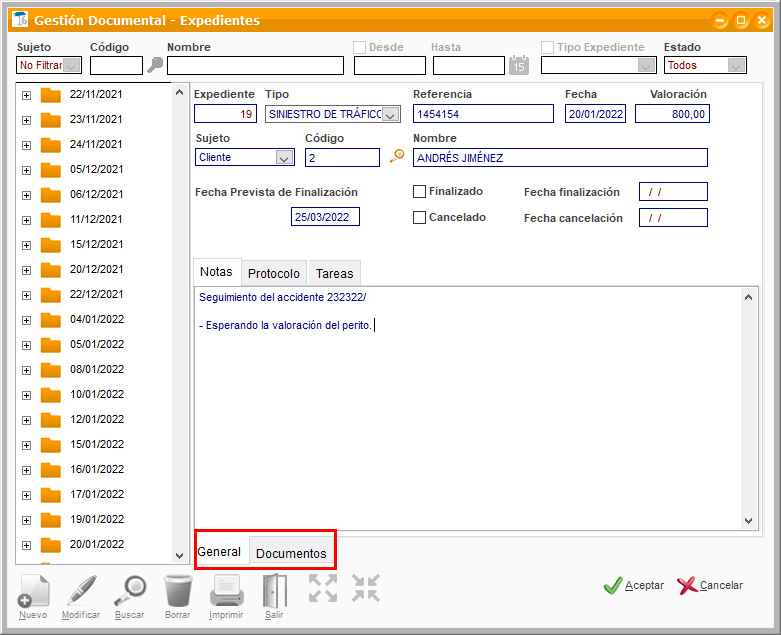
2.1 General
Cada expediente tiene una información principal, situada dentro de la pestaña General, donde están los campos Num Expediente, Tipo, Referencia, Fecha, Valoración, etc. Además, en esta pestaña hay varias subpestañas: Notas, Protocolos y Tareas.
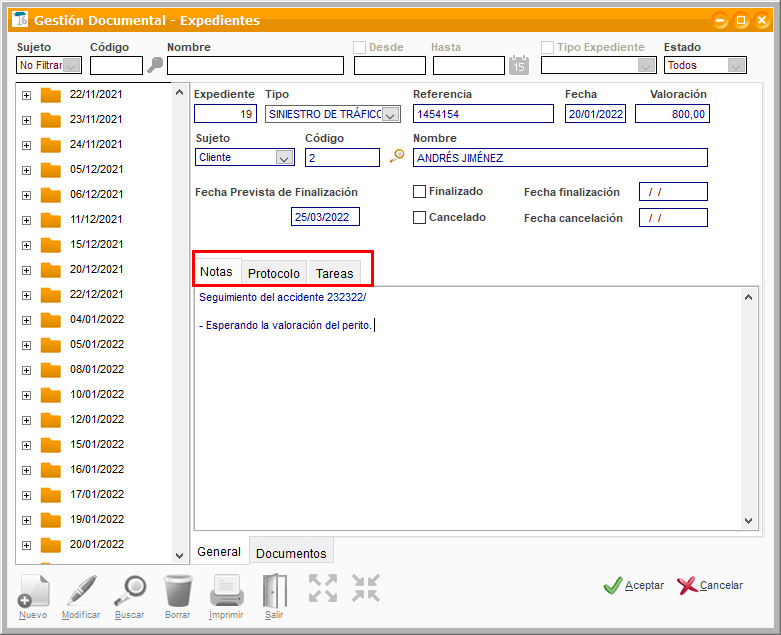
En el apartado Notas puedes escribir todo tipo de comentarios informativos acerca del expediente en curso.
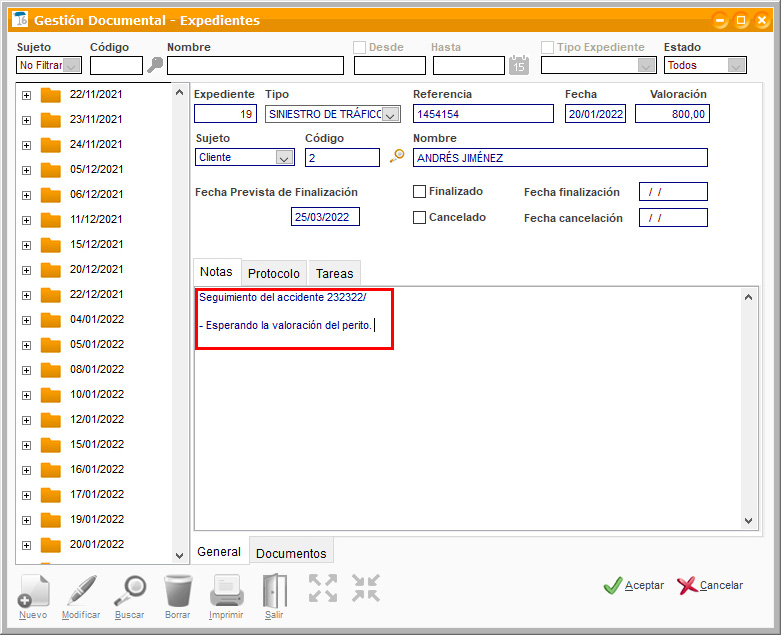
La información de las pestañas Protocolo y Tareas, están relacionadas con el Tipo de expediente indicado. Se puede preestablecer por defecto esta información al crear los Tipos de expediente (visto en el punto 1); de esta forma al seleccionar este dato en el desplegable, automáticamente cargará esta información en el expediente.
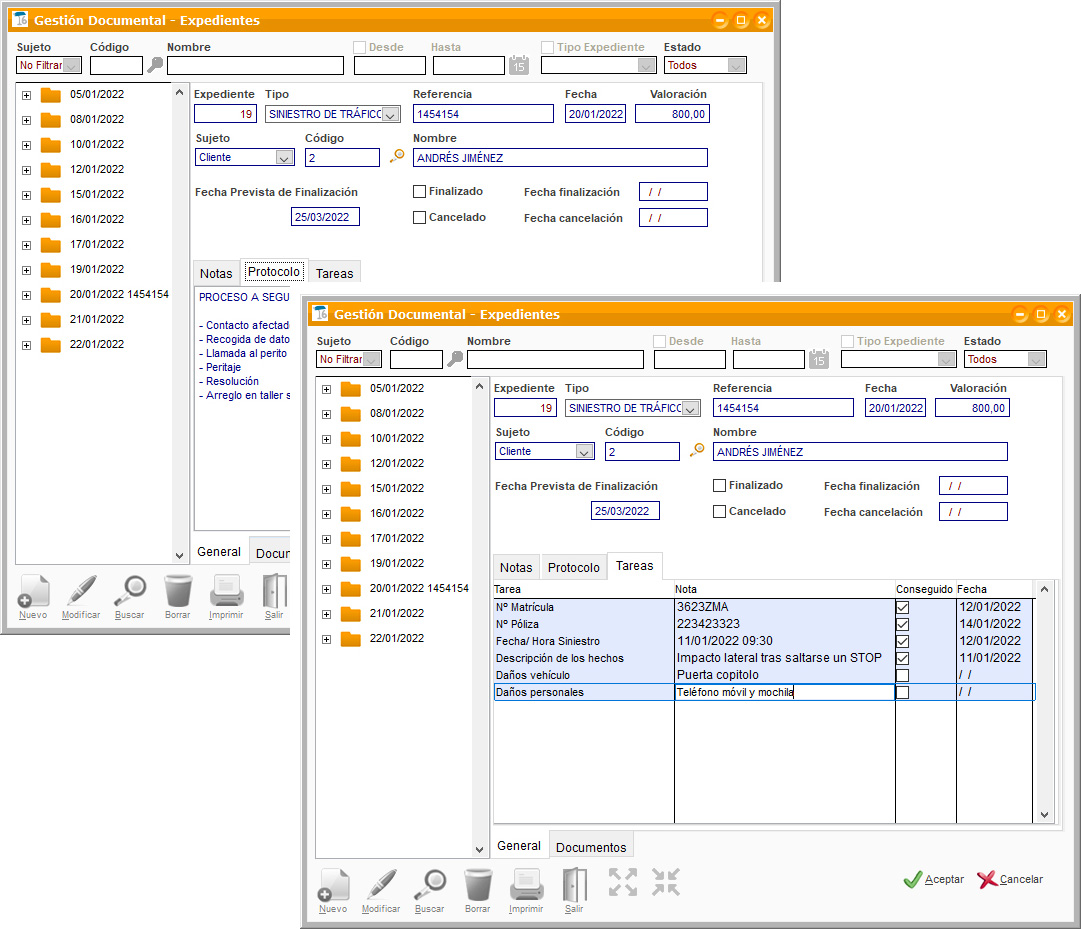
En la pestaña Tareas, están las diferentes tareas que existen y fueron creadas en la ventana Tipo de expediente (punto 1 del tutorial). Además, aparecen unas casillas de verificación, donde se ve si están conseguidas o no, y la fecha de consecución.
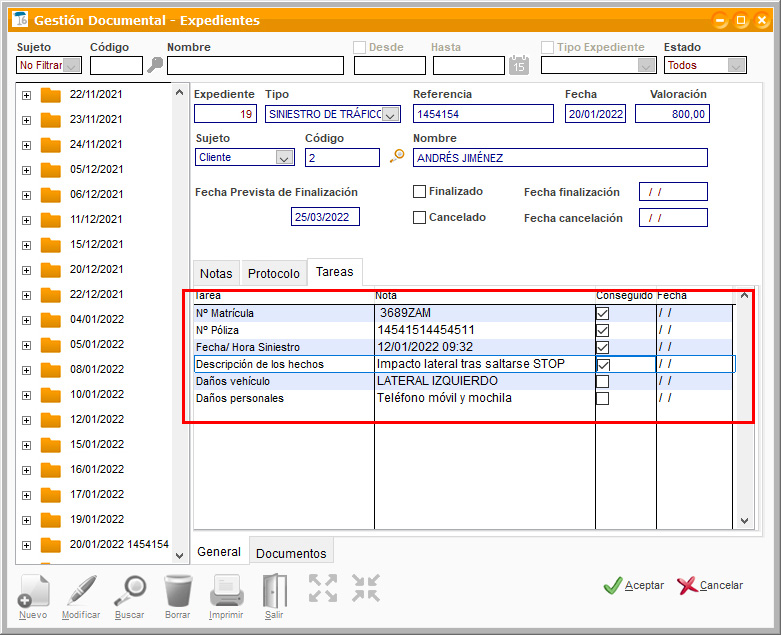
2.2 Documentos
Dentro de Gestión de Expedientes, aparte de la pestaña General, se encuentra la de Documentos. Desde aquí, se pueden añadir o escanear los documentos que van a formar parte del expediente.
Al pulsar previamente el botón Nuevo o Modificar sobre un expediente, puedes acceder a la botonera de la pestaña Documentos.
Esta está formada por 4 botones que permiten añadir una imagen al expediente.
En El primero de ellos, Imagen, puedes abrir un fichero de imagen que se encuentre en el disco duro del PC. Los formatos admitidos serán: .BMP, .JPG .PNG.
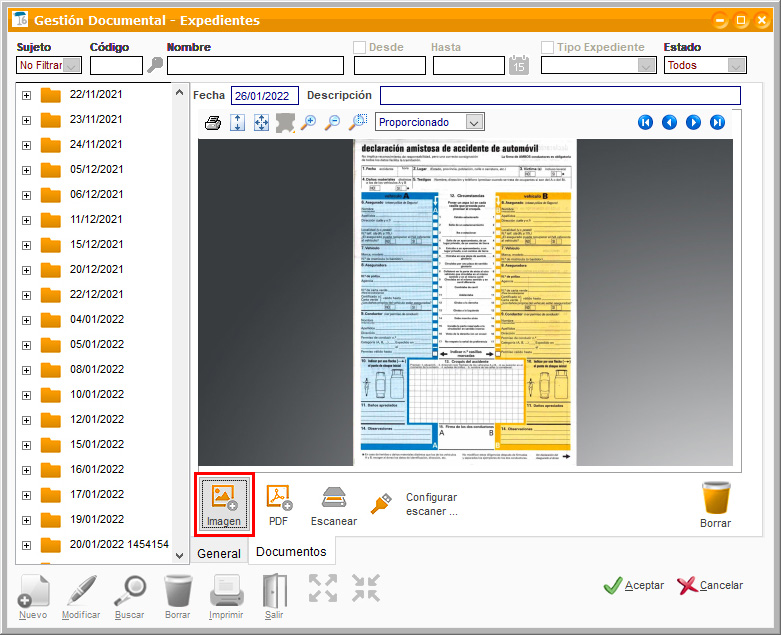
Una vez seleccionado el archivo, la imagen se mostrará dentro de la pestaña documentos y se añadirá al expediente. Este archivo se copiará automáticamente a la carpeta de imágenes.
Presionando el botón PDF, puedes añadir un documento en este formato al expediente. Igual que en el botón anterior, se abrirá una ventana auxiliar para seleccionar el fichero PDF que quieres insertar.
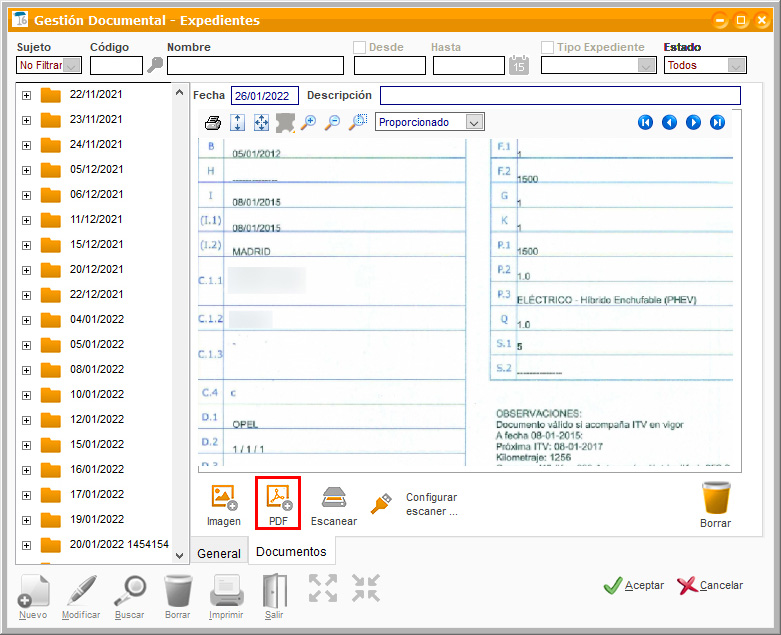
También puedes pulsar el botón Escanear y obtener un documento a través de un escáner, incluso con varias páginas.
Si no tienes configurado el escáner puedes hacerlo desde esta ventana. La gestión documental de ClassicGes 6 es compatible con escáneres con soporte Twain, en caso contrario no podrá utilizar la opción. Averigua si tu escáner soporta modo Twain pulsando el botón Configurar. Aparecerá una ventana con la relación de escáneres que tengas instalados en tu ordenador y soporten este sistema.
En cuanto pulses el botón Aceptar todos estos documentos se añadirán al soporte documental.
Los documentos escaneados se subirán como ficheros a la carpeta que has indicado por omisión en el Asistente de configuración.
Cuando pulses el botón Borrar en la ventana de documentos, ClassicGes 6 eliminará del disco duro del ordenador los ficheros creados en la carpeta indicada.
Es aconsejable valorar la relación calidad-tamaño de sus documentos. A la hora de escanear documentos puedes valorar escanearlos en escala de grises en vez de en color si en ese documento el color no es algo necesario, salvo que se trate de fotografías, por ejemplo.
A veces las resoluciones altas no son necesarias y hacen que el documento ocupe mucho. En definitiva, encuentra un ratio apropiado entre calidad y tamaño.
3. Informes de expedientes
En la ventana de Gestión de expedientes, el botón Imprimir nos dará acceso a la ventana de Listados de expedientes.
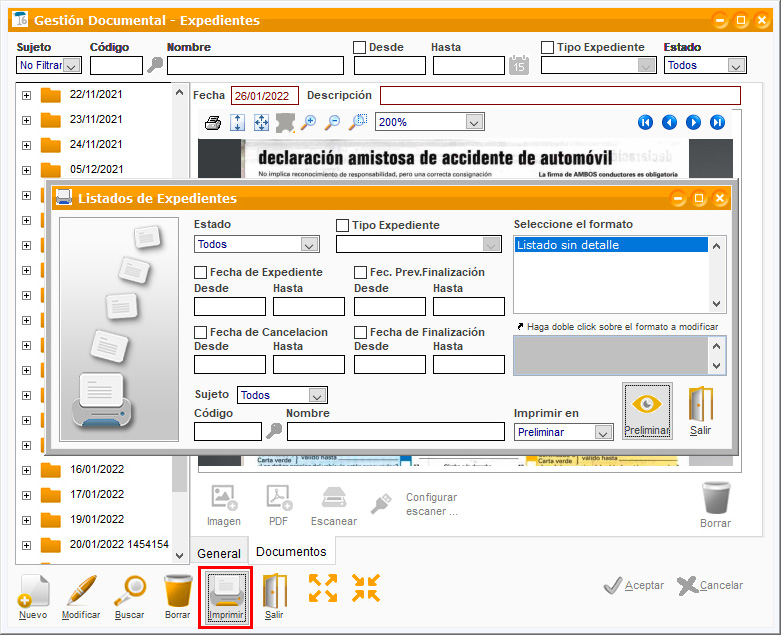
También puedes acceder a esta ventana a través de la ruta menú Expedientes > Listados de expedientes.
En esta ventana filtra por Estado del expediente, o selecciona entre los Tipos de Expediente que habías creado anteriormente.
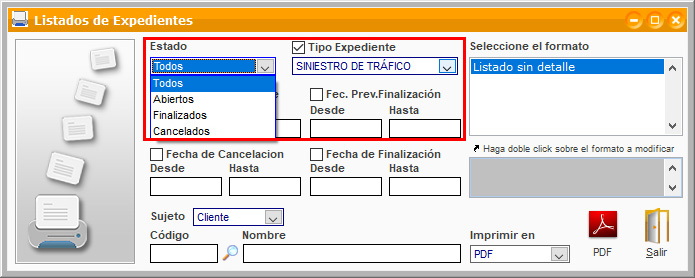
Otros filtros que se pueden aplicar para buscar listados de expedientes, son filtros por fechas, Fecha de Expediente, Fec. Prev. Finalización, Fecha de cancelación y Fecha de Finalización.
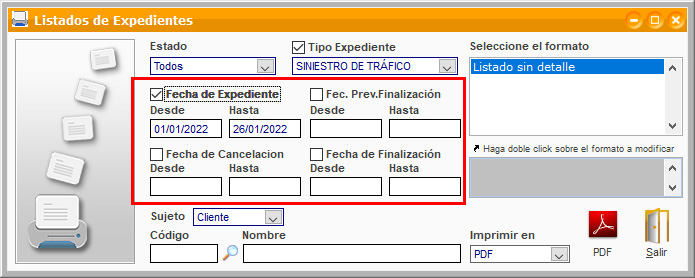
También puedes filtrar por Sujeto en el desplegable.
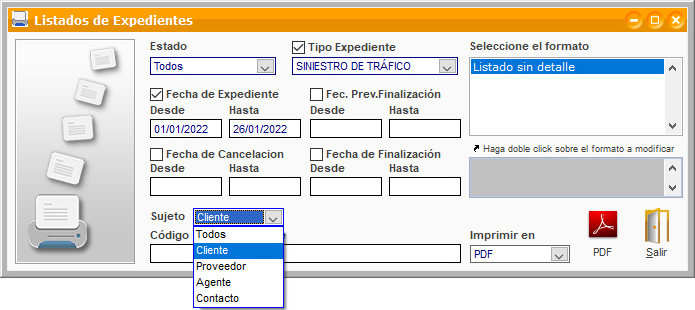
Como siempre, en todos los listados de ClassicGes 6 pueden imprimir en pantalla, impresora, hacia word, pdf, html o excel.
4. Gráficos de expedientes
Existe la opción de obtener diversos gráficos con la información introducida en Expedientes.
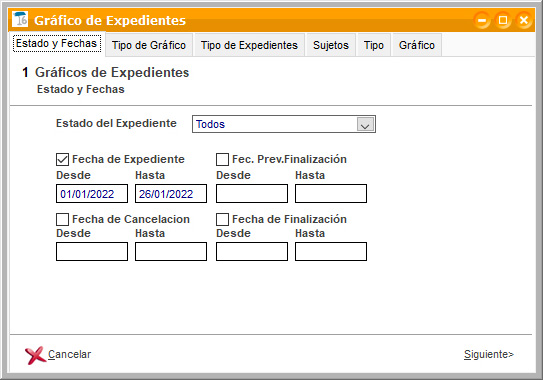
Filtra la información por múltiples parámetros: Estado y fechas, Tipo de Gráfico, Tipo de expediente, Sujetos e incluso la forma que quieres que aparezca.