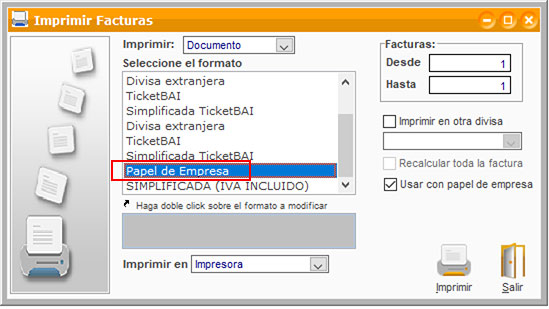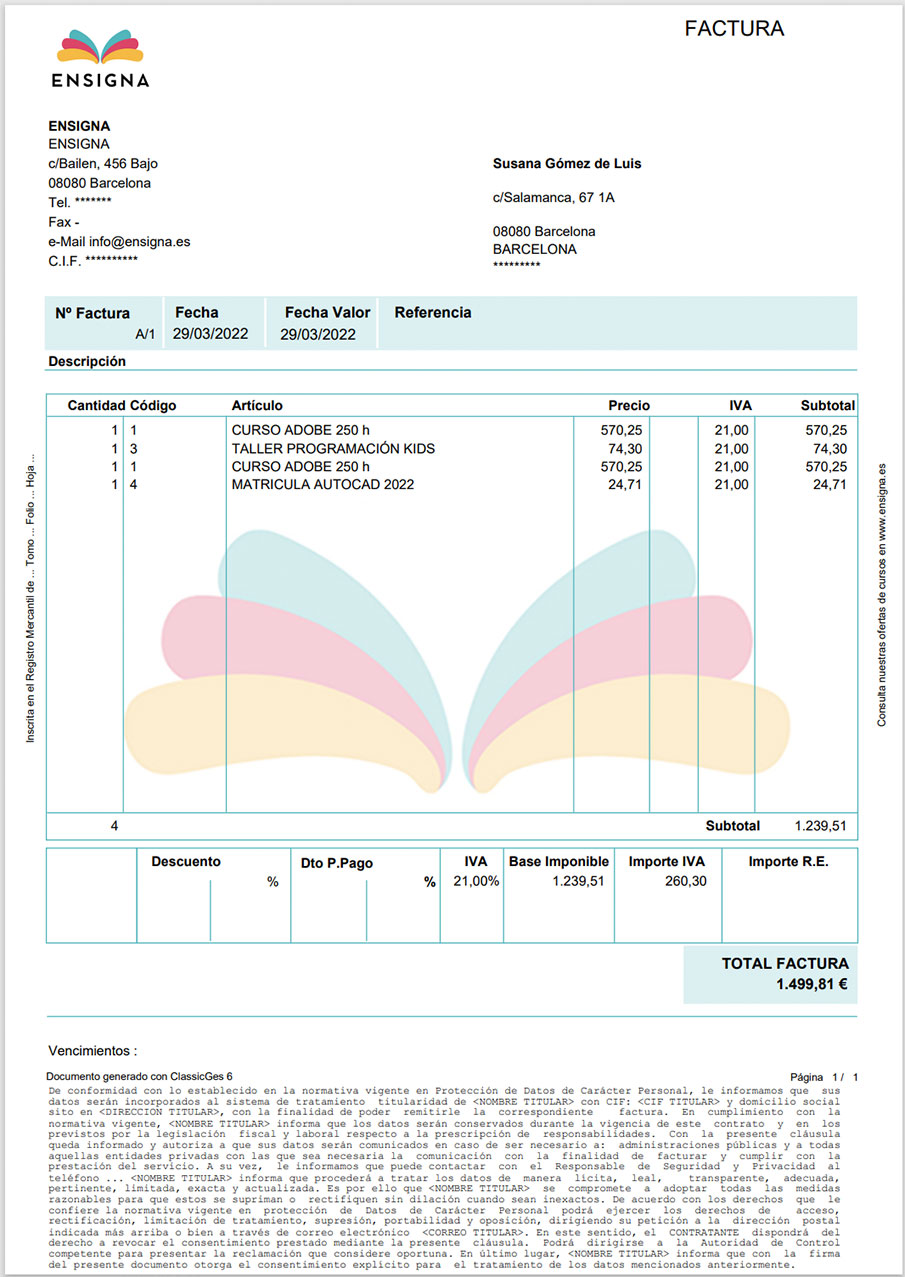TG32Crea tu papel de empresa
El papel de empresa es un formato de impresión común para todos los documentos de compras y ventas (facturas, pedidos, albaranes y presupuestos). Diseñar un formato propio es la mejor manera de comunicar con coherencia la imagen de tu negocio y aportar credibilidad a tus documentos.
El asistente Configuración de papel de empresa en ClassicGes 6 permite generar con facilidad un formato con tu logotipo y tus colores corporativos. También puedes incluir una marca de agua en el fondo del documento y textos legales en el pie de página o en los márgenes laterales.
Configuración del papel de empresa
Antes de empezar con la configuración del papel de empresa, es recomendable seleccionar las imágenes que vas a incluir en el formato (logotipo y/o marca de agua) y guardarlas con buena calidad en formato JPG, PNG, BMP, GIF o TIFF. El tamaño del logotipo es recomendable a 300 x 300 px y el de la marca de agua de 600 x 600 px.
Nota: No es necesario guardar las imágenes dentro del programa, puedes seleccionarlas de cualquier carpeta o pendrive.
Una vez preparadas las imágenes, existen dos maneras de empezar a crear el formato:
- - Accediendo directamente a menú Herramientas > Papel de empresa.
- - A través de la ventana Empresa (menú Archivo > Archivos auxiliares > Empresa), pulsando en el botón Editar papel de empresa.
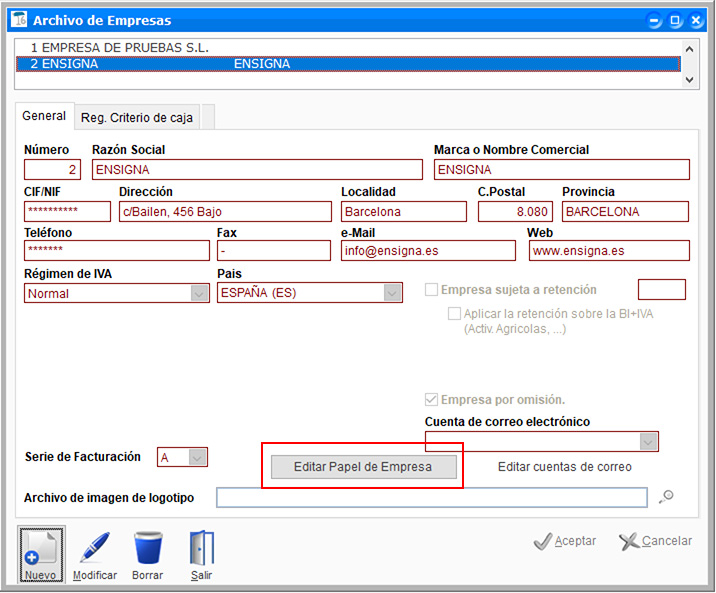
El asistente Configuración de papel de empresa en ClassicGes 6 permite editar uno a uno los elementos del formato a través de una ventana dividida en dos partes: en la parte izquierda se muestra un esquema del documento y en la parte derecha se editan los datos.
Pulsando en el botón Vista previa se puede ver como queda el formato en cualquier momento. Es recomendable ir consultándolo en cada cambio para verificar que el resultado es el buscado.
Veamos a continuación los pasos a llevar a cabo en el asistente Configuración de papel de empresa ClassicGes 6.
1. Características principales
En la primera pantalla aparece el desplegable Seleccione la empresa, donde se muestran las empresas que tengamos dadas de alta en el programa (siempre en caso de que exista más de una). Indica la empresa para la que quieres configurar el papel y pulsa Siguiente.
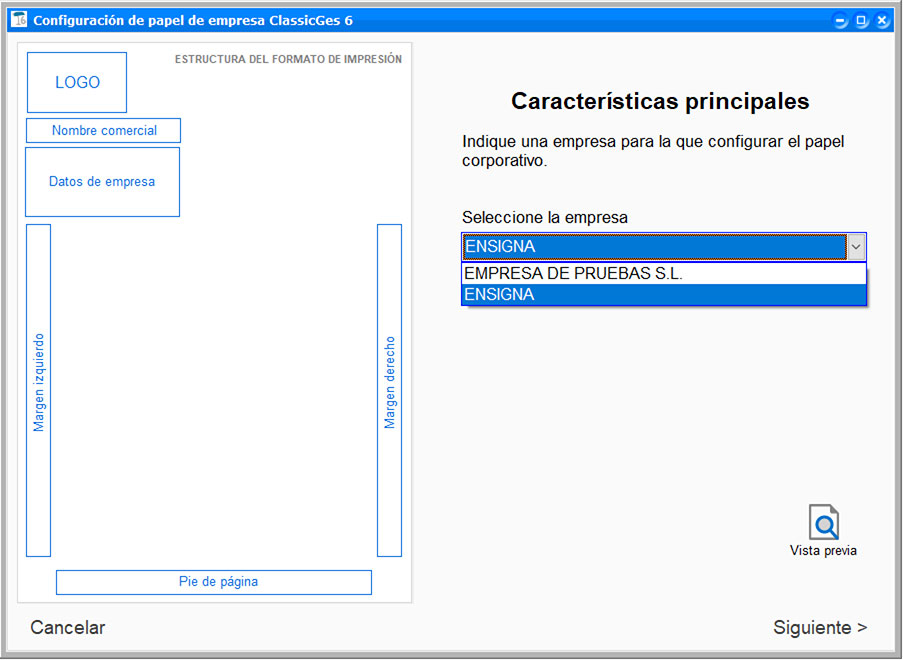
2. Colores y tipo de letra
A continuación puedes elegir el color y el tipo de letra para tu papel de empresa. Si no quieres cambiar el formato por omisión activa la casilla Usar colores por omisión, en caso contrario pulsa en Personalizar.
- - En el primer desplegable debes seleccionar un color para la plantilla, es decir, el color de las barras y los marcos que aparecen en el formato de impresión.
Si quieres seleccionar un color concreto (tu color corporativo por ejemplo), pulsa en el comando de color e introduce los parámetros correspondientes (por ejemplo los códigos RGB o rojo-verde-azul). Puedes guardar el color seleccionado en tu paleta pulsando en Agregar a colores personalizados.
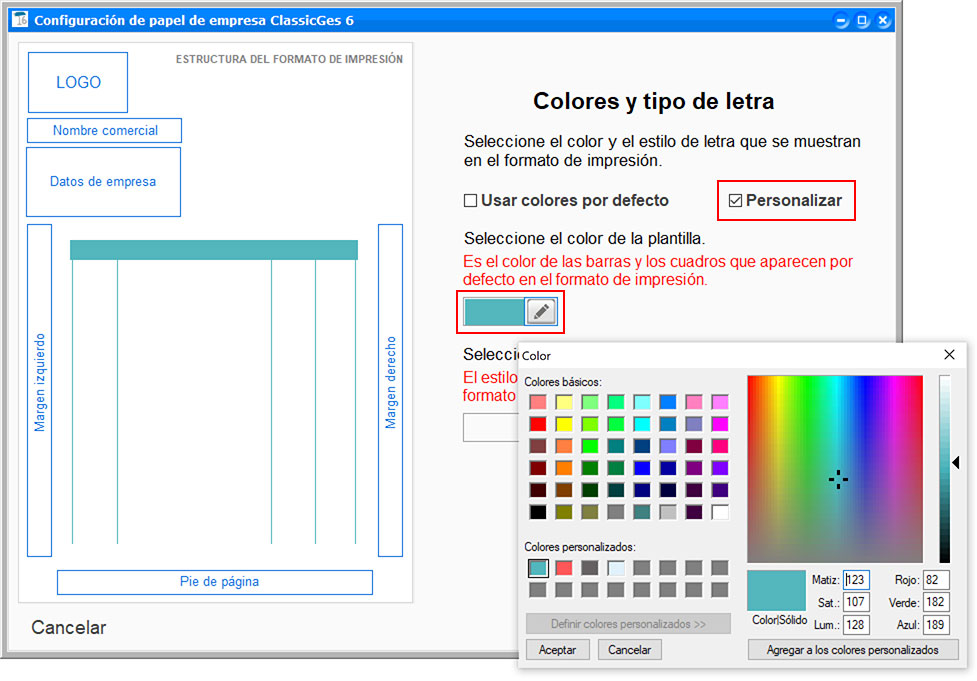
- - En el segundo desplegable debes seleccionar el tipo de letra (por defecto Calibri) y el color (por defecto negro). El tamaño de la letra no se puede variar (por defecto de 10 puntos).
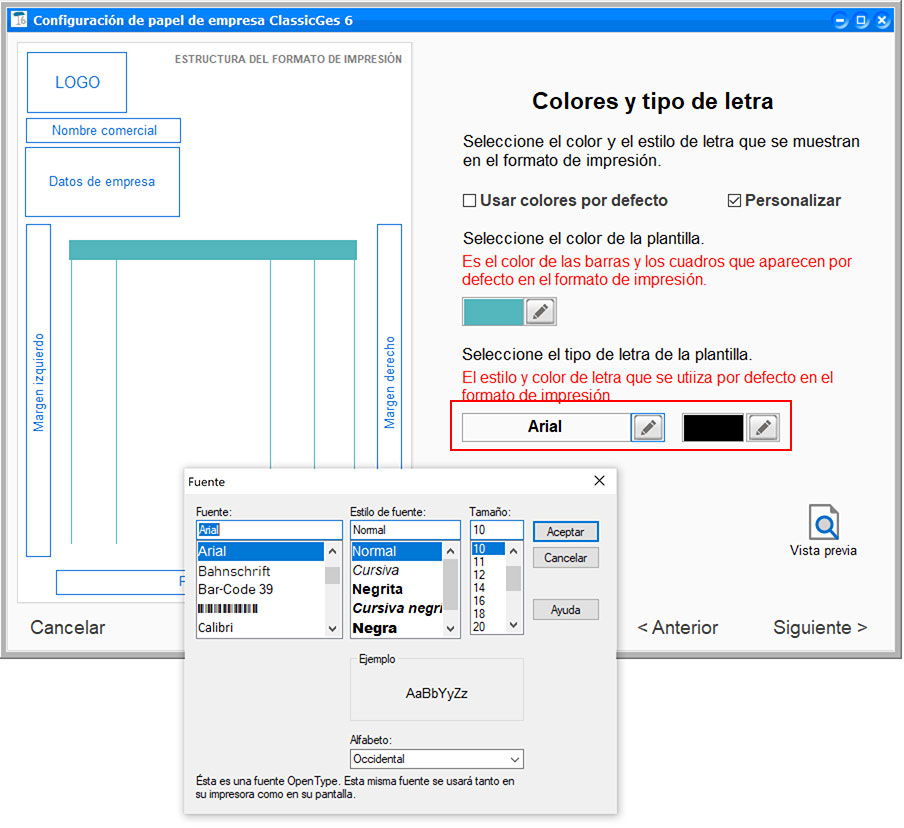
Recomendaciones:
Es aconsejable no seleccionar colores muy estridentes para asegurar una buena legibilidad. Además, es bueno tener en cuenta como lo va a interpretar la impresora en caso de que los documentos se vayan a imprimir.
Es aconsejable ir comprobando como queda el texto del formato pulsando en el botón Vista previa, sobre todo para verificar que el texto no desborda fuera de los marcos, porque algunas tipografías tienen los caracteres grandes y pueden generar problemas. En ese caso, debemos rectificar y poner otro tipo de letra.
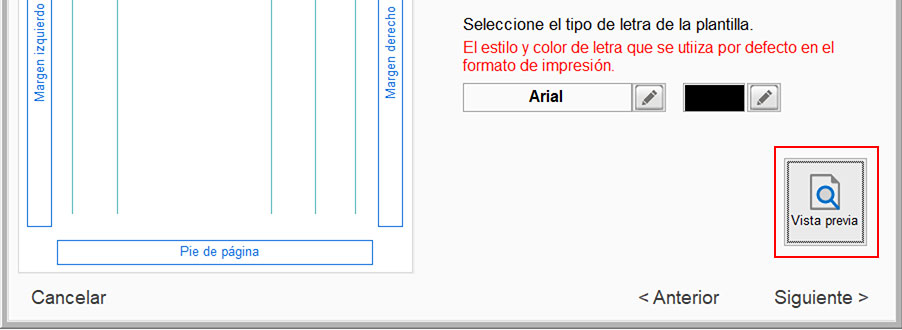
Cuando estés de acuerdo con el resultado, pulsa en Siguiente.
3. Logotipo
Para incluir el logotipo solo tienes que pulsar en Cargar imagen y seleccionarla en la carpeta donde esté guardada.
La imagen del logotipo debe tener un tamaño de 300 x 300px en formato JPG, PNG, BMP, GIF o TIFF.
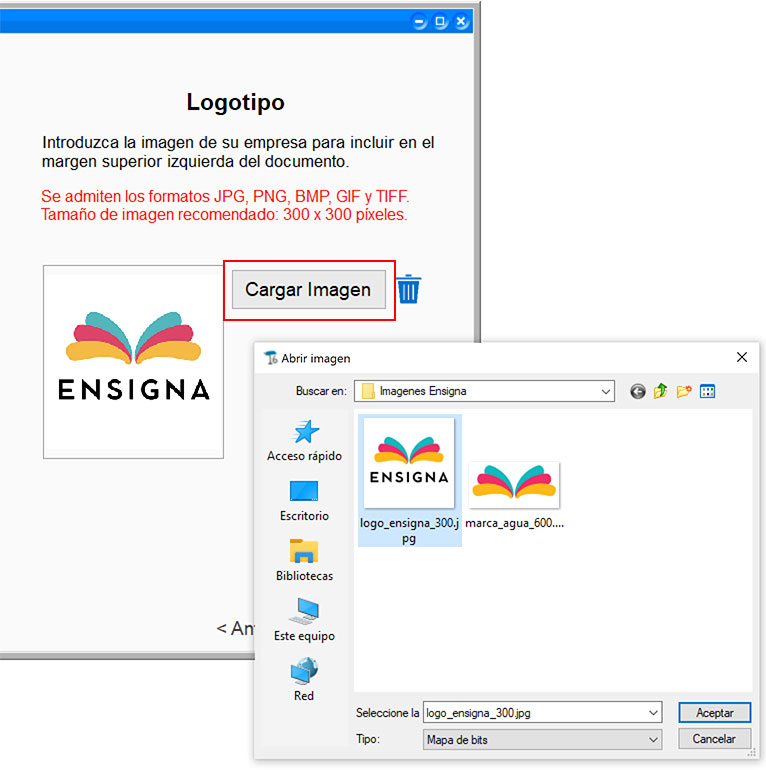
Es aconsejable verificar que la imagen del logotipo queda bien pulsando en Vista previa para previsualizar el formato. En caso de algún problema con la imagen puedes rectificar y volver a cargarla. Cuando estés conforme con el resultado, pulsa Siguiente.
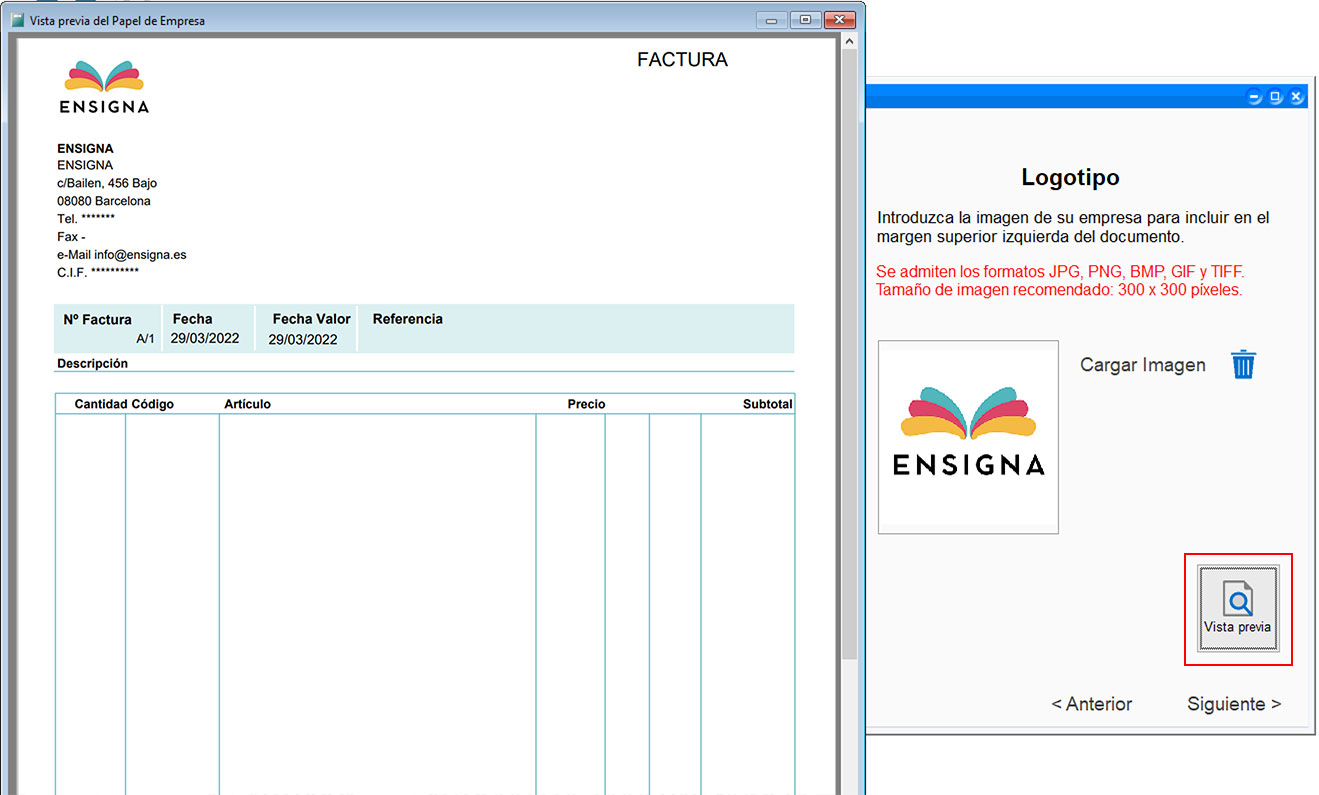
4. Nombre comercial
A continuación, introduce el nombre comercial de la empresa que aparece debajo del logotipo y pulsa Siguiente.
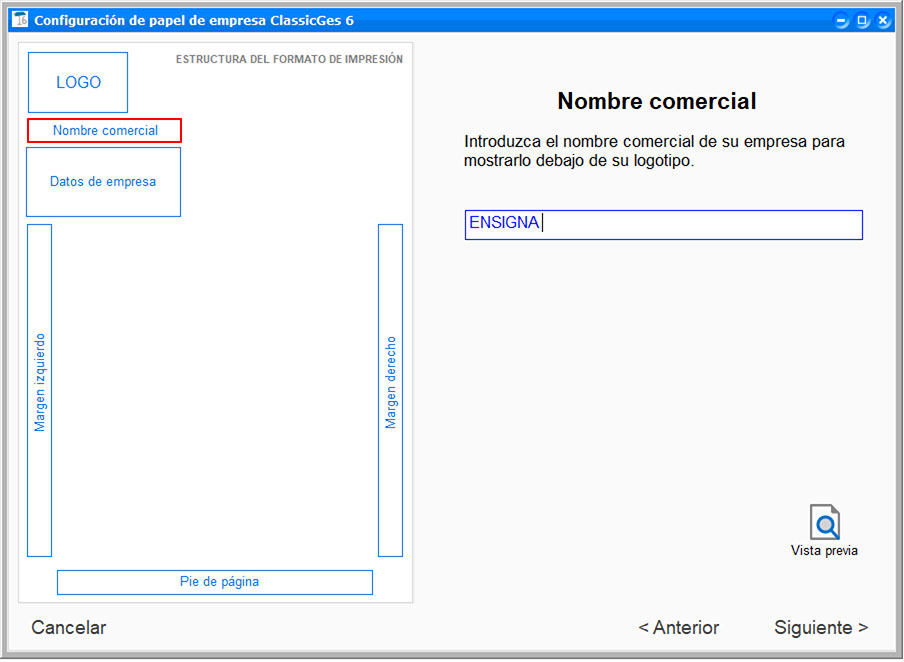
5. Información fiscal
Introduce los datos identificativos que quieres que se muestren en la parte superior de la factura, habitualmente nombre, dirección, teléfono, email y CIF.
El texto no puede superar las 7 líneas con 60 caracteres en cada una.
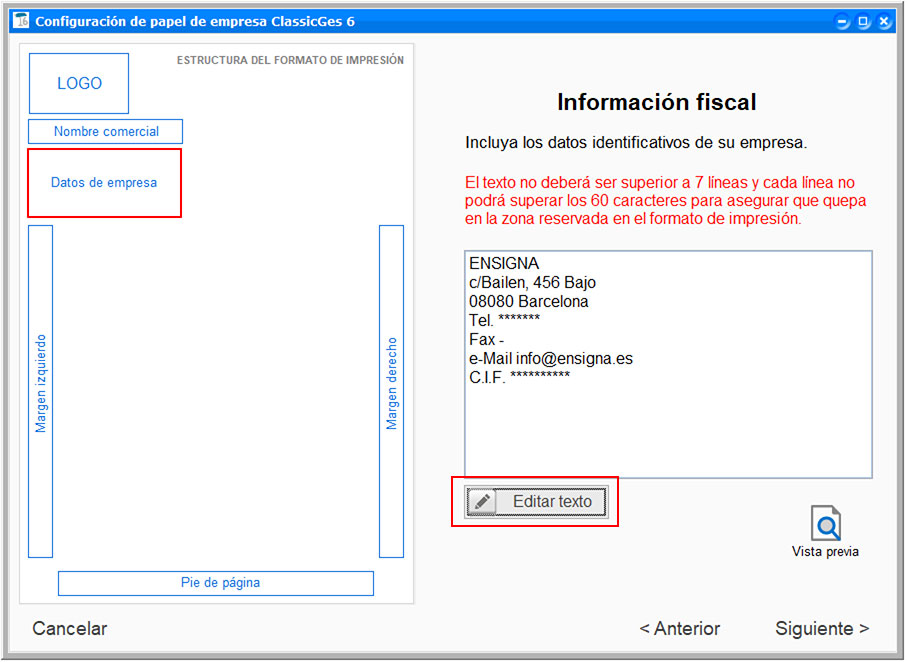
6. Margen izquierdo
En la pantalla Margen izquierdo puedes incluir un texto propio o Incorporar un texto predefinido pulsando en Registro Mercantil.
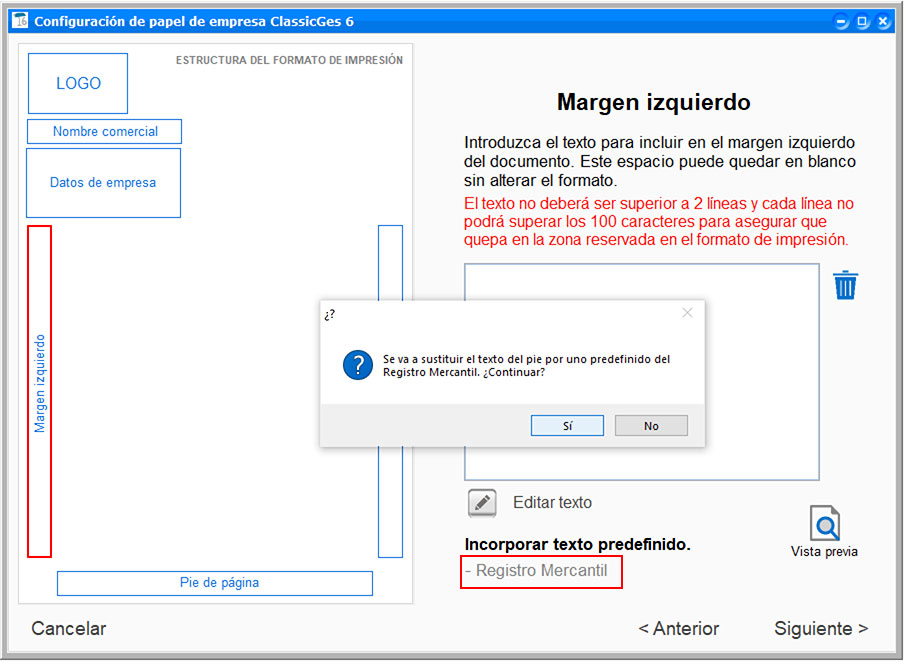
Una vez incluido el texto por omisión, pulsa en Editar texto para completarlo con los datos de tu empresa.
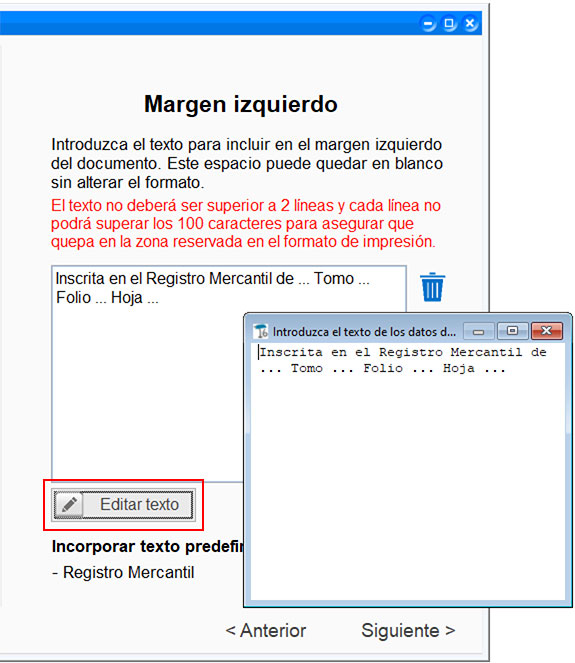
Nota: Tal y como se indica en la pantalla, el límite del texto es de 2 líneas y 100 caracteres máximo cada una. Como siempre, es importante verificar que se lee bien el texto.
7. Margen derecho
La pantalla Margen derecho permite las mismas opciones que la anterior: incluir un texto propio o incorporar el texto de Registro Mercantil que propone el programa por omisión.
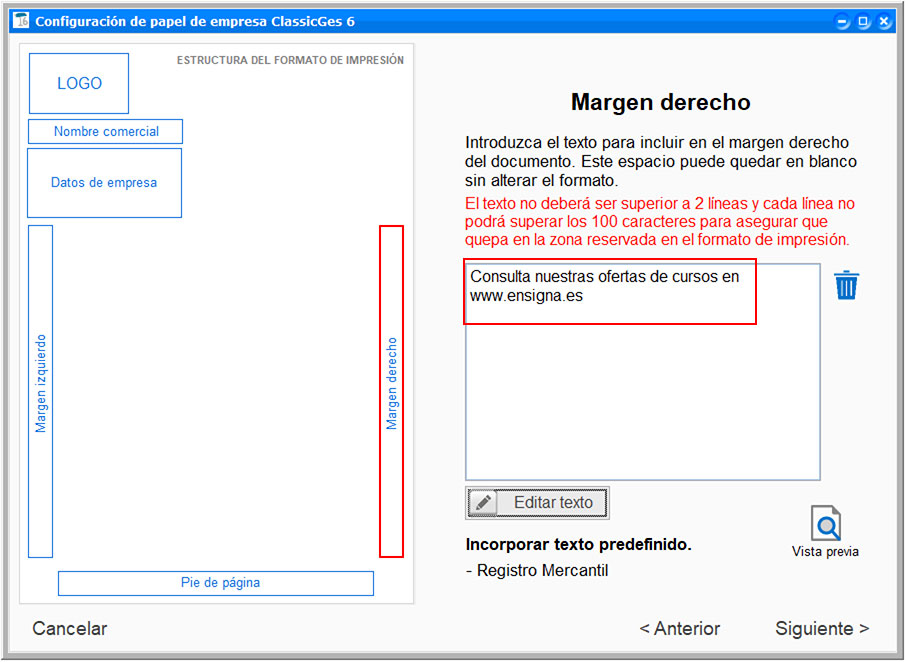
8. Pie de página
En esta pantalla puedes incluir un texto en el pie de página. El asistente propone como predefinido el Texto LOPD. Puedes incluirlo pulsando encima y a continuación completar los datos de tu empresa.
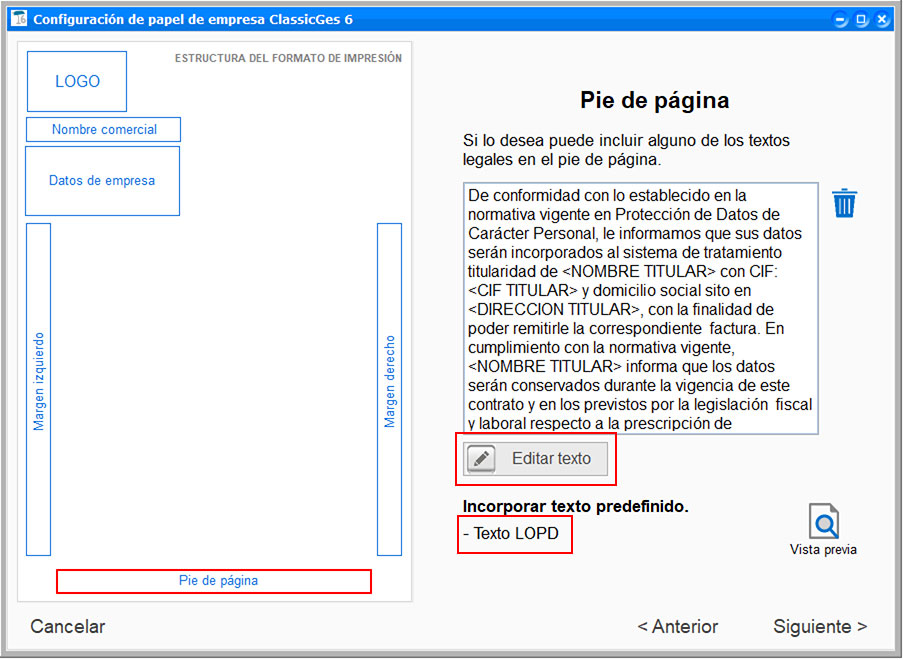
9. Marca de agua
En la pantalla Marca de agua puedes incluir una imagen en el centro del documento que aparecerá por debajo del texto. Al cargarla, la imagen se pondrá en blanco y negro y con una opacidad del 50% de manera automática, pero puedes editarla con los comandos según tus preferencias.
El tamaño recomendado de la imagen es de 600 x 600 px en formato JPG, PNG, BMP, GIF o TIFF.
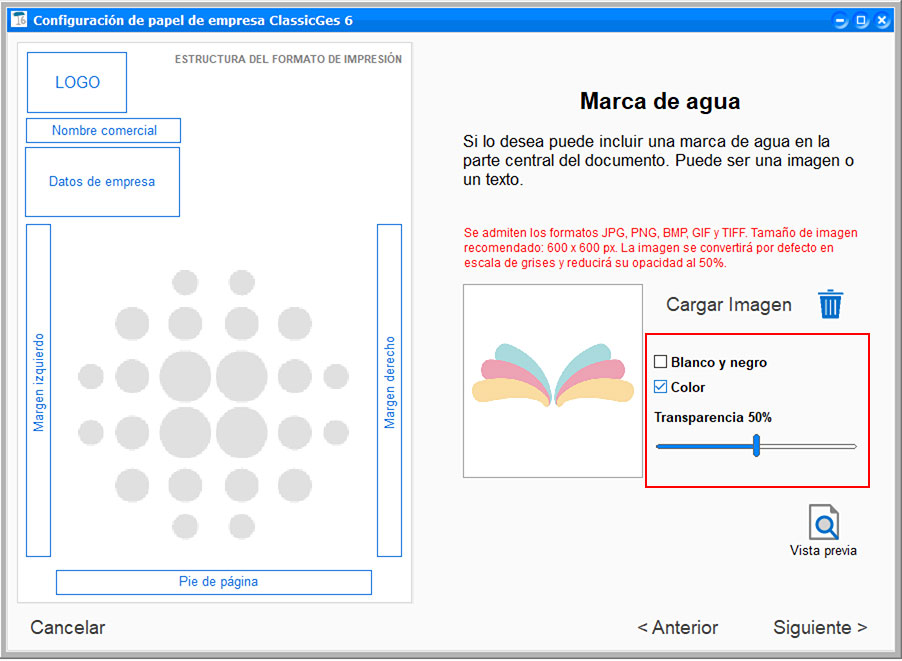
10. Número de cuenta
En la pantalla Número de cuenta puedes incluir el número de cuenta bancaria en el formato de impresión.
Activa la casilla Sí para que aparezca el número de cuenta en el apartado forma de pago de tu formato de impresión. Este número aparecerá acompañado de un texto (por ejemplo el texto a la cuenta bancaria), tanto para las transferencias como para las domiciliaciones.
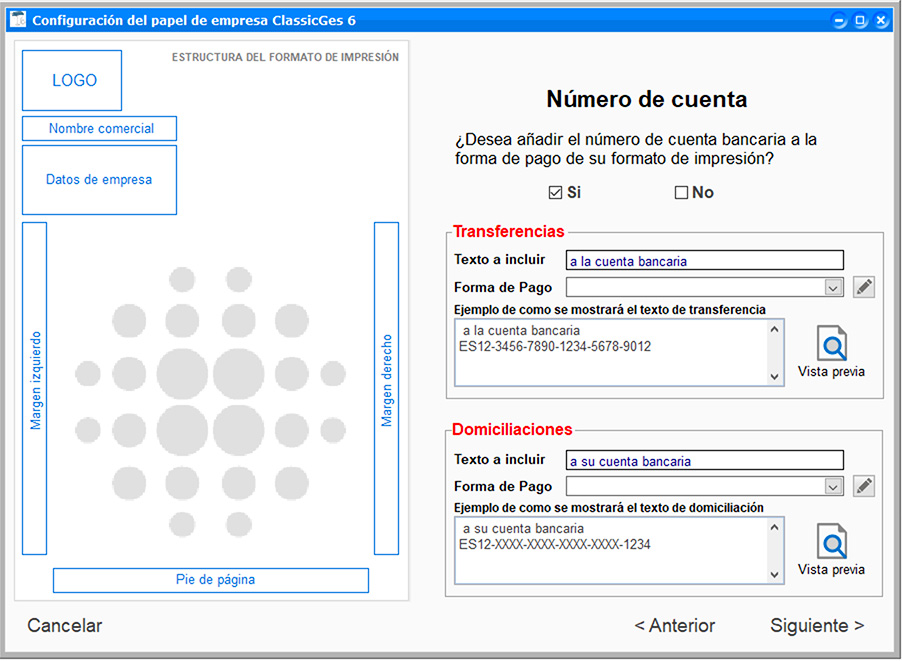
Si lo deseas también puedes editar características de la forma de pago directamente pulsando en el icono Editar.
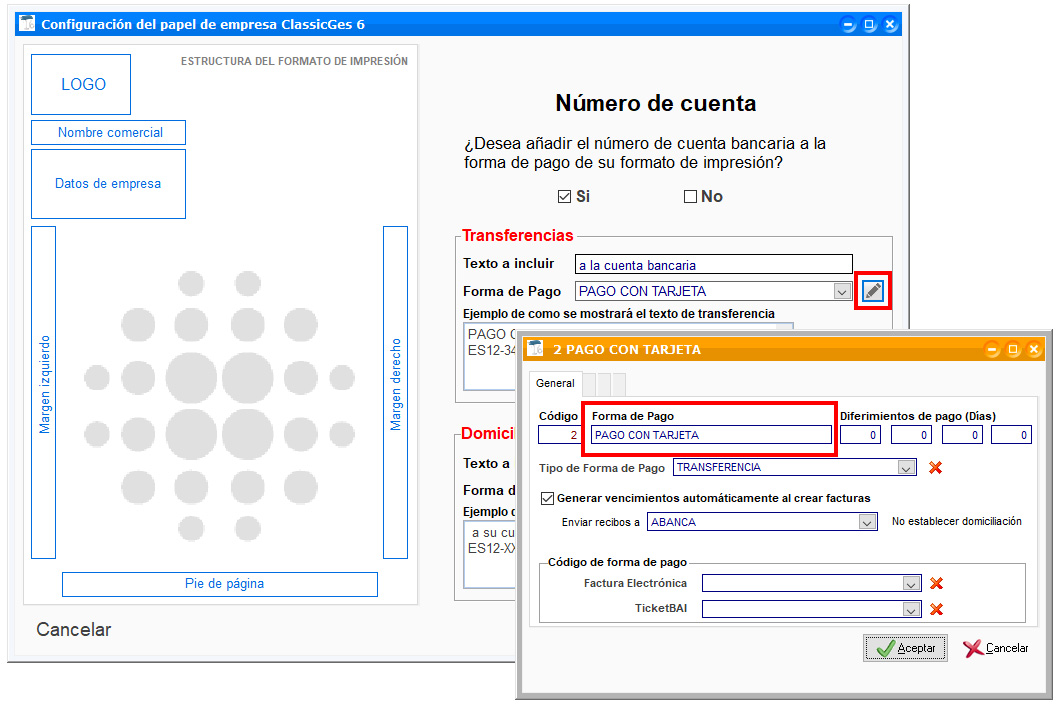
Nota importante: Para que puedas seleccionar la forma de pago es imprescindible tenerlas creadas en el programa con el Tipo de forma de pago indicado. Accede a menú Archivo > Archivos auxiliares > Formas de pago para consultar, editar o dar de alta las formas de pago que sean necesarias.
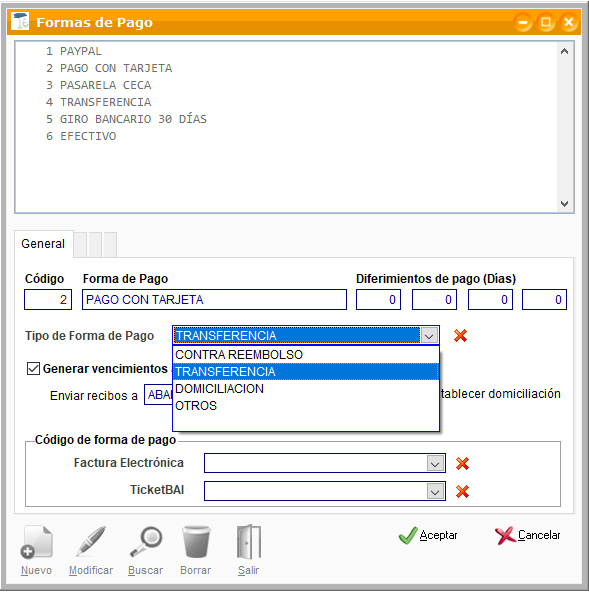
11. Sello de pagado
En la pantalla Sello de pagado puedes incluir un cuño para las facturas cobradas.
Activa la casilla Sí para que aparezca el sello. Puedes editar el texto a mostrar, el color, el tipo, el tamaño de letra y la inclinación.
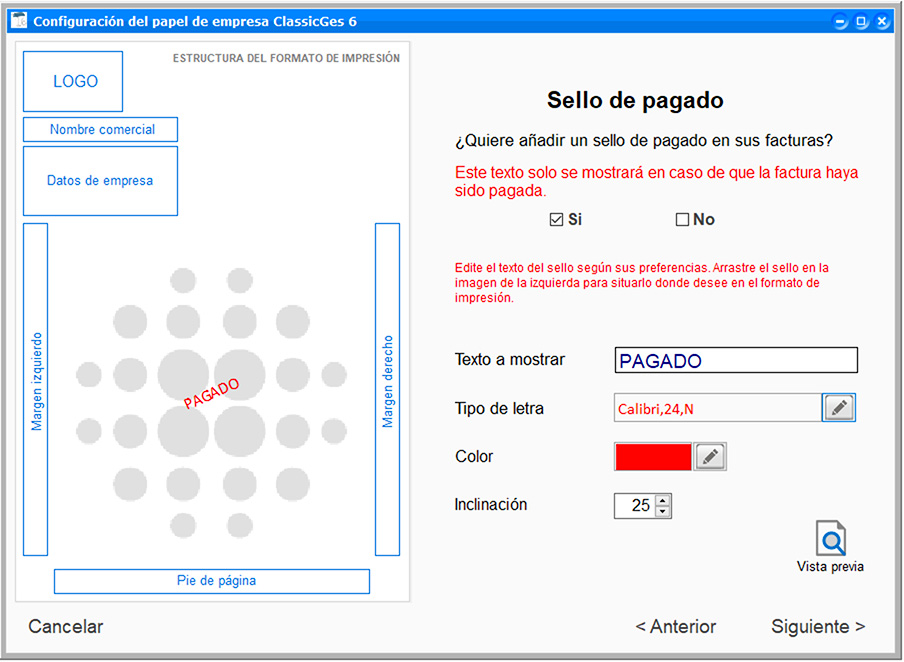
Haciendo clic sobre el sello en la imagen izquierda puedes arrastrarlo hasta donde quieras que aparezca en la factura.
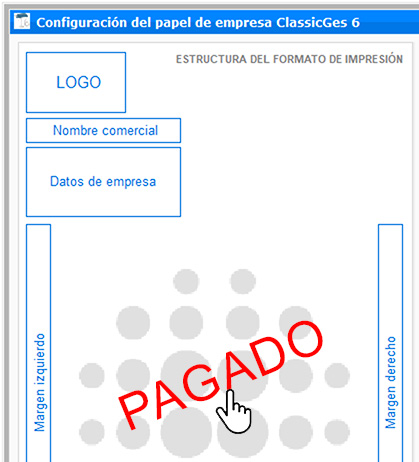
Es recomendable ir viendo cómo queda el formato de impresión. Pulsa en Vista previa y verifica el resultado. Se pueden hacer todos los cambios que sean necesarios.
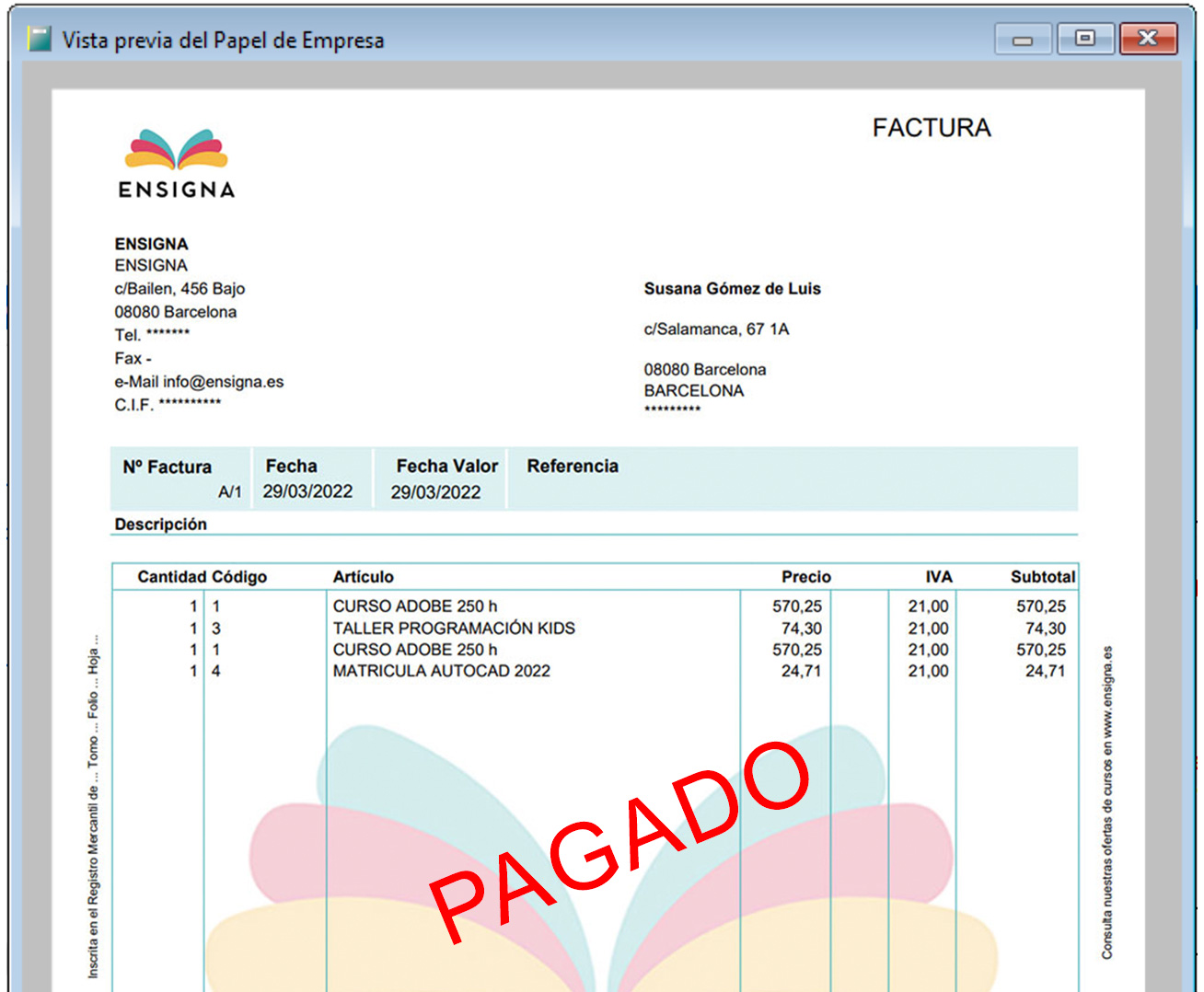
12. Selección de documentos
En la última pantalla debes seleccionar los documentos a los que quieres aplicar el formato generado activando la casilla en cada caso.
Al pulsar Siguiente, el papel de empresa quedará configurado. Puedes editar el formato las veces que lo necesites accediendo de nuevo al asistente.
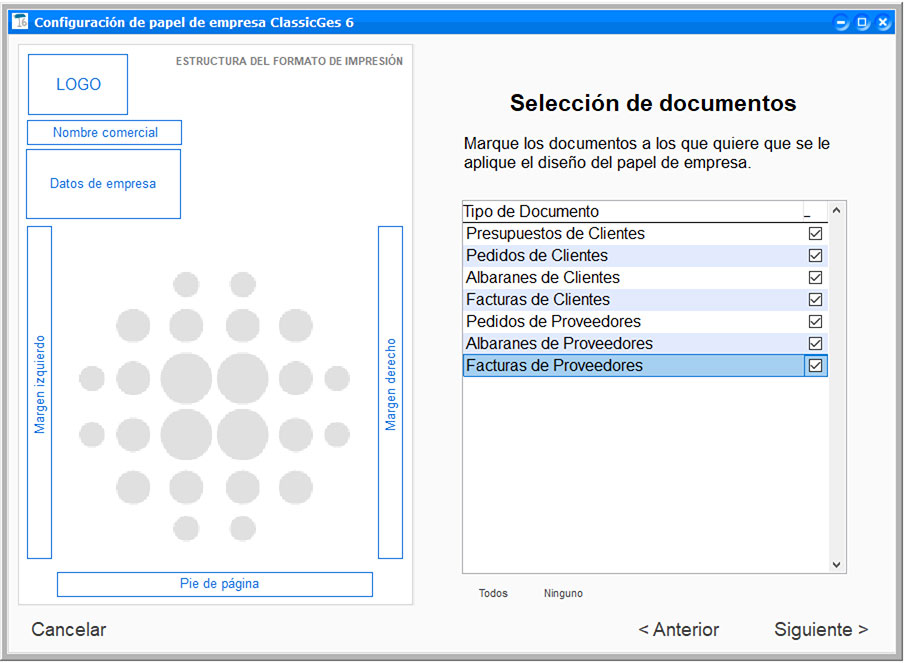
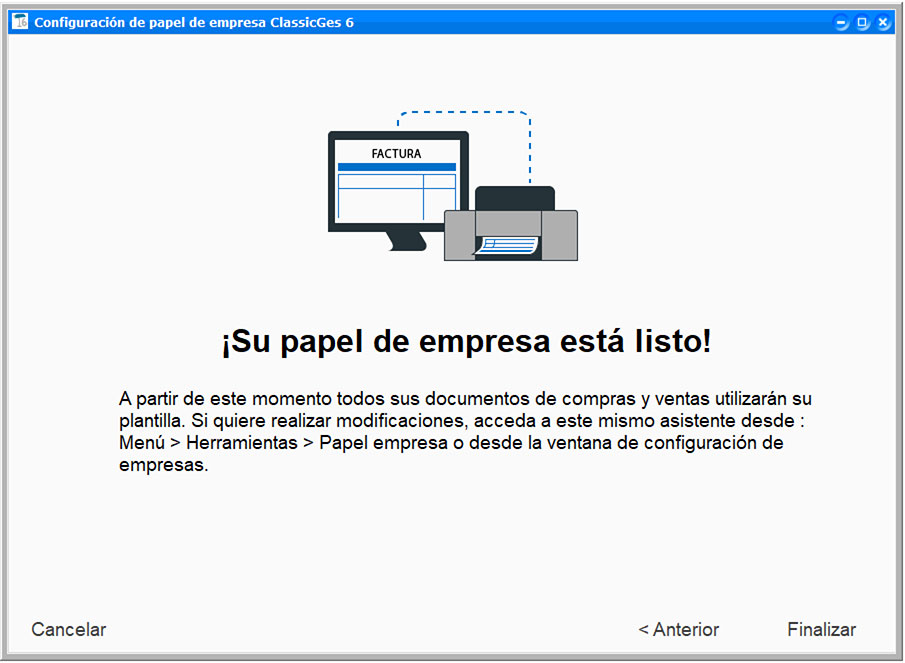
Por último veamos como imprimir un documento con el papel de empresa, por ejemplo una factura.
Desde la ventana Facturas, pulsando en Imprimir, se abre la ventana Imprimir facturas, donde se ha incorporando el nuevo formato Papel de empresa.