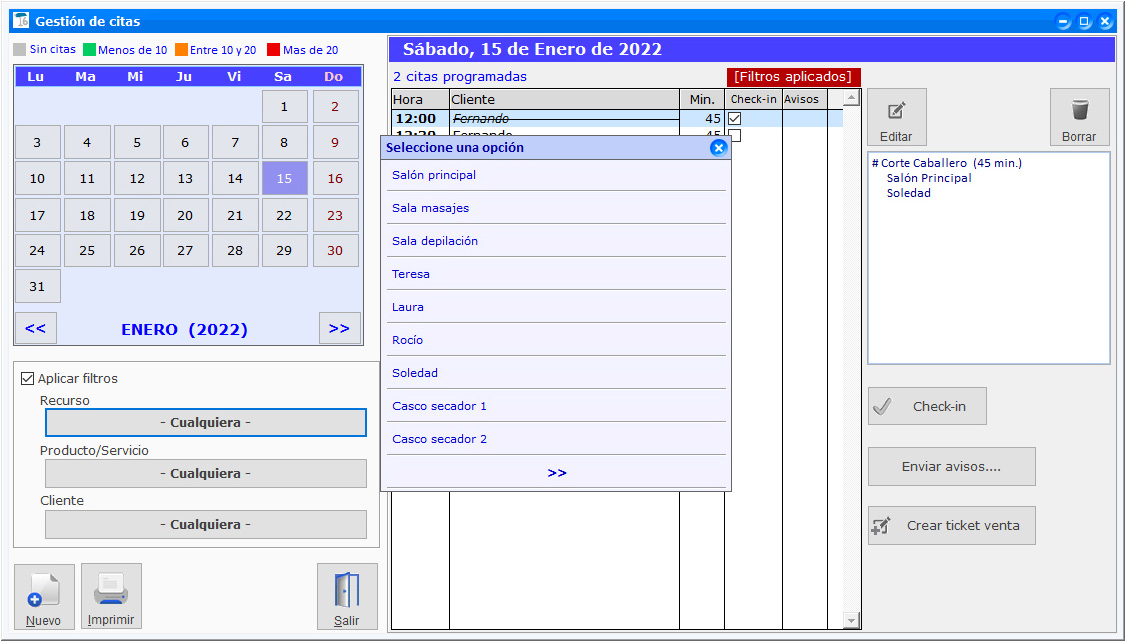TG30 Configuración del módulo de citas
El módulo de Citas, es una herramienta útil para negocios que ofrezcan servicios con acceso bajo cita previa. Un claro ejemplo de ello puede ser una peluquería, una clínica dental, o un negocio de estética.
Veamos paso a paso el proceso, desde su activación, hasta el registro de una cita, pasando por la generación de servicios.
1. Activación
Para realizar la activación del módulo debes primero acceder al Asistente de Configuración.
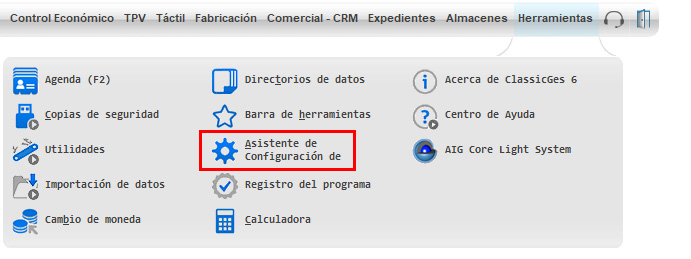
En la pestaña 4 se encuentra la opción Gestión de citas. Marca esa casilla y pulsa Fin en el Asistente.
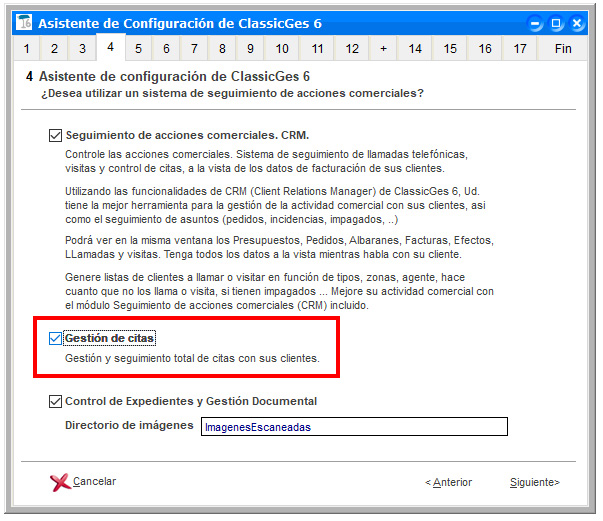
2. Configuración
Una vez activado el módulo debemos configurarlo. Accede a la ruta Gestión de citas > Configuración.
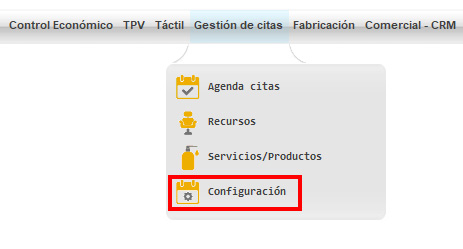
En esta ventana aparecen los días de la semana con unos rangos horarios de comienzo y de final. Además, en la columna anexa a la de los días de la semana, con nombre S/N, puedes marcar si ese día se atienden citas o no.
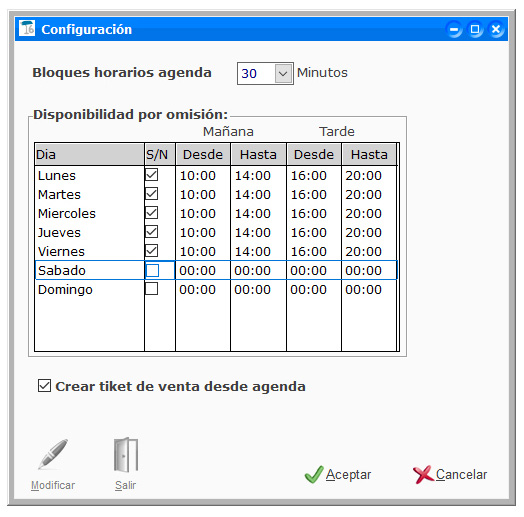
En el desplegable Bloques horarios de agenda selecciona el rango de tiempo en bloque para cada cita. En este ejemplo seleccionamos el bloque de 30 minutos.
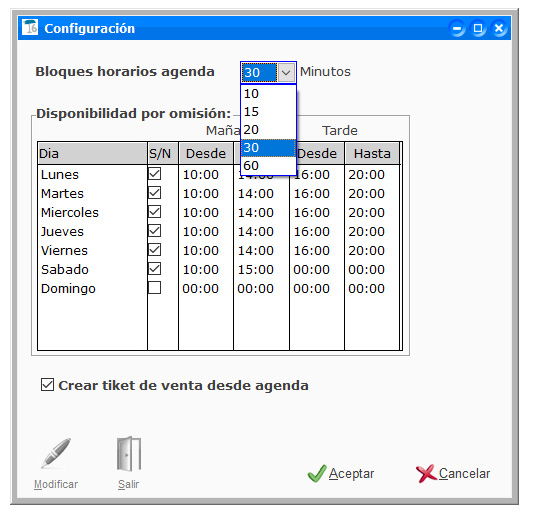
Si lo deseas puedes activar la opción Crear ticket de venta desde agenda. De esta forma con la reserva de la cita se creará ya un ticket.
3. Recursos
A continuación, hay que dar de alta los recursos que utilizas para ofrecer los servicios. Esta opción se encuentra en la ruta Gestión de Citas > Recursos.
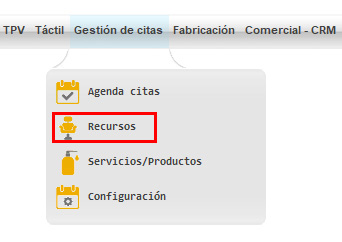
El primer paso es crear los Tipos de Recursos. A lado del desplegable que está en la parte superior izquierda de la ventana, encuentras una serie de tres botones. Estos son para Crear, Editar o Eliminar un Tipo de Recurso. En este caso pulsa el primer botón Crear un nuevo tipo recurso.
El Tipo de recurso es un contenedor de varios recursos que guardan un punto común. Por ejemplo, el Tipo de recurso Salas, incluye todas las salas de las que dispone el local.
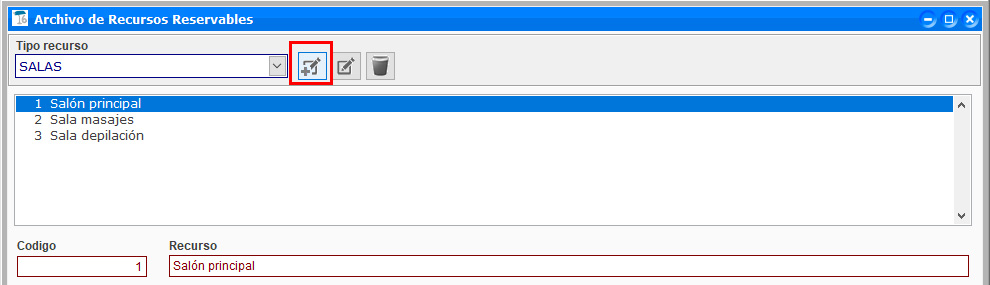
Nombra el Tipo de Recurso y se añadirá al desplegable.
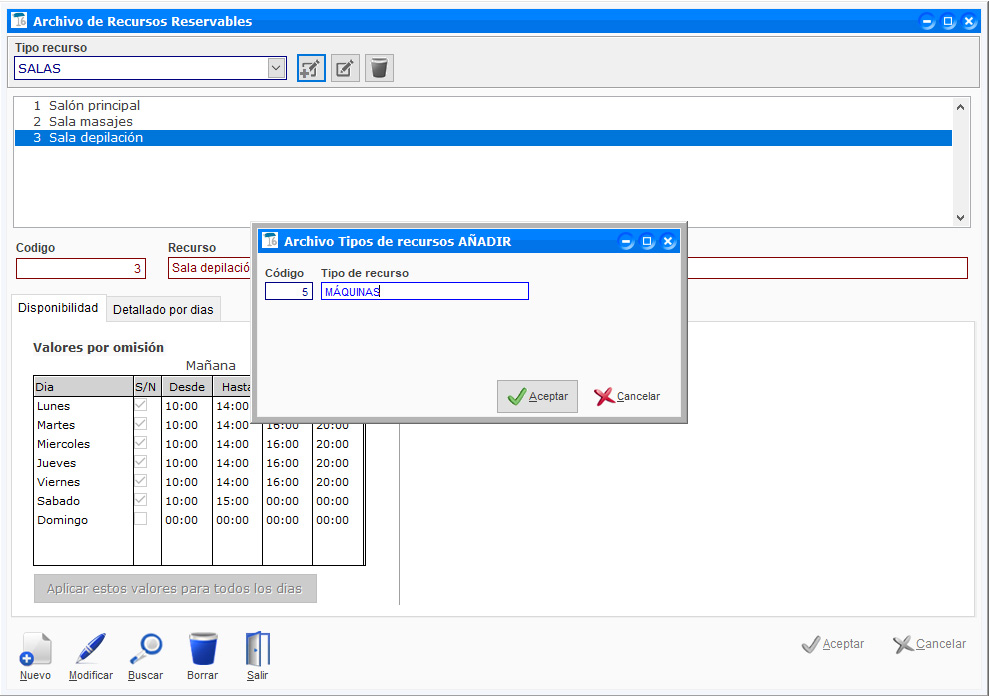
Dentro de ese Tipo de Recursos, añade todos los recursos relativos a ese tipo. Es decir, en este caso, dentro del Tipo de Recurso Máquinas, incluye los elementos relacionados a ello de los que dispones, máquinas laser, máquinas descontracturantes, etc. Pulsa Nuevo y escribe el nombre de la máquina.
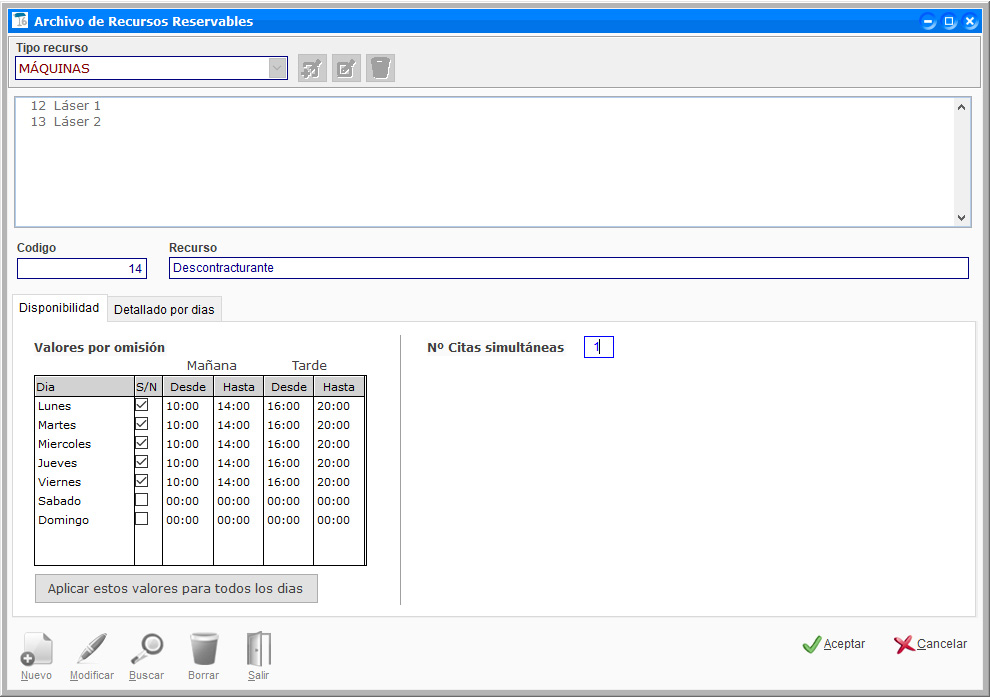
Esa misma ventana dispone de dos pestañas, Disponibilidad y Detallado por días. En la primera, vemos la disponibilidad de ese recurso.
Valores por omisión, son los que vienen dados por la configuración establecida anteriormente en el apartado Configuración, pero puedes modificarlo para el recurso específico.
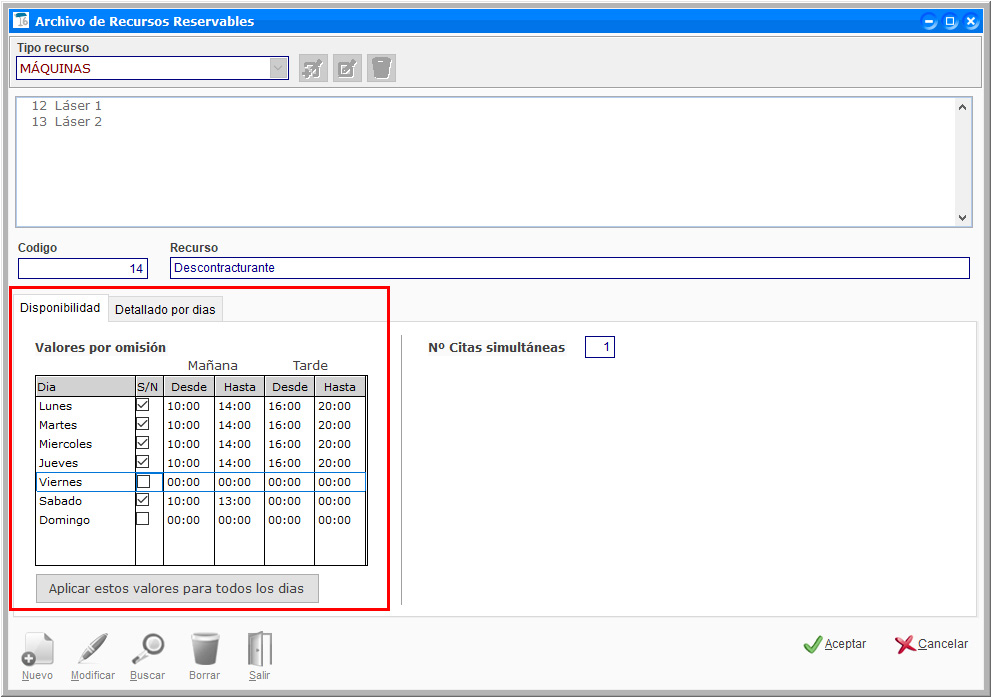
Es importante indicar la capacidad de cada recurso, es decir, la cantidad de citas simultáneas que se pueden dar con él. En este caso, la máquina descontracturante sólo dará una cita simultánea.
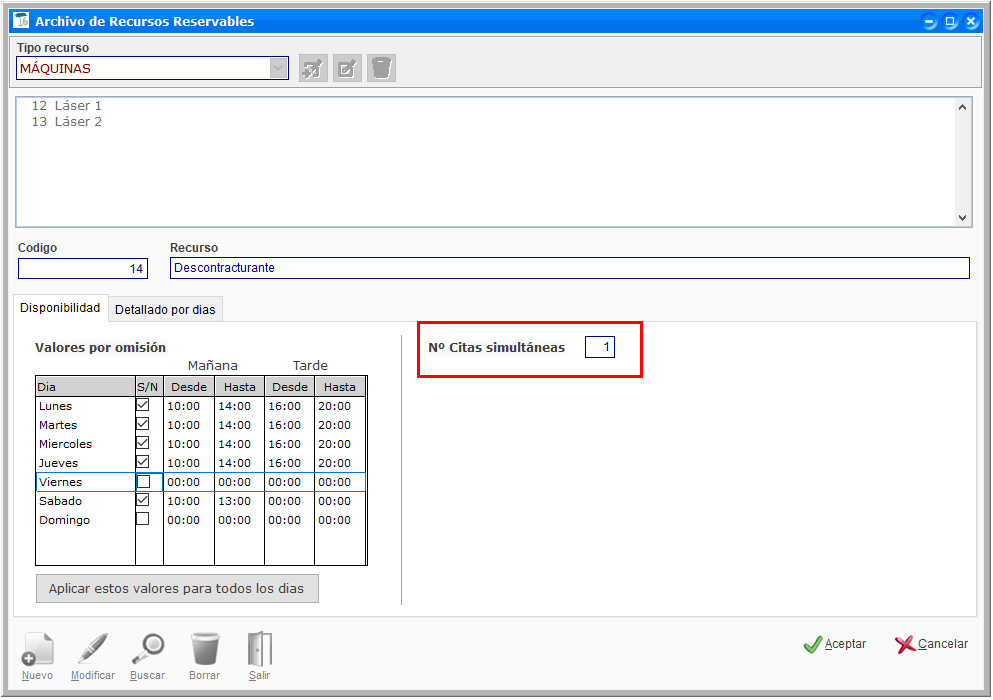
En cambio, si hay otro tipo de recurso, como por ejemplo una Sala de masaje, que puede albergar más de una cita a la vez, se pone el número máximo de citas que puede dar.
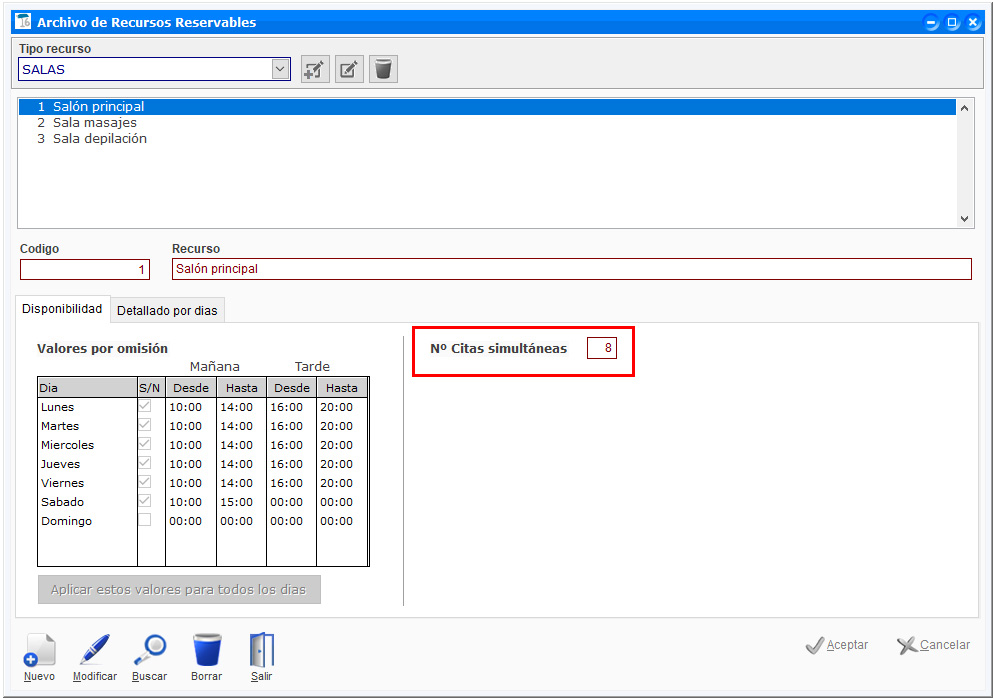
La pestaña Detallado por días, puedes establecer rangos horarios concretos a un grupo semanal.
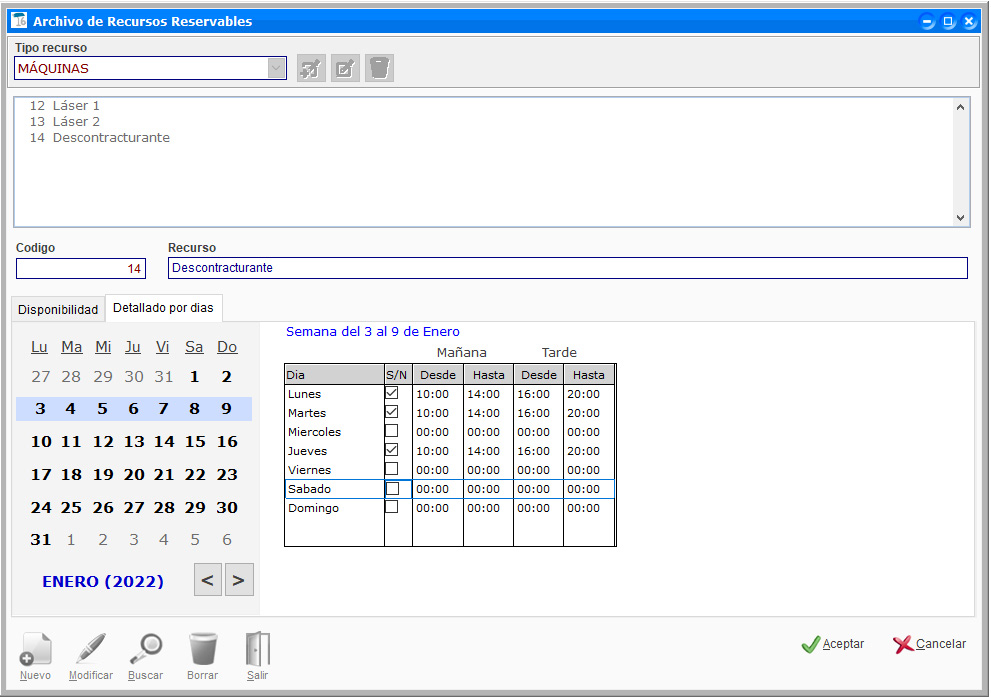
Es útil crear un grupo de recursos con el nombre de cada trabajador. De esta manera puedes conocer la disponibilidad de cada uno y ofrecer cita a tus clientes según sus preferencias.
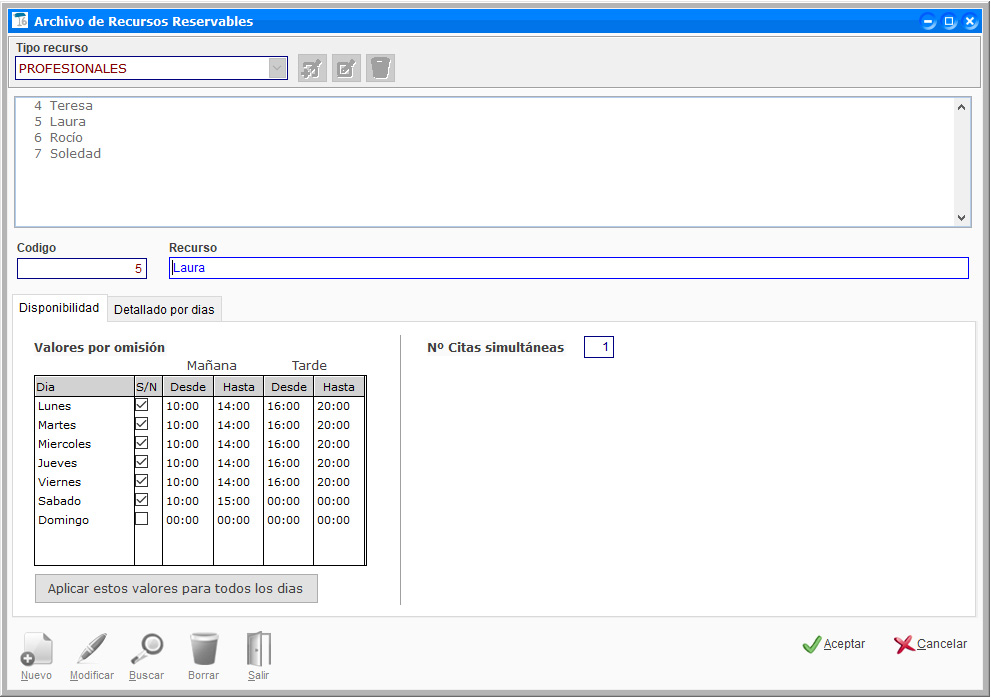
4. Servicios/Productos
El último apartado antes de proceder a ver un ejemplo de cómo agendar una cita, es crear los Servicios o productos que se ofrezcan.
En la ruta Gestión de citas > Servicios/Productos.
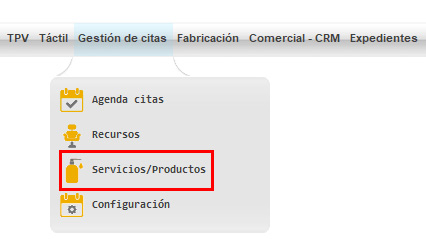
Pulsa Nuevo para crear un servicio. La ventana tiene dos pestañas, General y Artículos relacionados. En la primera de ellas tienes que introducir el nombre del servicio y su duración.
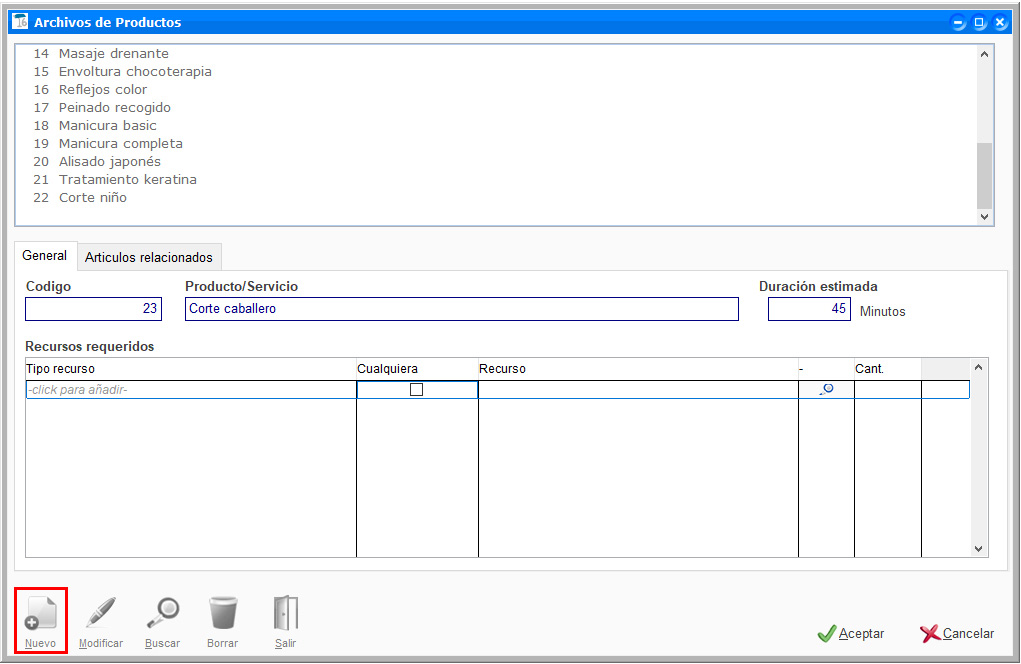
Ahora es necesario añadir los recursos que ese servicio requiere. Un corte de pelo para caballero necesitaría un espacio en uno de los salones creados y un profesional que se encargue de ello. Añadiremos ambos recursos.
Pulsando sobre la leyenda
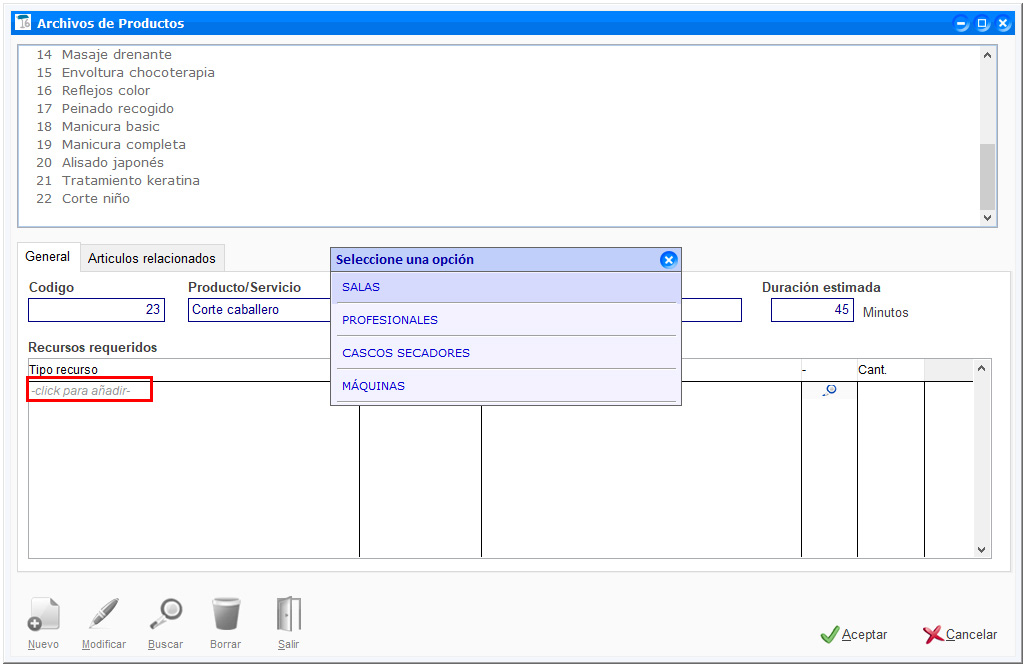
En primer lugar, elige la opción Salas. Por defecto el programa propone que vale cualquiera, y por tanto aparecerá con dicha casilla marcada.
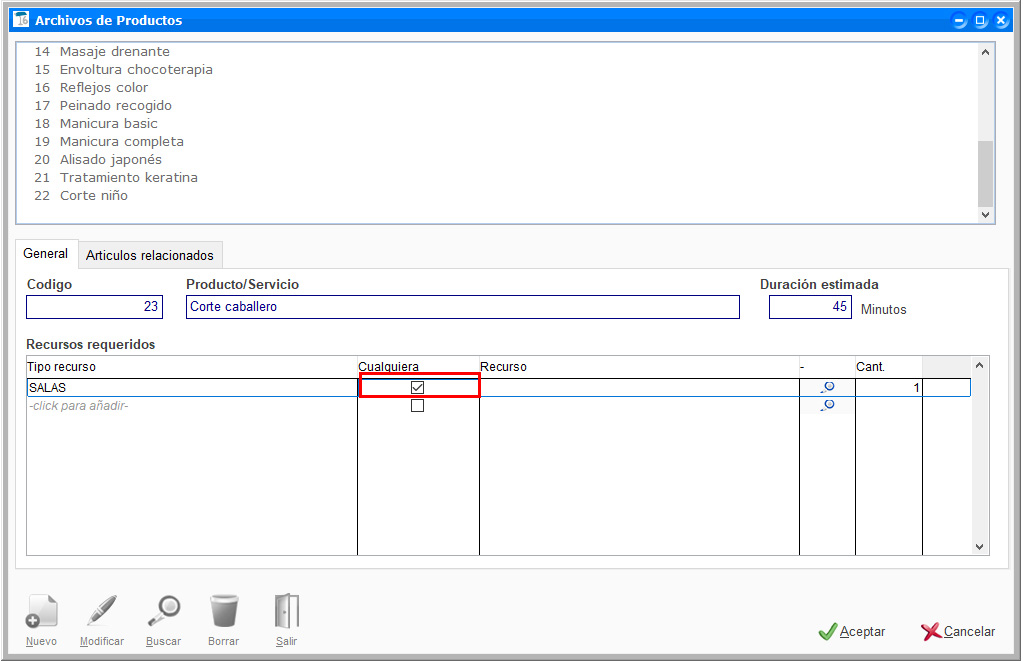
Si lo que quieres es seleccionar un recurso específico dentro de ese tipo de recursos, en este caso un salón concreto de los disponibles, debes desmarcar la casilla Cualquiera, pulsar en la lupa, y buscar el salón deseado. En este caso seleccionaremos para el servicio Corte caballero el salón principal.
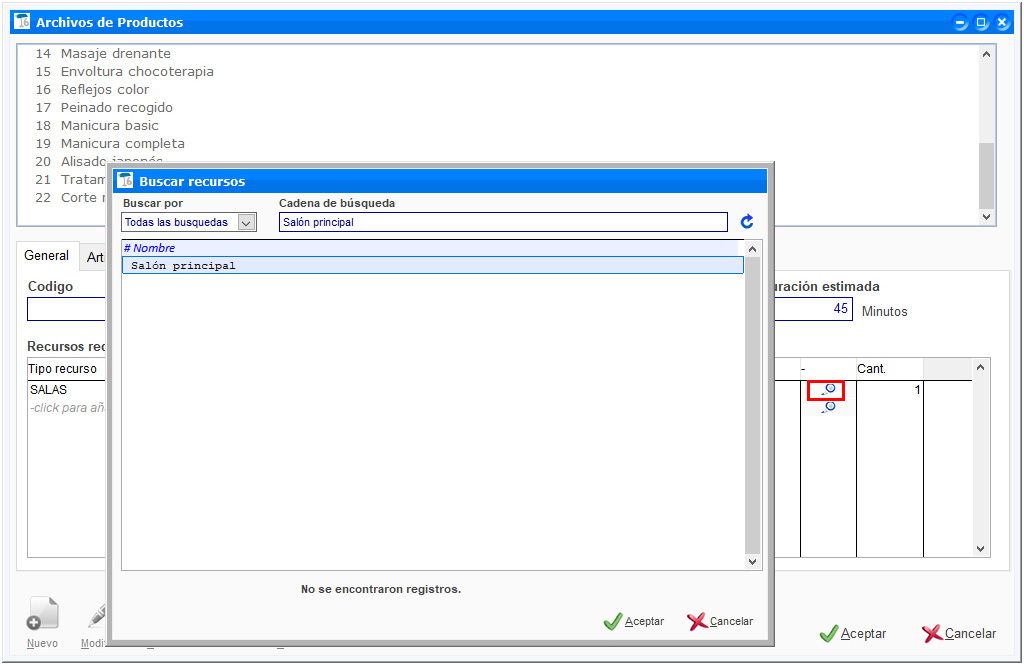
Lo mismo con el Tipo de Recurso Profesionales, sólo que en este caso debes dejar marcada la casilla Cualquiera.
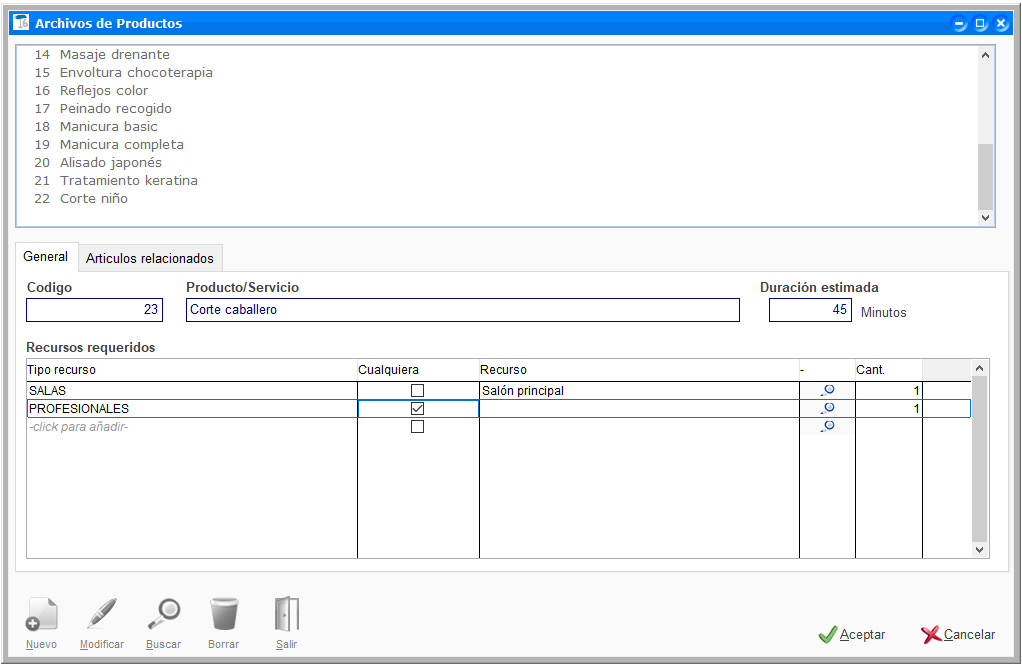
En la pestaña Artículos relacionados, añade los artículos que quieras que acompañen a ese servicio. Por ejemplo, al servicio Corte caballero, añade el artículo Hidratación cabello.
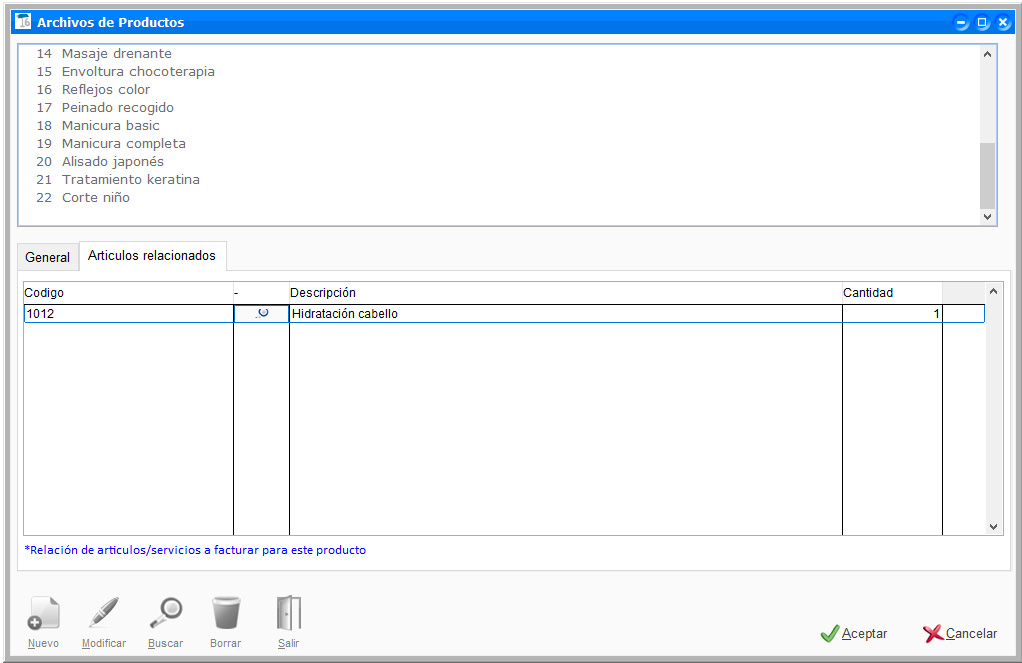
5. Ejemplo de una cita
Para finalizar el tutorial veremos el ejemplo de una cita. Accede a la ruta Gestión de citas > Agenda citas.
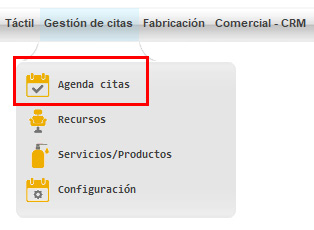
Selecciona en el calendario la fecha en la que agendar la cita y pulsa el botón Nuevo.
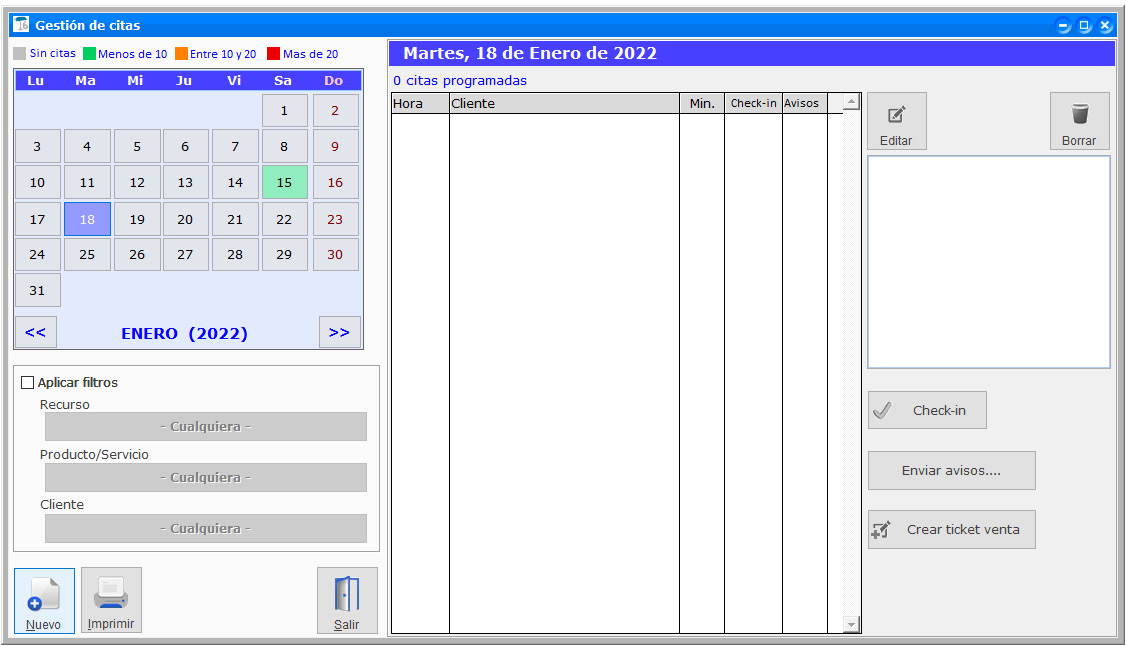
Se abrirá la ventana de servicios ofrecidos. Como creaste el servicio Corte Caballero, selecciona éste.
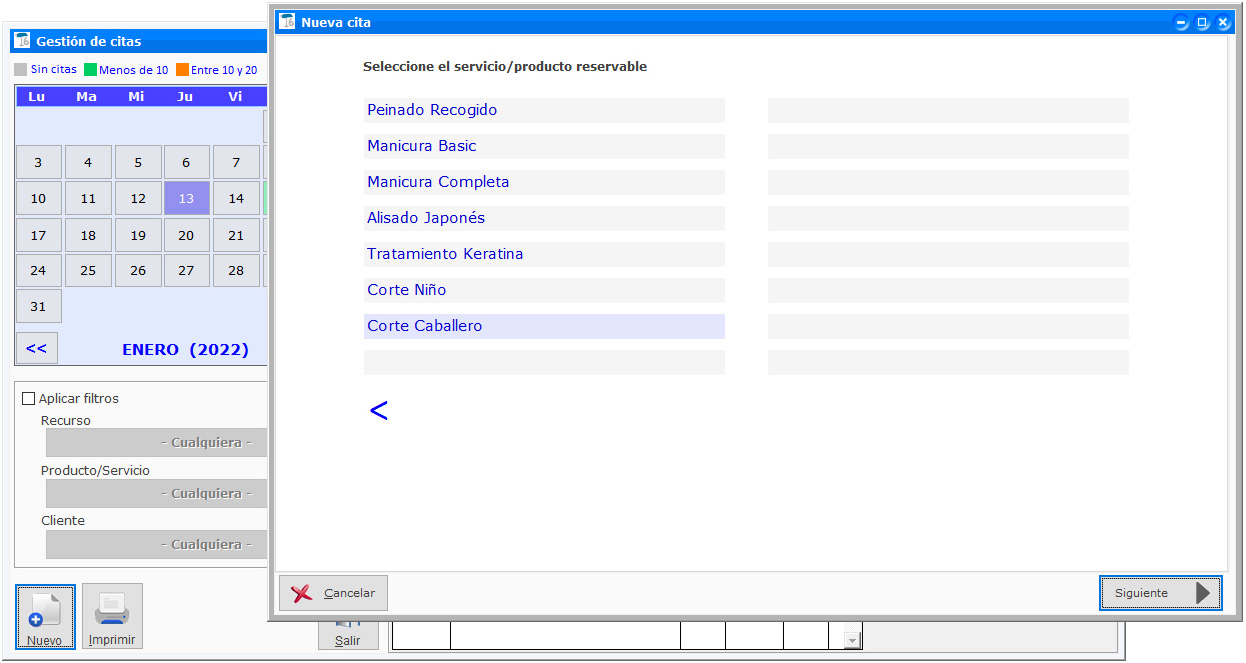
Pulsa sobre uno de los espacios disponibles que están en verde. Aparecerá una leyenda con la fecha y hora y un botón Seleccionar.
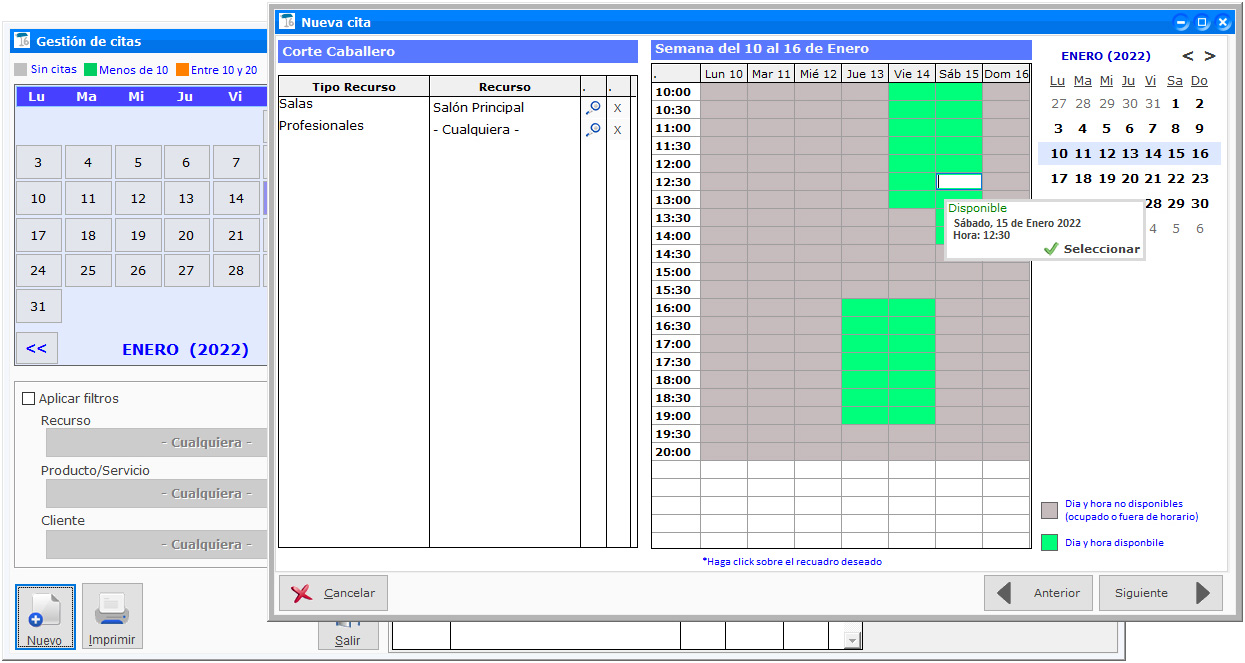
Añade los datos personales del cliente, pulsa Aceptar y graba la cita.
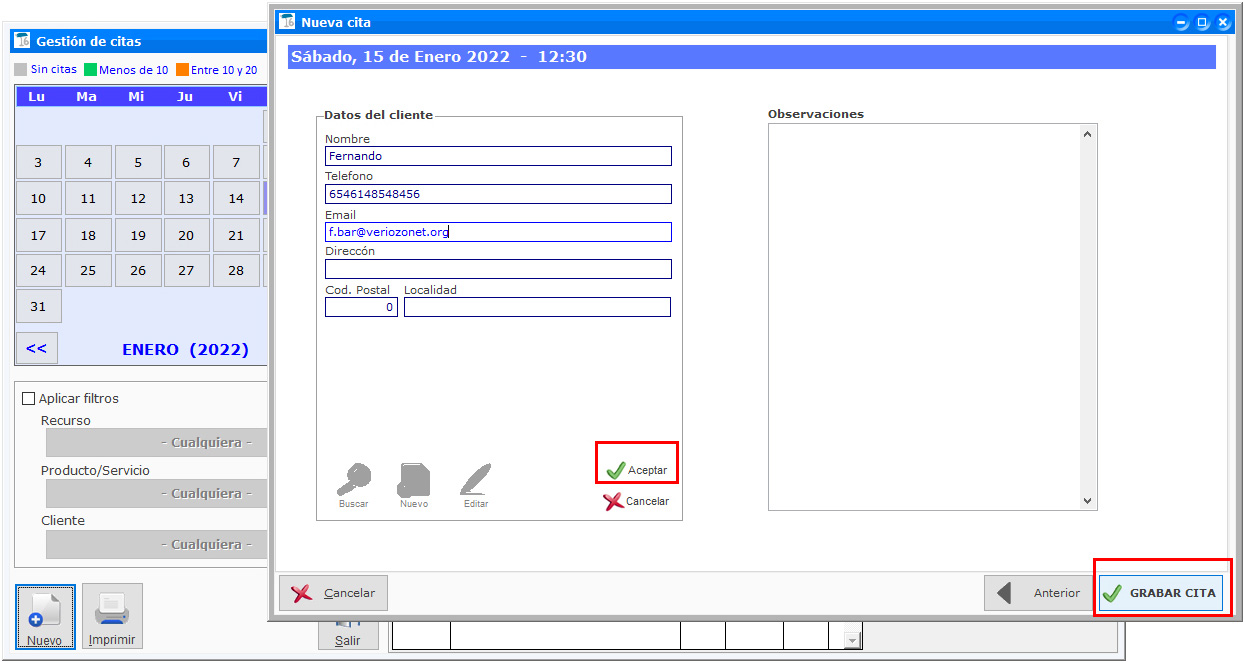
El día de la cita, cuando el cliente llegue, puedes marcar el Check-in para indicar que esa cita se dio.
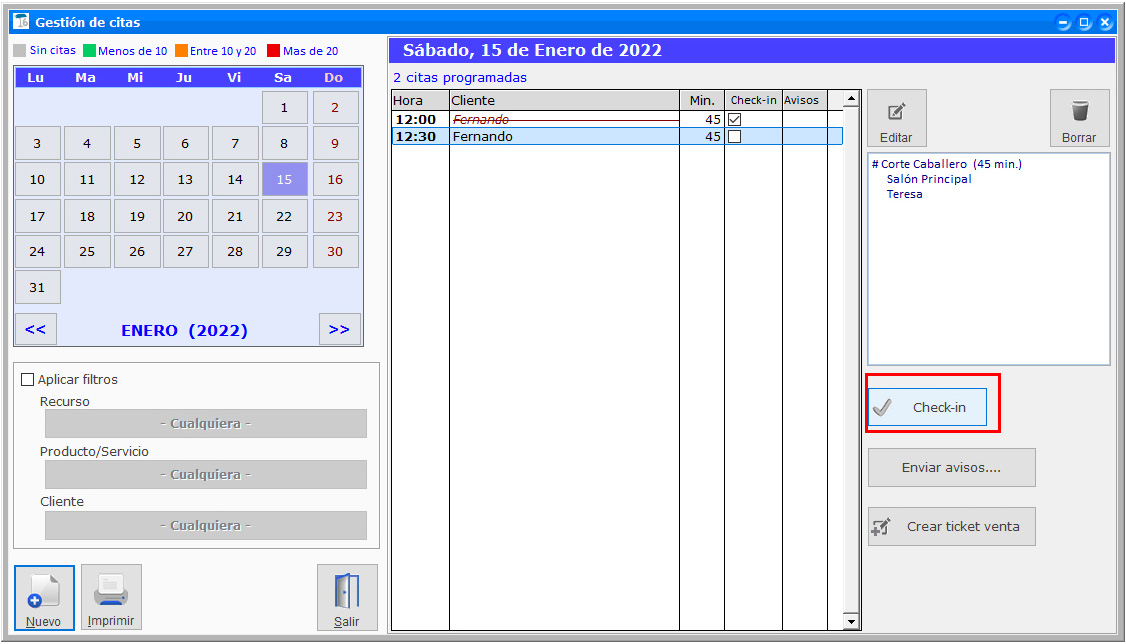
Puedes enviar recordatorios de cita a través de correo electrónico. Pulsa el botón Enviar avisos y generará un correo con la fecha y hora de la cita.
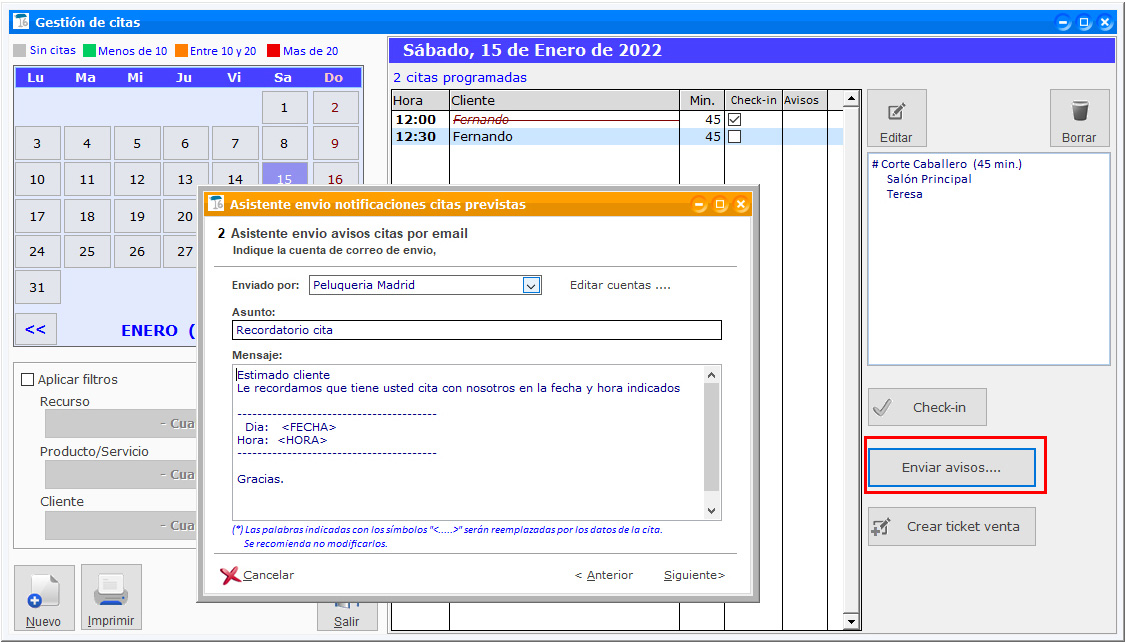
Crea un ticket de venta para el producto en el momento de agendar la cita, que aparecerá automáticamente en un ticket abierto, y se podrán añadir los servicios o productos que corresponda.
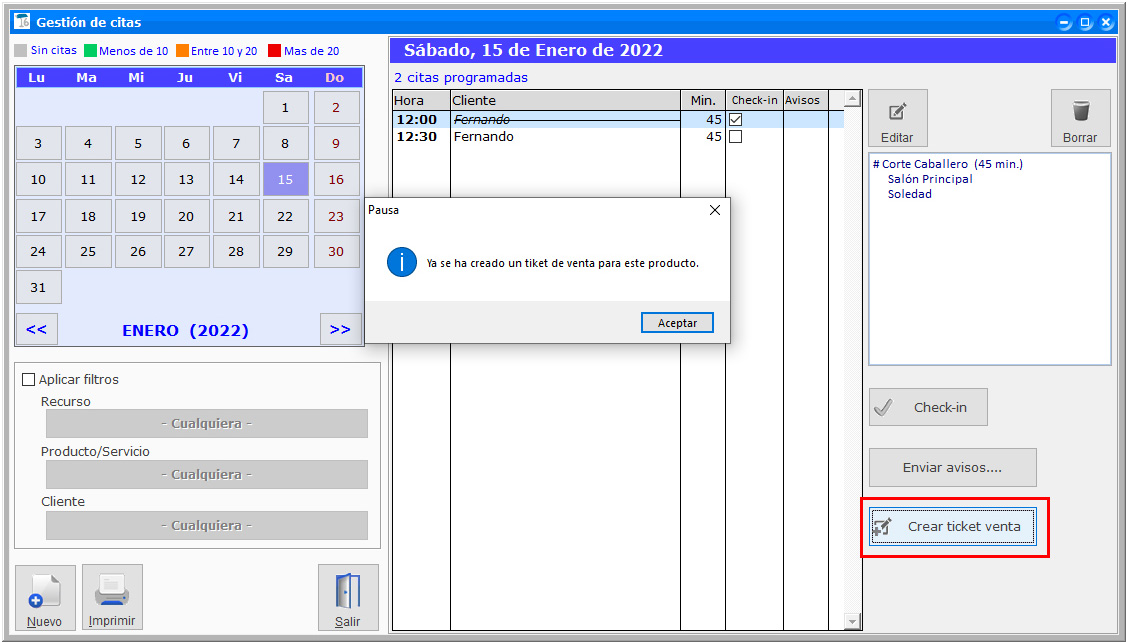
Con los filtros avanzados busca aspectos concretos dentro de los Recursos, Productos o Clientes y ver si estos están disponibles o que momentos tienen agendada una cita.
Sólo tienes que marcar la casilla Aplicar filtros y buscar a través de ellos.