TG25 Dar de alta Familias y Artículos
En este tutorial veremos cómo introducir tus Artículos en ClassicGes 6, organizados por familias y con tallas y colores.
1. Dar de alta Familias y Artículos
Lo más aconsejable es organizar tu stock por Familias de artículos, de tal forma que puedas acotar resultados y organizar el trabajo con comodidad. Una familia de artículos es un conjunto de artículos agrupados bajo un mismo parámetro. Por ejemplo, si creamos la familia Pantalones, podremos incluir todos los pantalones que dispongamos en la tienda, ya sean chinos, slim fit o de distintas marcas.
También puedes crear familias con subfamilias dentro para lograr adecuarte al máximo a la particularidad de tus artículos. Puedes crear una organización compleja en la que la familia Pantalones incluya las subfamilias Pantalones largos, Pantalones cortos, Pantalones deportivos, etc.
Es importante hacer una planificación previa de las familias que quieres introducir, pero no te preocupes porque ClassicGes 6 opera con datos relacionados y permite una gran flexibilidad. La creación de familias está en constante cambio: puedes añadir familias más adelante, crear nuevas familias directamente desde la ventana de artículos, mover artículos de una familia a otra, etc.
1.1. Dar de alta Familias de artículos
Para dar de alta una Familia de artículos accede a Menú > Archivo > Archivos Auxiliares > Familias. Pulsa Nuevo y escribe un nombre para esa familia.
Puedes crear una familia simple o bien crear una familia compleja activando la casilla Es un grupo de familias. Con está función activada defines que esa familia va a albergar otras subfamilias dentro. En este caso, y siguiendo un ejemplo de comercio textil, crearemos la familia compleja Jerseys.
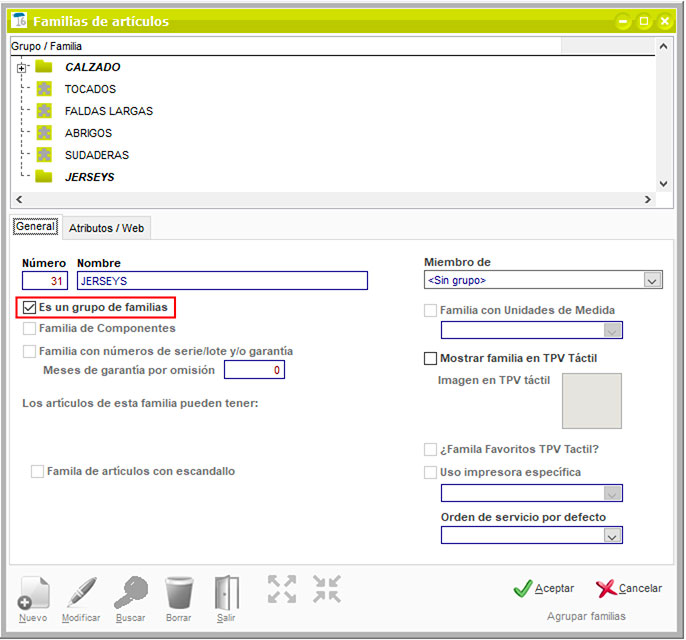
En cuanto el grupo de familias esté creado, puedes dar de alta las subfamilias que lo componen desde esta misma ventana. Introduce el nombre de la subfamilia y selecciona el grupo al que pertenece en el desplegable Miembro de. En la imagen, crearemos subfamilias de la familia Jerseys según el material de fabricación: Lana, Punto, Cashmire.
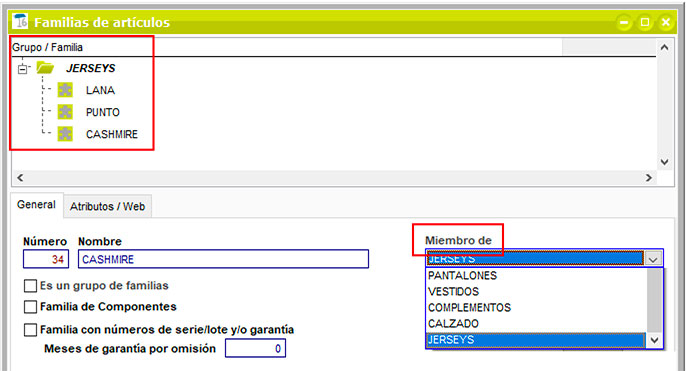
Si lo prefieres, también puedes agrupar varias familias a la vez en un grupo existente pulsando en el botón Agrupar familias.
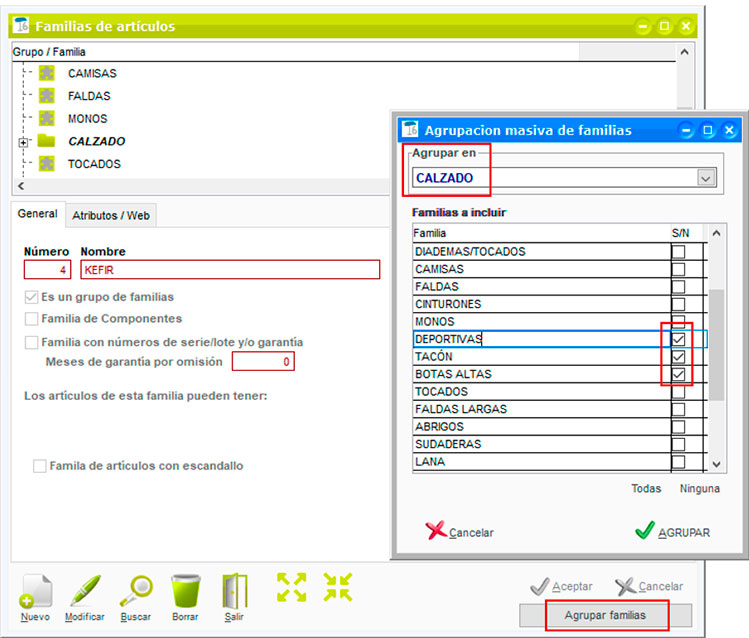
Veamos las funciones incluidas en la ventana para ver detalladamente cómo definimos cada Familia:
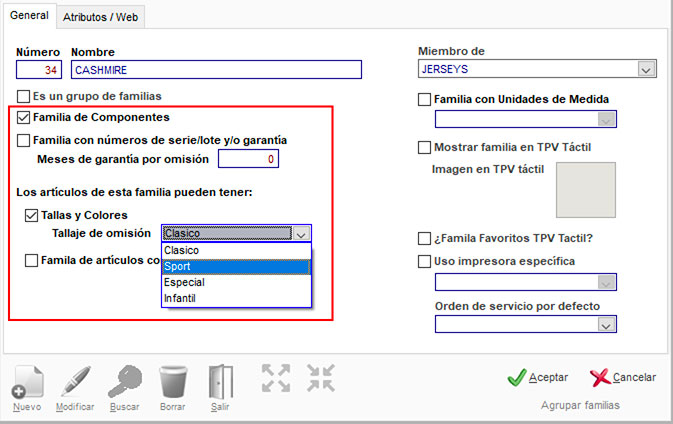
- - La casilla Familia de componentes se activa cuando esa familia incluye elementos que sirven para montar un producto final. Serían, por ejemplo, los componentes de un escandallo de artículo.
- - Si tus productos disponen de Número de serie o garantía debes activar la casilla correspondiente y definir los meses de garantía por omisión. Estos datos te ayudarán gestionar la trazabilidad de tus productos, a hacer seguimiento de lotes y las reposiciones, etc.
Nota: No puedes operar con Números de serie o garantía si tienes activada la función Tallas y colores. Debes elegir una de las dos opciones o el programa priorizará la función de Tallas y colores.
- - Dentro de una familia, los artículos pueden disponer de tallas y colores. En ese caso, puedes seleccionar el tallaje que le corresponda. Más adelante veremos cómo añadir tallajes propios y colores en el programa.
- - Si los artículos de una familia contienen escandallo, debes activar la casilla Familia de artículos con escandallo. El escandallo es el coste desglosado de materiales, horas de trabajo y procesos productivos que componen la elaboración de un producto.
- - Podemos activar la función Unidades de medida si el tipo de artículos que contiene esa familia lo requiere y seleccionar lo que corresponda: cm, kilos, litros, etc.
Las últimas funciones de la ventana corresponden al uso de TPV Táctil, que en principio no activaremos, y a las impresoras de tickets que veremos más adelante en la configuración del TPV.
1.2. Dar de alta Artículos
Para crear un nuevo artículo en ClassicGes 6, acedemos a la ventana Artículos (Menú> Archivo > Artículos) pulsamos en Nuevo y completamos los datos correspondientes a ese artículo.
La ventana Artículos (Menú> Archivo > Artículos) se compone de cuatro pestañas: General, Existencias, Otros y Precios y Ubicación. Si tenemos activada Tienda AIR veremos un quinto apartado llamado Online.
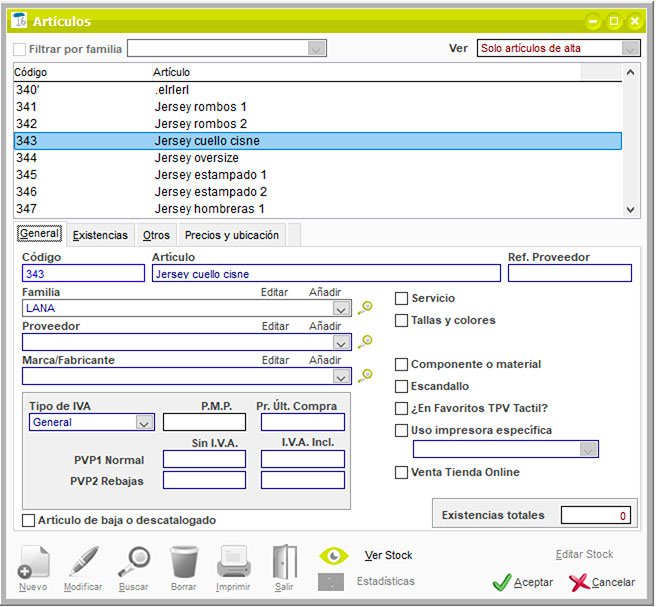
1.2.1. Pestaña General
Veremos que introducir los datos generales del artículo es un proceso intuitivo que permite introducir datos en otras ventanas sin tener que interrumpir el proceso.
- - Código: Cada artículo recibe automáticamente un número en orden. Puedes introducir el código que tú quieras, siempre que no entre en conflicto con otros artículos dados de alta en el programa.
- - Artículo: Introduce el nombre del artículo, en este caso Jersey cuello cisne.
- - Ref. Proveedor: Si el artículo dispone de alguna referencia otorgada por el proveedor, es conveniente ponerla. Si trabajamos con un volumen elevado de artículos, nos resultará cómodo a la hora de buscarlo.
- - Familia: Puedes seleccionar la familia a la que corresponde ese artículo en el desplegable en caso de que ya esté dada de alta en el programa. También puedes Editar el nombre o crear una nueva familia pulsando en Añadir.
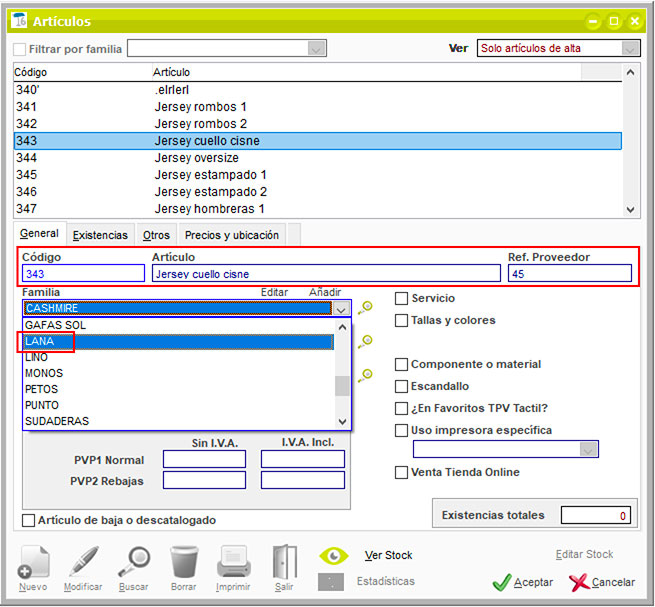
- - Proveedor: Selecciona quien ha proporcionado el artículo. También puedes editar o crear el proveedor en el momento si no lo tienes dado de alta.
- - Marca/Fabricante: Selecciona quien es el fabricante o qué marca es la del artículo. Si lo necesitas, añade la marca desde esta misma opción pulsando el botón Añadir.
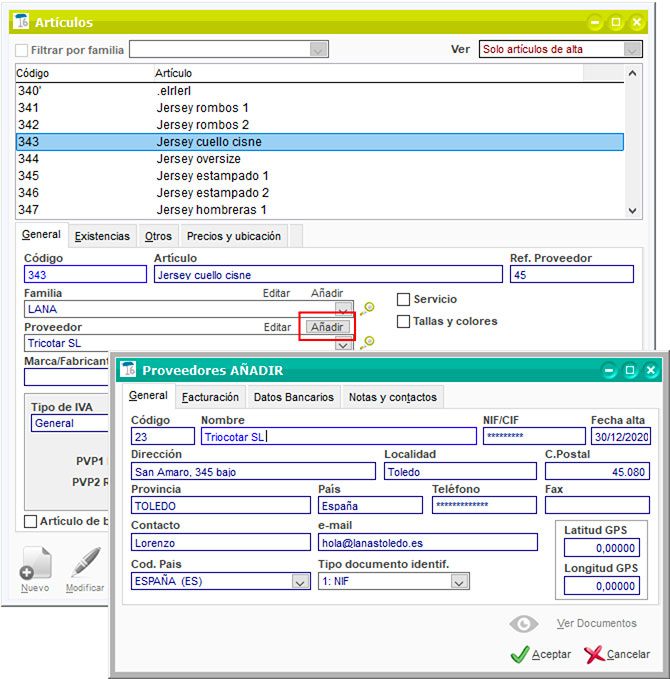
- - En el cuadro gris se engloban los datos relativos a precios: Selecciona el tipo de IVA y el PVP 1 (precio por defecto). Además, puedes introducir el precio de la última compra realizada y PVP 2 (precio en rebajas). Si estableces el PVP 2, cuando se acerque la campaña de rebajas, sólo tendrás que seleccionar el tipo de PVP, que ya estará marcado.
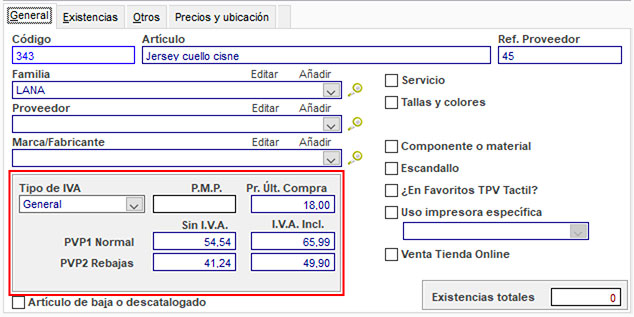
- - Servicio: Esta casilla se marca si lo que estamos activando no es un producto, si no un servicio. Por ejemplo, en una peluquería, un corte de pelo se trata como un servicio.
- - Tallas y Colores: En este apartado podemos seleccionar los tallajes dados de alta en el programa. El botón Colores permite crear los colores que desees para ese producto y copiar colores ya creados para otros artículos.
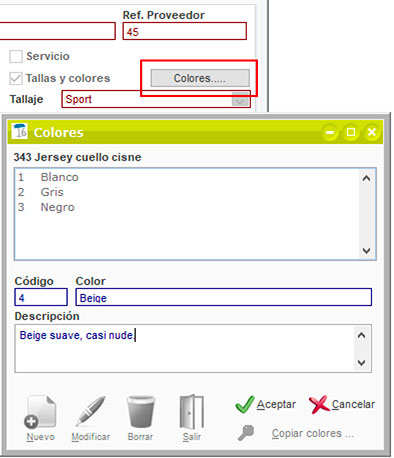
- - Componente o material y Escandallo: Activamos estas casillas cuando el artículo forma parte de un artículo final, junto con otros procesos productivos o bien cuando está formado por dichos elementos. Podemos consultar o dar de alta el escandallo de ese artículo directamente desde esta ventana. Puedes ampliar información al respecto en el apartado Tutoriales de nuestra web.
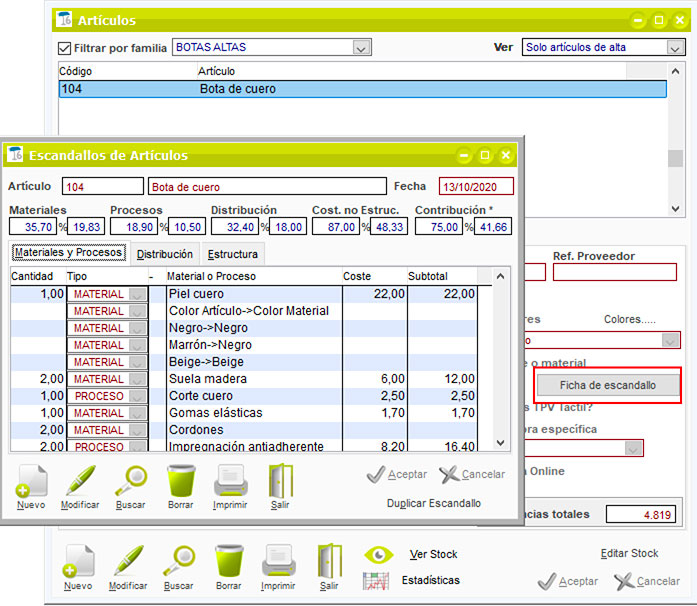
- - Uso de impresora específica: Si marcas esa casilla debes de seleccionar en el desplegable la impresora por la quieres que salga el ticket de ese artículo. Si, por ejemplo, dispones de varias impresoras en tu negocio, puedes hacer que el ticket de según qué artículos se impriman en una u otra.
- - Venta Tienda Online: Activando esta casilla permites que ese artículo se pueda vender en la tienda online, siempre y cuando la tengas creada. (Necesario disponer de ClassicAIR 6). Al marcar esa casilla aparecerá una pestaña nueva llamada ONLINE, donde podrás configurar ese artículo para la tienda online (más información y tutoriales en nuestra web).
- - Existencias totales y Editar stock: En la casilla Existencias totales, dispones del número total de existencias de dicho artículo. Si pulsas Editar stock, accederás a la pestaña Existencias que trataremos a continuación.
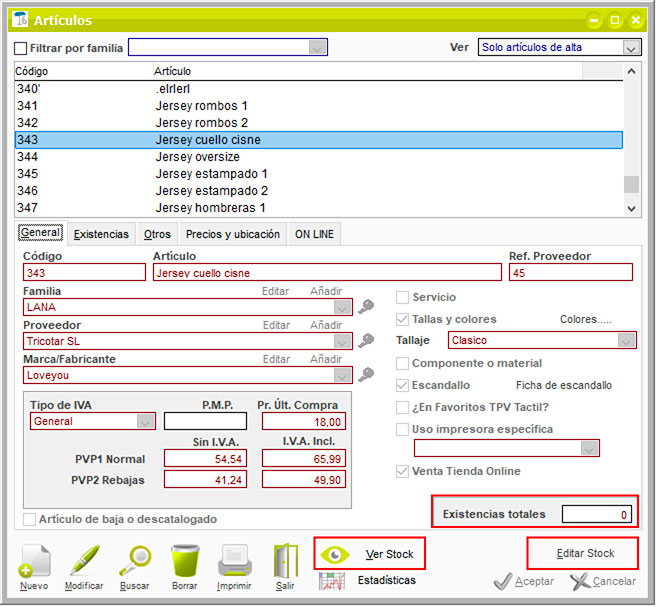
1.2.2. Pestaña Existencias
En esta pestaña introduciremos la cantidad que hay en nuestros almacenes de cada artículo. Pulsamos en Editar stock y completamos las casillas.
Si el artículo dispone de tallas y colores, debes añadir las unidades que existen por cada los tallaje y color.
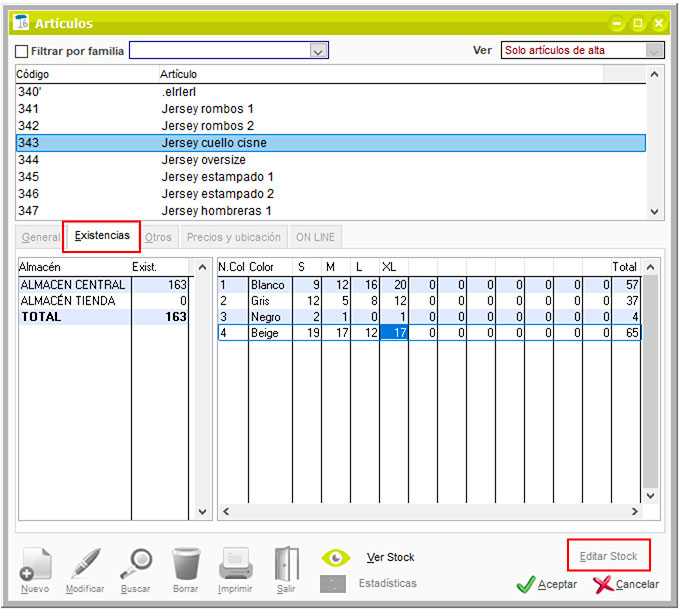
1.2.3. Pestaña Otros
En el apartado Otros debemos introducir una serie de datos identificativos del artículo. Veremos a continuación cómo hacerlo paso a paso.
- - Imagen: Añade una imagen al artículo para que te resulte más reconocible. Además, si usas TPV Táctil, ésta aparecerá en dicho TPV para una mejor identificación.
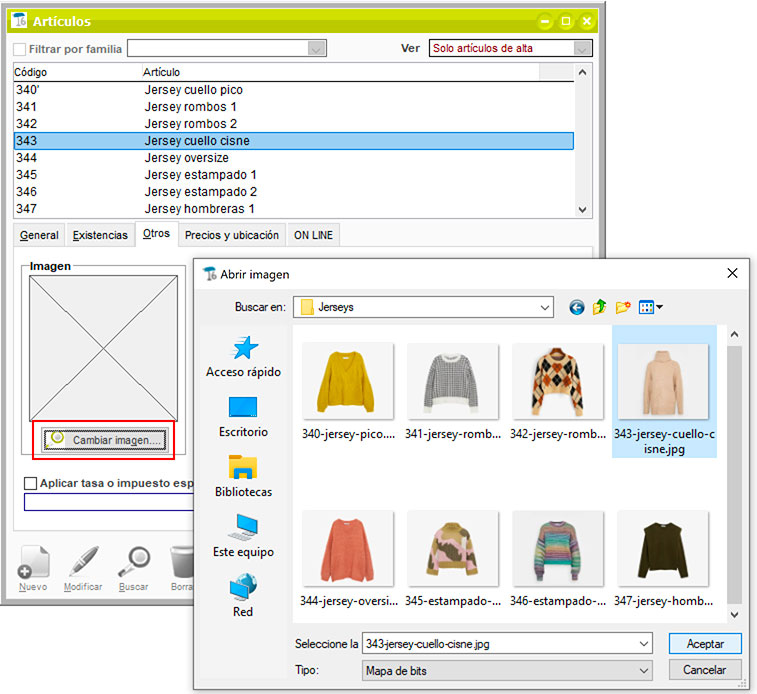
Nota: Para incluir la imagen del artículo, debes guardar previamente ese archivo dentro del programa. Es recomendable crear tantas carpetas como familias quieres dar de alta e ir introduciendo la imagen de cada artículo en su carpeta correspondiente.
Si no conoces la ubicación del programa, pulsa en el icono de acceso directo de ClassicGes 6 con botón derecho y selecciona Propiedades. Pulsa en Abrir ubicación y se abrirá la ubicación del programa (habitualmente disco C:\)
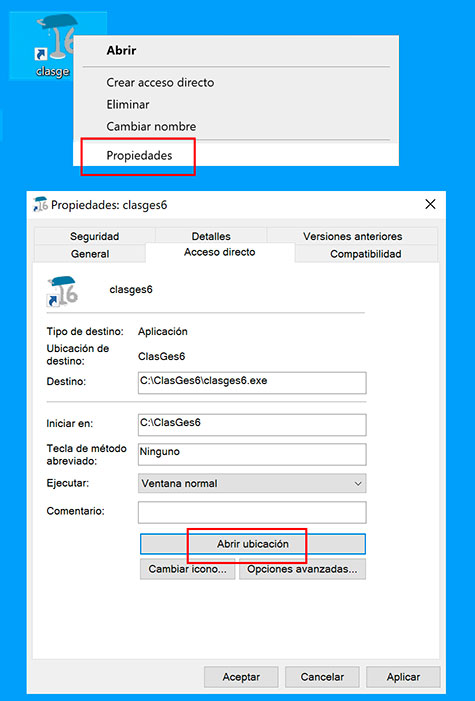
En la carpeta images puedes crear carpetas y arrastrar las imágenes que necesites.
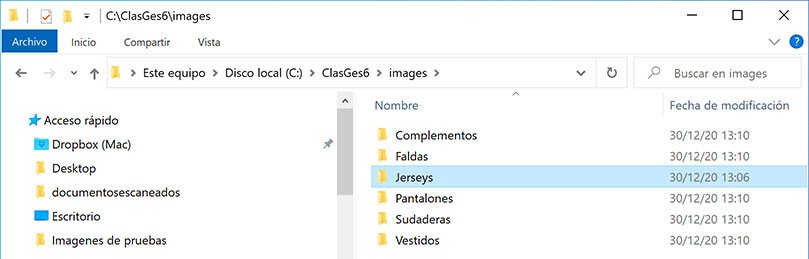
- - Descripción: Puedes añadir una pequeña descripción del artículo. Si quieres que se muestre en las facturas y pedidos, activa la casilla que aparece debajo del texto.
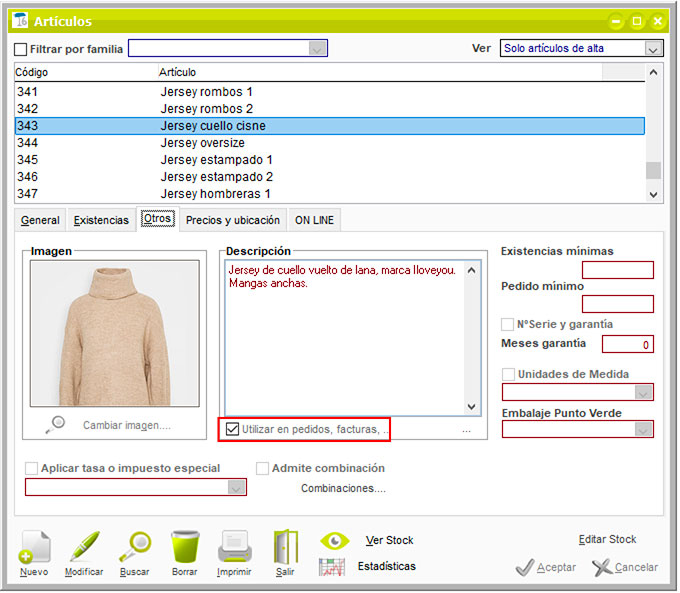
- - Existencias mínimas: El campo Existencias mínimas es un indicador de seguridad, pues cuando el número de unidades en tus almacenes sea inferior a esta cifra, ClassicGes 6 mostrará un aviso reabastecer el stock.
- - Pedido mínimo: indica el número mínimo que pides al proveedor.
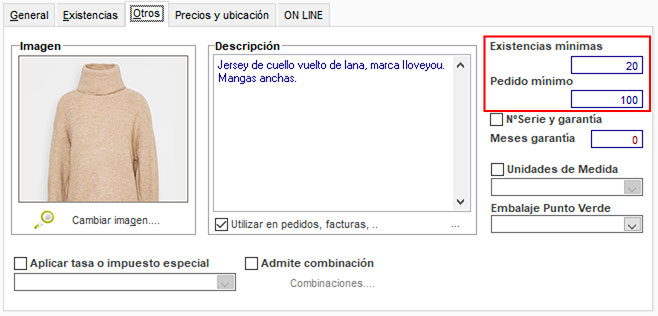
- - Número de serie y garantía: Si marcas esta casilla debes de indicar el número de meses de garantía que dispone el artículo. Habitualmente se utiliza para artículos alimentarios o de higiene y se utiliza para llevar una correcta gestión de la trazabilidad.
- - Unidades de medida: Puedes indicar la unidad de medida que utiliza este artículo, en caso de que sea cuantificable en espacio.
- - Aplicar tasa o impuesto especial: Si este artículo tiene una tasa especial, debes marcar esta casilla y seleccionar el impuesto correspondiente.
- - Admite combinación: Esta función es específica para TPV Táctil. Al activarla te permite elegir un artículo para hacer una combinación y poner un precio específico a esa unión. Se utiliza habitualmente en el sector Hostelería, pero también puede ser útil en el sector Comercio.
- - No agrupar ticket: Activando esta función, no se agruparán las líneas de los productos al seleccionarlos repetidamente en el TPV. Es decir, si cobras dos artículos iguales con el TPV, éstos se mostrarán en dos líneas distintas del ticket.
1.2.4. Pestaña Precios y ubicación
A continuación fijaremos los precios del artículo e indicaremos su ubicación en los almacenes. Es importante hacer una labor minuciosa al respecto para asegurar una correcta gestión de la compraventa y de la logística en tu negocio.
- - Precios de venta: Los dos primeros PVP son los que se añadieron en la pestaña General y se toman por omisión. Puedes crear más precios para el artículo y cambiarlos manualmente siempre que lo necesites.
- Nota: ClassicGes 6 permite crear tipos de clientes y aplicar precios especiales para optimizar la fidelización de tu negocio.
La opción Atributos es específica de la Tienda Online (más información en nuestra página web).
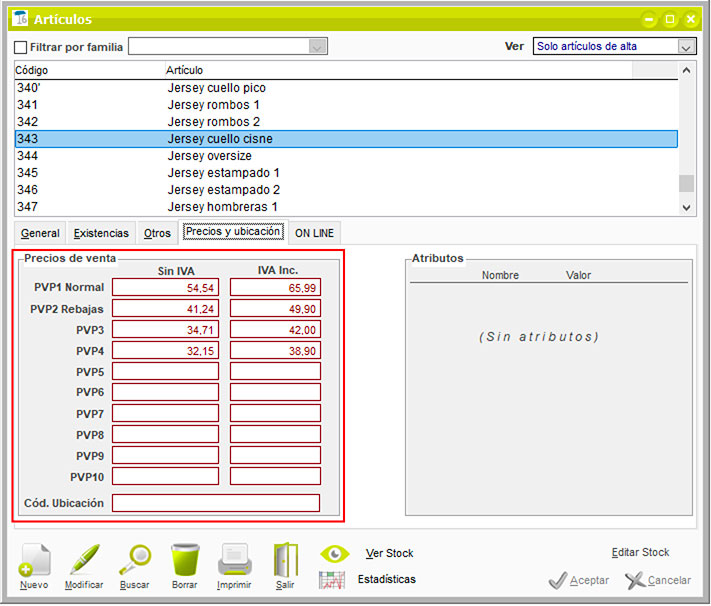
- - Pulsando en el botón Ver stock se abre la ventana Ver movimientos del artículo, donde puedes consultar el stock y los movimientos relacionados con ese artículo, acotando por fechas y por almacenes.
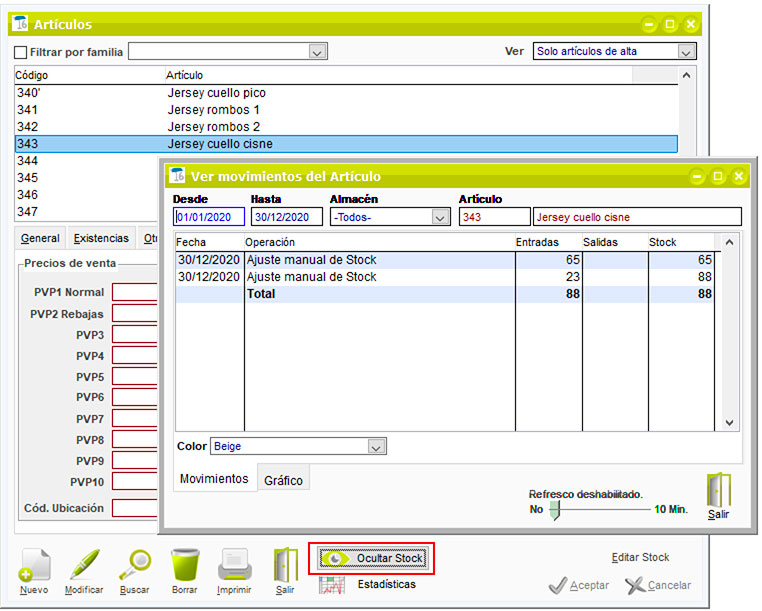
Nota: La ventana Ver stock está en todo momento relacionada con la ventana Artículos: Si ejecutas las dos ventanas a la vez y te vas moviendo por los diferentes artículos en la, la información de la ventana de stock va cambiando con relación al artículo en donde te hayas posicionado.
- - Pulsando en botón Estadísticas se abrirá la ventana Estadísticas donde puedes ver un breve resumen de cada artículo. Aquí puedes filtrar los datos por diversos valores: empresa, ejercicio… y acotar por fechas.
1.3. Configuración de Tallas y Colores
Recuerda que para operar con Tallas y Colores en ClassicGes 6 debes activar la casilla correspondiente en la pestaña 1 del Asistente de Configuración (menú > Herramientas > Asistente de configuración de ClassicGes 6), tal y como vimos al principio de este tutorial.
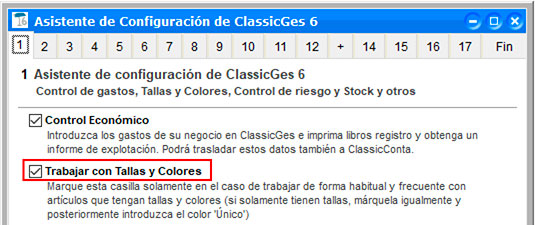
Es aconsejable activar esta función si dispones de muchos artículos con tallas o colores. Si es algo minoritario, es preferible dar de alta los artículos con su color o talla por separado en los caso puntuales que lo necesites.
Con este módulo activado puedes añadir tallas y colores a un artículo, evitando tener que dar de alta artículos por cada talla o color. También aparecerán las casillas necesarias para que se muestren las tallas y colores en múltiples ventanas del programa (facturas, stock…) y sus formatos de impresión.
Si trabajas con artículos que solo tienen tallas, puedes crear un color llamado Único que se otorgará por defecto a todas las unidades.
ClassicGes 6 incluye los tallajes SPORT y CLÁSICO por omisión. Para añadir tus propias escalas de tallaje, accede a menú > Archivos Auxiliares > Tallajes y pulsa en Nuevo.
Introduce las escalas en cada casilla por orden, no es necesario completarlas todas, depende del número de tallas del que dispongas. Puedes establecer todos los tipos de tallaje que necesites según las particularidades de tus artículos.
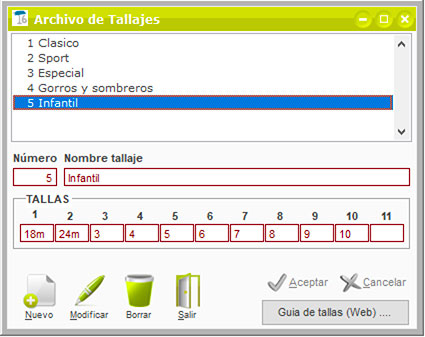
Los tallajes que des de alta en el programa se mostrarán en la ventana Familias (menú > Archivos auxiliares > Familias) para que puedas seleccionarlos como predeterminados para esa familia.
En el ejemplo, seleccionamos el tallaje Infantil para la familia Petos niño.
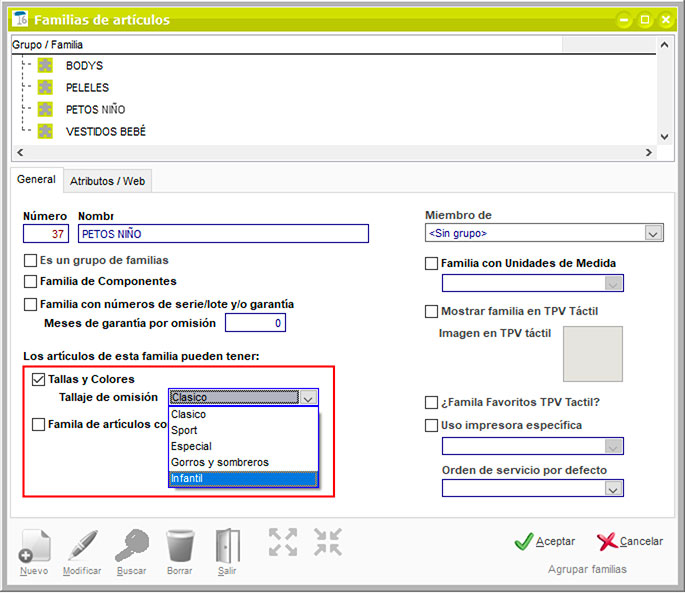
También puedes seleccionar el tallaje desde la ventana Artículos (menú > Artículos). Si el artículo pertenece a una familia que ya tiene un tallaje predeterminado, puedes ponerle otro tallaje específicamente para el.
En el ejemplo, filtramos los artículos de la familia Petos niño, a la que le habíamos otorgado el tallaje Infantil, y en el artículo Peto vaquero, seleccionamos el tallaje Especial.
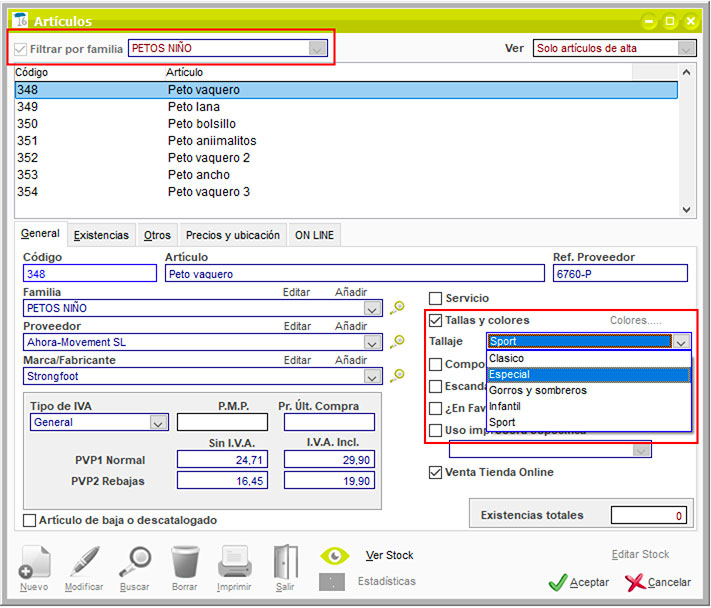
- - Para introducir los colores de cada artículo, pulsamos en el botón Colores… de la ventana Artículos. Crea todos los colores que necesites; si quieres, puedes incluir una descripción.
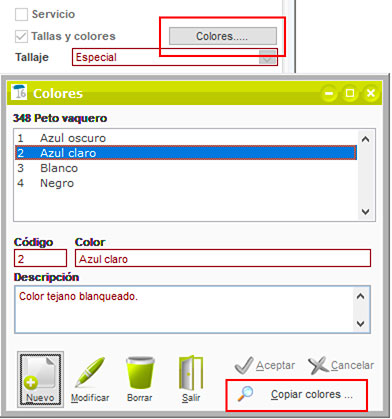
Puedes copiar los colores de un artículo a otro pulsando en Copiar colores… o buscarlos por el código que le hayas otorgado a ese color.
A partir de ese momento, en la pestaña Existencias puedes ver cuántas unidades hay en cada almacén de cada artículo segmentado por colores y tallas.
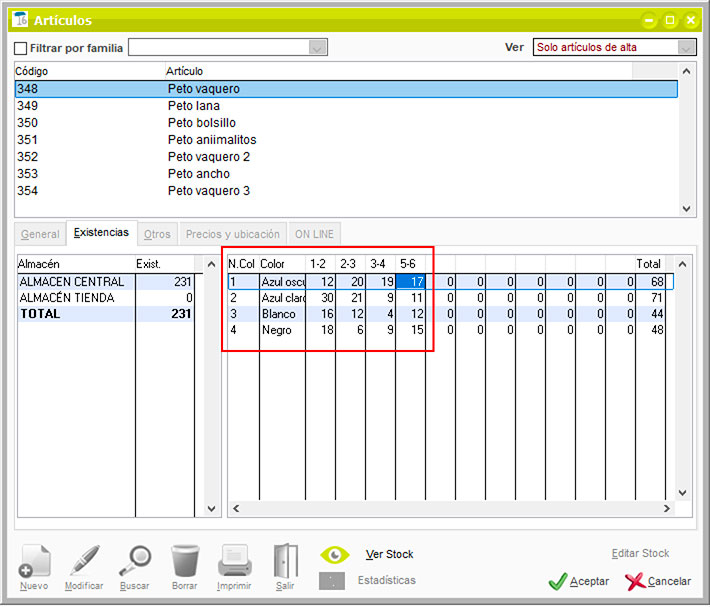
Si quieres ampliar información sobre el uso de tallas y colores en ClassicGes 6, consulta el apartado tutoriales en nuestra web.












