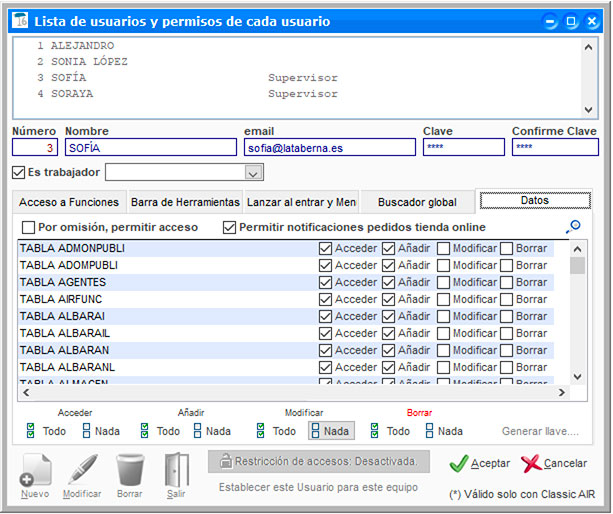TG09 Restricción de accesos
ClassicGes 6 es un programa multiusuario, es decir, pueden acceder varios usuarios con diferentes permisos. El usuario administrador o supervisor es el encargado de establecer qué puede hacer cada uno de los usuarios que se conecte al programa, qué acciones tiene permitidas y cuáles tiene bloqueadas.
Para configurar estas medidas de seguridad en ClassicGes 6, debemos activar el sistema de restricción de accesos a través del Asistente de Configuración de ClassicGes 6 (menú Herramientas > Asistente de configuración).
A continuación veremos paso a paso cómo configurar la restricción de accesos del programa según tus necesidades.
1. Determinar el acceso a funciones
Accede a la ventana Restricción de accesos desde menú Archivo > Restricción de accesos. Desde esta ventana se gestionan los usuarios de programa y se lleva un control exhaustivo de las acciones permitidas para cada usuario.
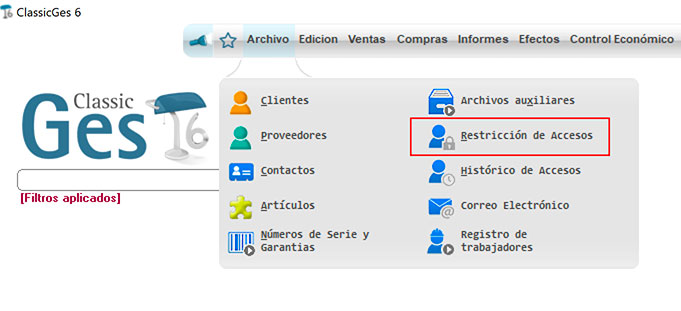
1.1. Crear un usuario Supervisor
El primer paso es crear un usuario administrador y activar la casilla Supervisor. Es importante incluir una clave de acceso por seguridad.
Este usuario es el encargado de otorgar los permisos de acceso a distintos archivos del programa.
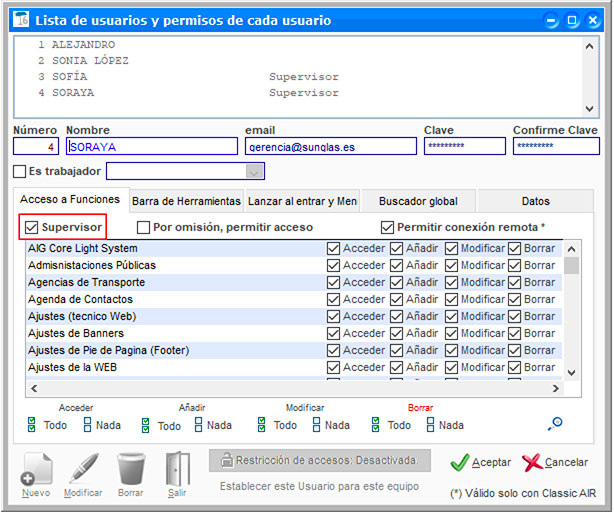
1.2. Configurar accesos a otros usuarios
Crea nuevos usuarios pulsando en el botón Nuevo y configura su acceso a los diferentes módulos del programa desde la pestaña Acceso a funciones, activando las casillas correspondientes en cada caso. Puedes combinar los permisos como te convenga, dejando que el usuario pueda acceder o añadir facturas pero no modificar o borrar; restringiendo en un principio los permisos de un trabajador nuevo para luego ampliarlos, etc.
1.3. Activar la restricción de accesos
A través del botón Restricción de accesos: Desactivada, se puede activar o desactivar dicho sistema de manera rápida.
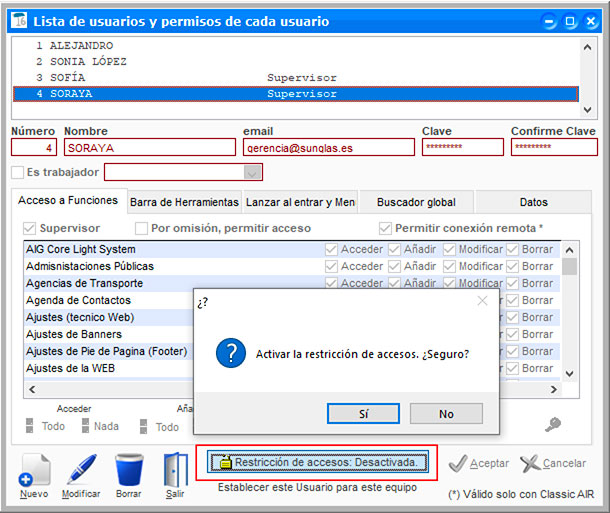
Si activas la función de restricción de accesos, aparecerá la ventana de acceso cada vez que abras el programa, donde deberás introducir nombre de usuario y la contraseña que hayas establecido.
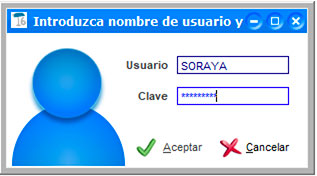
2. Herramientas y teclas de función por usuario
ClassicGes 6 permite definir el tipo de pantalla con la que se va a trabajar o la asociación de Teclas de Función según quien sea el usuario y su restricción de accesos.
Para hacerlo, debes activar la casilla Barra de Herramientas para este usuario y seleccionar el tipo de pantalla: Estándar o Táctil.
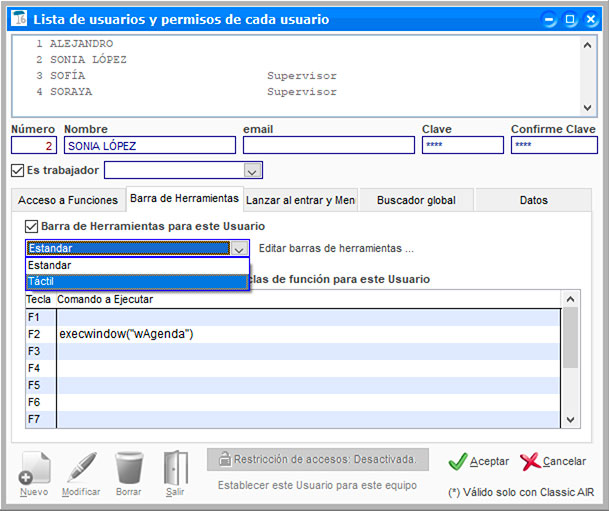
En la ventana Barra de Herramientas puedes activar los Botones disponibles para que aparezcan en cada caso.
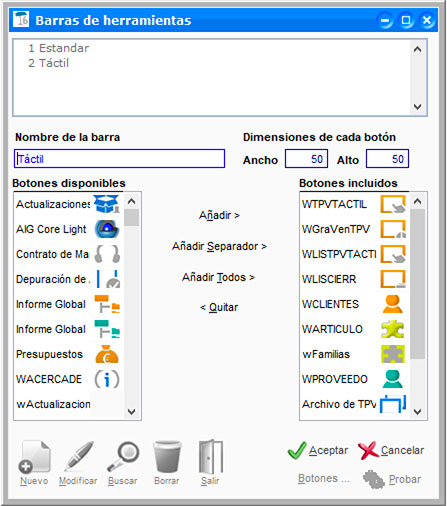
Puedes visualizar el aspecto de la misma pulsando el botón Probar. ClassicGes 6 es totalmente personalizable y permite diseñar interfaces distintas que se adaptan según las necesidades de cada usuario. Esto es, sin duda, una gran ventaja ya que de esta forma se personaliza el negocio de cada usuario.

También puedes asociar acciones a las teclas de función para un usuario determinado.
Otra de las ventajas de ClassicGes es que permite que se abran distintas ventanas nada más abrir el programa. Así cada usuario puede configurar las ventanas que aparezcan al abrir el programa según sus necesidades. Puedes seleccionar del desplegable hasta 7 ventanas distintas que se abrirán siempre que empieces a utilizar ClassicGes 6.
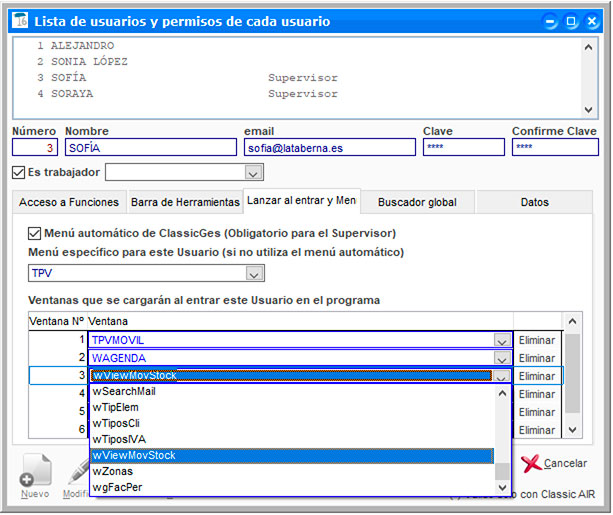
En la pestaña Buscador Global, puedes dar o quitar una serie de permisos. Entre ellos, no permitir usar esa herramienta, no mostrar unos resultados concretos como los de compras y pagos o ventas y cobros, etc.
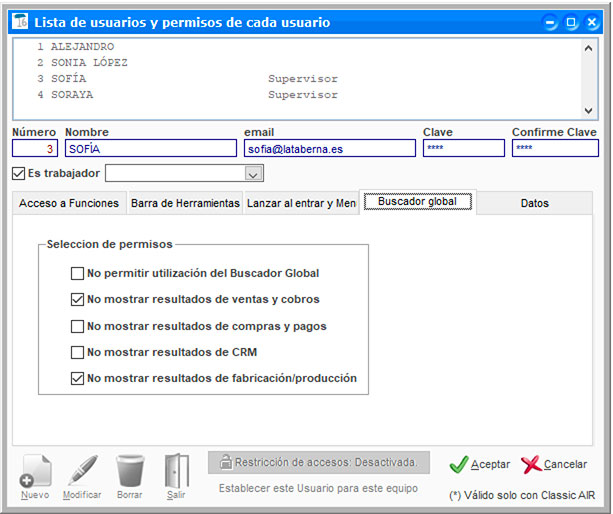
La pestaña Datos, permite al usuario acceder, modificar, añadir o borrar tablas del programa. Decide las tablas a las que puede acceder o modificar el usuario que desees.