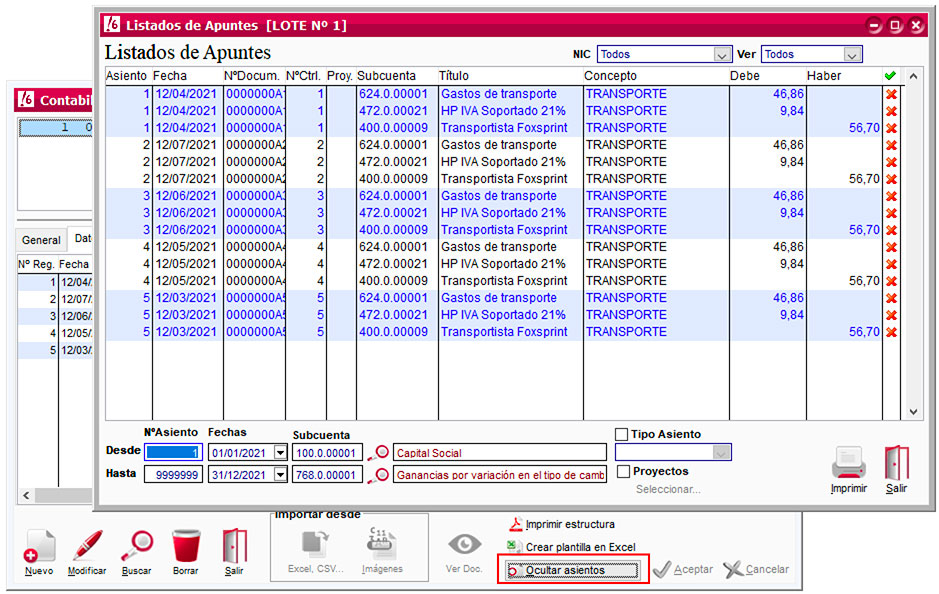TC21 Contabilización automática (OCR)
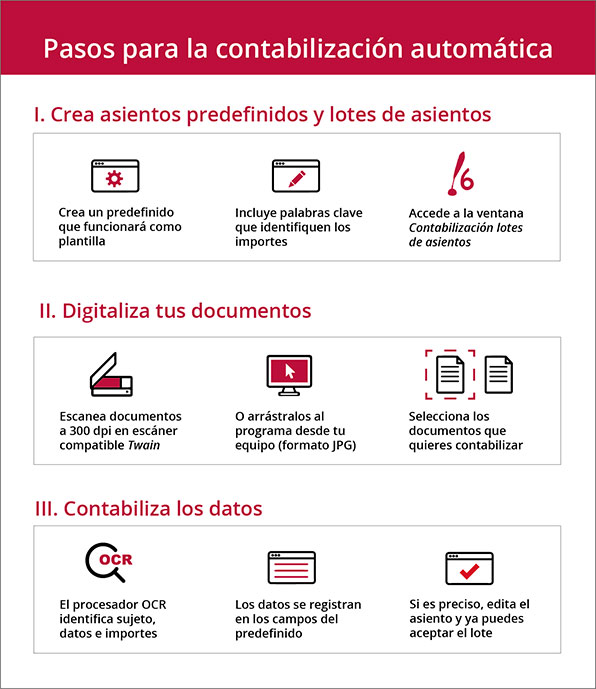
ClassicConta 6 incluye un potente procesador OCR que identifica datos de las imágenes. Es un lector que reconoce el sujeto (cliente, proveedor, acreedor…), los datos identificativos (fecha, nº de documento…) y los importes de cada documento.
Puedes escanear varios documentos (facturas, nóminas…) con el alimentador de hojas de tu escáner o bien arrastrarlos desde una carpeta. Los datos se trasladarán automáticamente al programa en un proceso transparente para el usuario. Podrás editar los datos visualizando el asiento y la imagen del documento a la vez.
Los asientos se generan utilizando un predefinido como plantilla. Puedes utilizar uno de los asientos incluidos en el programa o diseñar tus propios predefinidos.
Veamos en profundidad cómo contabilizar automáticamente tus facturas y otros documentos físicos en ClassicConta 6.
ÍNDICE
- 1. Crear y seleccionar asientos predefinidos
- 1.1. Utilizar predefinidos estándar incluidos en el programa
- 1.2. Crear tu propio asiento predefinido
- 1.2.1. Duplicar un predefinido estándar (opción recomendada)
- 1.2.2. Crear tu predefinido desde cero
- 1.2.3. Extras: Diseño visual del predefinido
- 1.3. Editar palabras clave
- 1.4. Exportar el predefinido
- 2. Digitalizar los documentos a contabilizar
- 3. Ejecutar la contabilización automática de datos
1. Crear y seleccionar asientos predefinidos
Lo primero a tener en cuenta para que la contabilización automática tenga éxito, es que cada tipo de documento debe tener un asiento predefinido propio. Los predefinidos son la base de la contabilización, pues funcionan como plantillas que ayudan a identificar los datos de los documentos. Cuanto más se adecue el predefinido a las características del documento, más calidad y menos errores tendrá la contabilización.
Puedes utilizar uno de los asientos predefinidos que incluye ClassicConta 6 por omisión o bien crear tus propios predefinidos.
1.1. Utilizar predefinidos estándar incluidos en el programa
Para utilizar el paquete de asientos de ClassicConta 6, accede a la ventana Contabilización por lotes de asientos (Menú > Asientos) y pulsa Nuevo. Se abrirá la ventana de Selección tipo de captura de asientos con todos los predefinidos que ofrece el programa y los que tenemos guardados.
Elige el predefinido que necesites según el tipo de documentos que va a incluir ese lote. En el ejemplo seleccionamos Facturas recibidas.
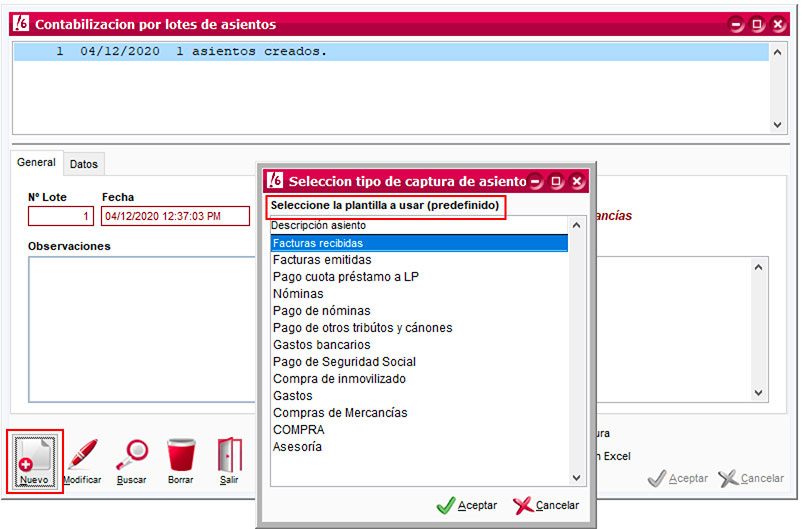
1.2. Crear tu propio asiento predefinido
También puedes crear una plantilla con las características propias de tus documentos. Evidentemente, crear tus propios predefinidos es un proceso más laborioso y requiere invertir esfuerzo y tiempo previos a la contabilización, pero, sin duda, te permitirá obtener mejores resultados.
Cuanto más detalles y mejor diseñada esté la plantilla, mejor identificará los datos el programa y más acertados serán los asientos.
Para crear tus propios predefinidos puedes personalizar un asiento estándar ya existente o crear un predefinido desde cero.
1.2.1. Duplicar un predefinido estándar (opción más recomendada)
En la ventana Asientos predefinidos (Menú > Asientos > Asientos predefinidos) aparecen todos los predefinidos. Selecciona el predefinido que, a priori, más se parezca a tu tipo de documentos y pulsa en Duplicar. En el ejemplo, seleccionamos Facturas recibidas.
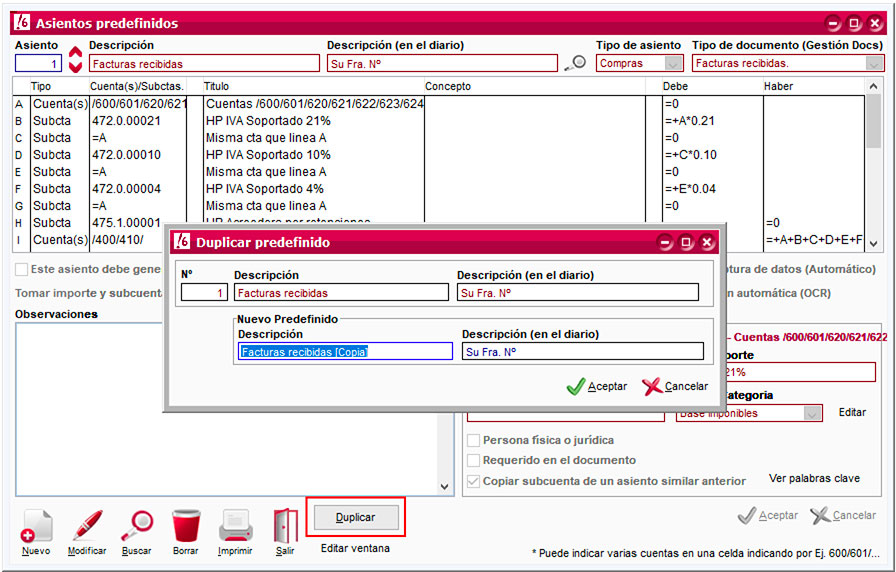
En la ventana auxiliar Duplicar predefinido introduce los datos del nuevo asiento: Descripción y Descripción en el Diario. En el ejemplo, Transporte.
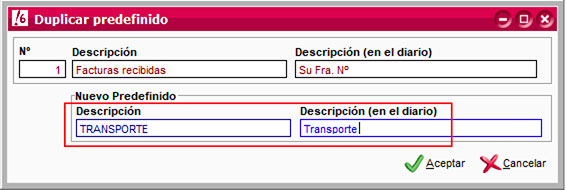
Pulsa Aceptar y verás cómo se ha creado un nuevo predefinido en la ventana Asientos predefinidos (en el ejemplo, el núm. 21).
A continuación pulsa en Modificar para personalizarlo.
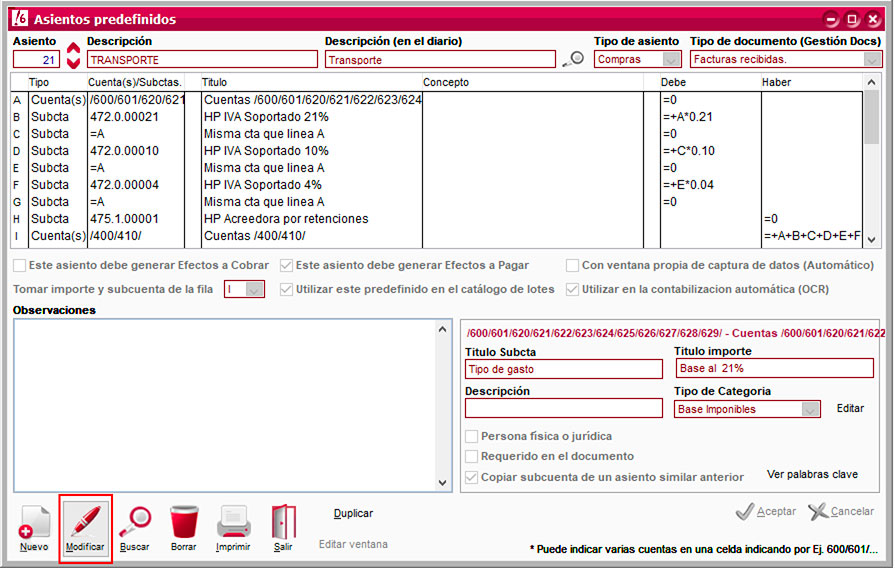
Debes ir adecuando los apartados del asiento a las características de tus documentos. Es importante concretar las subcuentas lo más posible para ayudar en la identificación y contabilización de los datos.
Para concretar la subcuenta de gastos, selecciona Subcuenta en el desplegable de la línea A e introduce el número de subcuenta, en el ejemplo 624.0.00001 (Gastos de transporte).
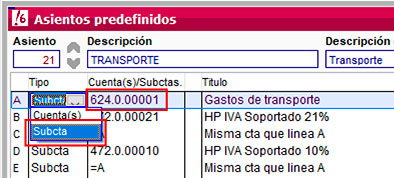
Si no conoces la subcuenta, pulsa en el icono lupa y búscala en la ventana Buscar subcuenta.
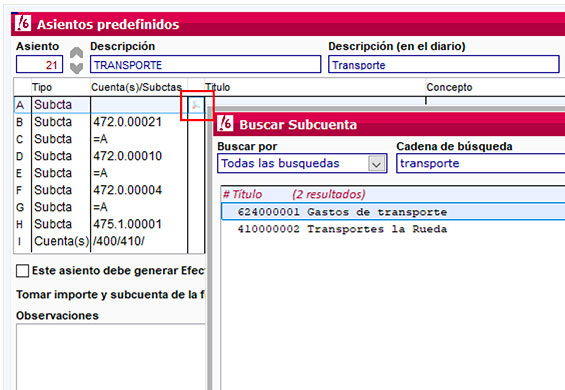
Para completar la línea de Proveedor (fila I), selecciona la subcuenta específica de ese proveedor.
Nota:
Si no tienes creada la subcuenta que necesitas, debes darla de alta previamente desde Archivo de Subcuentas (Menú > Plan > Subcuentas).
En el ejemplo, creamos la subcuenta 400.0.00009 - Transportista Foxsprint.
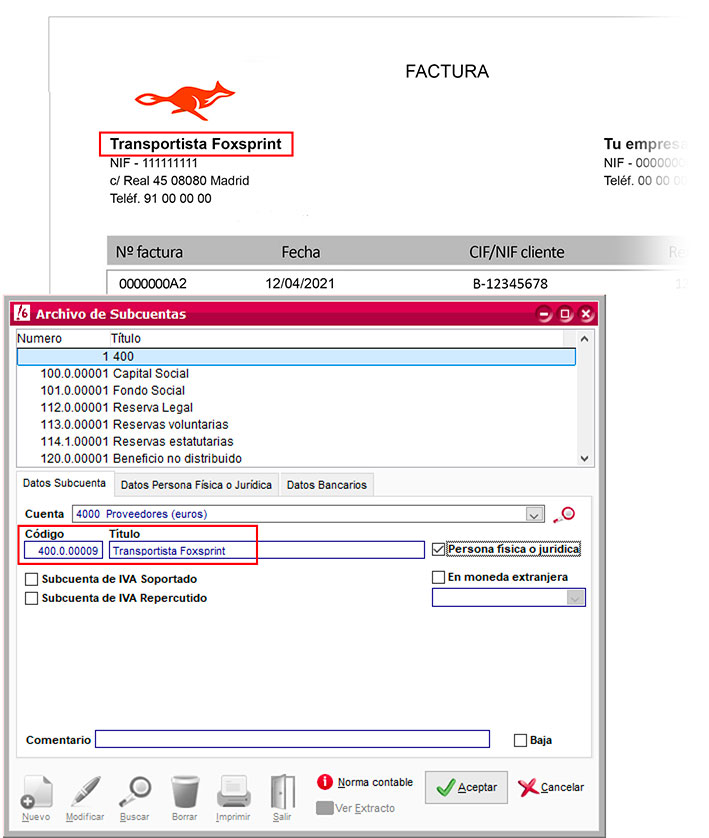
Una vez creada la subcuenta, ya la puedes introducir en el predefinido. Selecciona Subcuenta en el desplegable Tipo y el número que corresponda. En el ejemplo, subcuenta 400.0.00009.
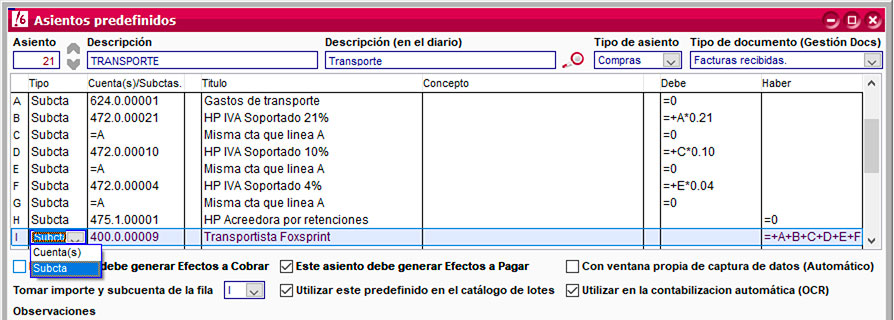
A continuación debes completar los datos identificativos del predefinido:
- – Elige el Tipo de asiento y el Tipo de documento (Gestión Docs).
- – Activa, si es preciso, la casilla Este asiento debe generar efectos a cobrar o Este asiento debe generar efectos a pagar, según corresponda.
- – Selecciona la fila de la que debe tomar el importe de subcuenta.
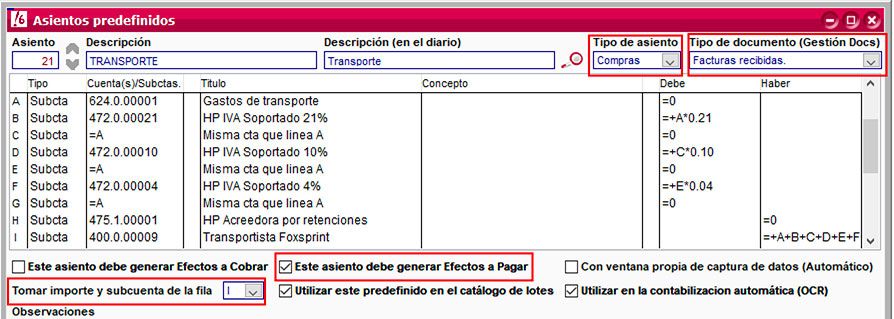
Activa la casilla Utilizar en la contabilización automática (OCR) para que el predefinido se pueda elegir a la hora de contabilizar documentos. Aparecerán varios parámetros nuevos para completar. Debes ir bajando para completar los datos de cada apartado.
Los apartados para que debes completar son:
- – Título de subcuenta, en el ejemplo Transporte.
- – Título del Importe; en el ejemplo Base al 21%.
- – Descripción; en el ejemplo Transporte.
- – Define si el asiento se refiere a una persona física o jurídica activando la casilla correspondiente.
- – Indica si El dato debe estar o no requerido en el documento activando la casilla correspondiente.
- – Por último, elige un Tipo de categoría en el desplegable. Aquí es donde se va a seleccionar la categoría que va a descifrar el OCR en ese predefinido.
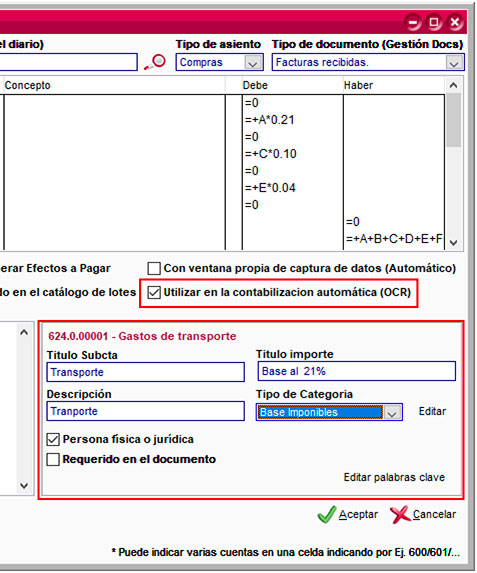
Si necesitas crear nuevas categorías, pulsa Editar categoría y se abrirá la ventana Tipos de categorías.
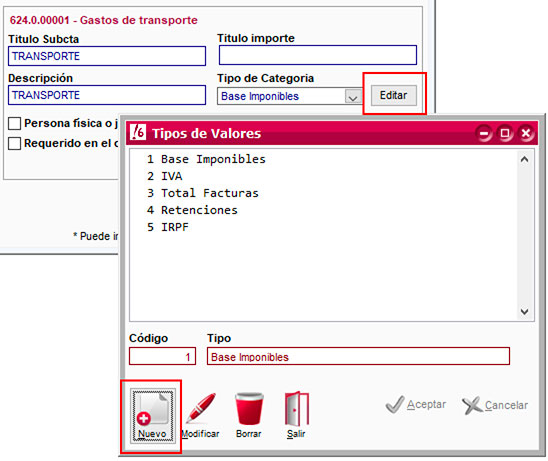
Nota:
A continuación, es importante definir palabras clave por cada categoría. Lo veremos en el apartado 1.3 Editar palabras clave de este tutorial.
1.2.2. Crear tu propio predefinido desde cero
Para crear un predefinido desde cero entra en Menú > Asientos > Asientos predefinidos y en la ventana Asientos predefinidos pulsa en Nuevo.
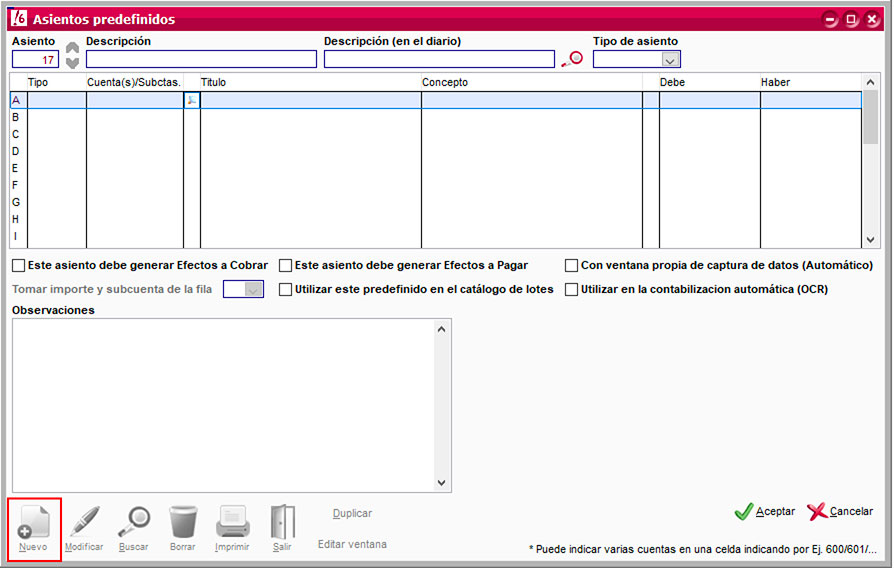
Veamos a continuación cómo completar los campos del asiento predefinido que quieres crear:
Datos identificativos del predefinido
- A. Indica la Descripción del predefinido. Éste será el nombre que aparecerá en la ventana Selección de tipo de captura para que puedas identificar el modelo a la hora de contabilizar. En el ejemplo, Gastos.
- B. Indica la Descripción (en el Diario) que quieres que se muestre en el Diario. En el ejemplo, Gastos varios.
- C. Selecciona qué tipo de asiento contable será en el desplegable Tipo. En el ejemplo seleccionamos Gastos.
- D. Activa, si es preciso, la casilla Este asiento debe generar efectos a cobrar o Este asiento debe generar efectos a pagar, según corresponda. En el ejemplo activamos la segunda casilla.
- E. Selecciona la fila de la que se debe tomar el importe de subcuenta. En el ejemplo, fila A.
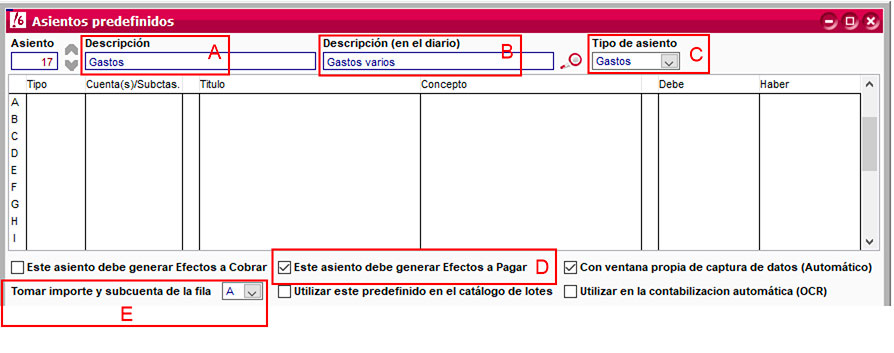
Configuración de las líneas del predefinido:
A continuación, completamos las líneas del predefinido con los parámetros del asiento. Recuerda que debes diseñar un tipo de asiento que corresponda con el tipo de documentos que quieres escanear.
En los campos Tipo y Cuenta / Subctas. seleccionamos subcuenta e introducimos el número que corresponda. El campo Título se completa automáticamente.
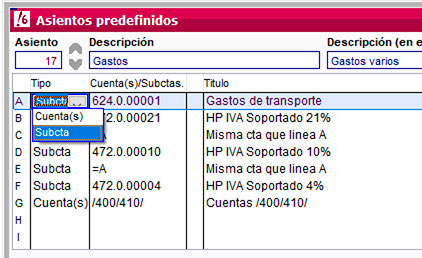
Si no conoces el número de subcuenta, pulsa en la lupa y búscala por concepto. En ejemplo buscamos transporte y seleccionamos la subcuenta número 624000001.
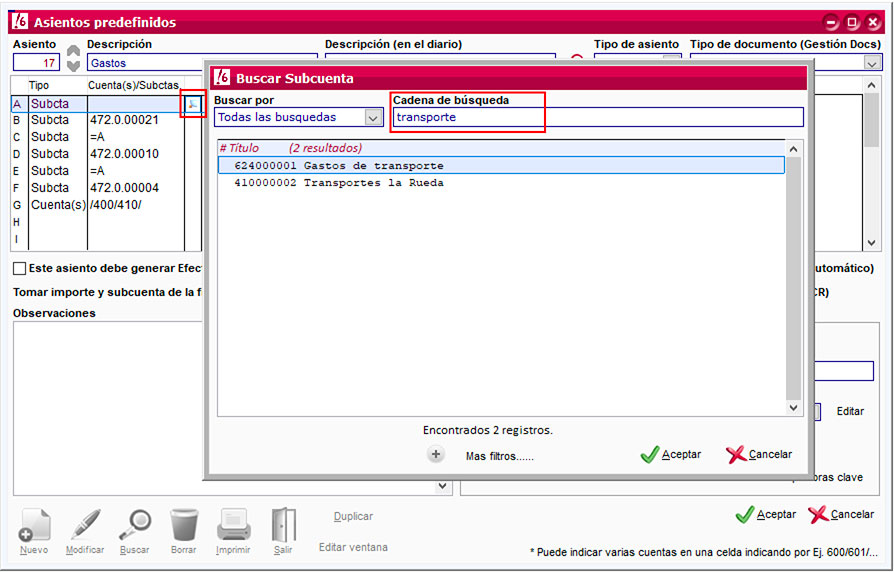
En los campos Debe y Haber debes introducir cómo operan los datos de cada cuenta o subcuenta presente en el predefinido.
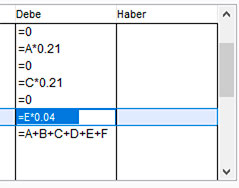
Para completar la línea de Proveedor (fila G), selecciona la subcuenta específica de ese proveedor.
Nota:
Si no tienes creada la subcuenta que necesitas, debes darla de alta previamente desde Archivo de Subcuentas (Menú >Plan > Subcuentas). En el ejemplo, creamos la subcuenta 400.0.00009 - Transportista Foxsprint.
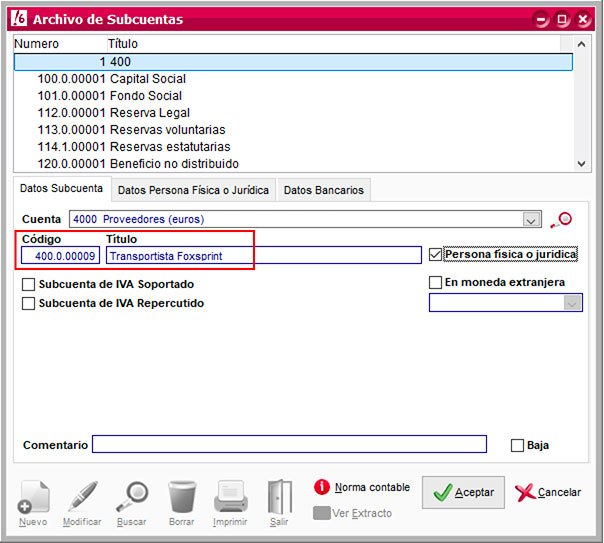
Una vez creada la subcuenta, ya la puedes introducir en el predefinido. Selecciona Subcuenta en el desplegable Tipo y el número que corresponda. En el ejemplo, subcuenta 400.0.00009.
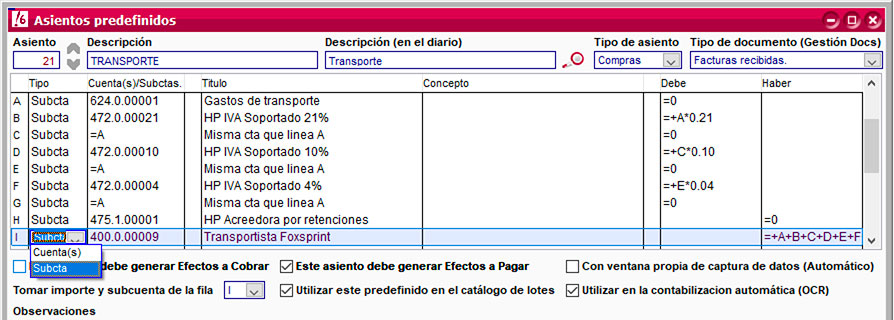
Hacer el predefinido accesible desde otras ventanas
Activa la casilla Utilizar este predefinido en el catálogo de lotes para que el predefinido pueda estar disponible desde la ventana Contabilización por lotes de asientos, es decir, que se pueda seleccionar directamente al crear un nuevo lote.
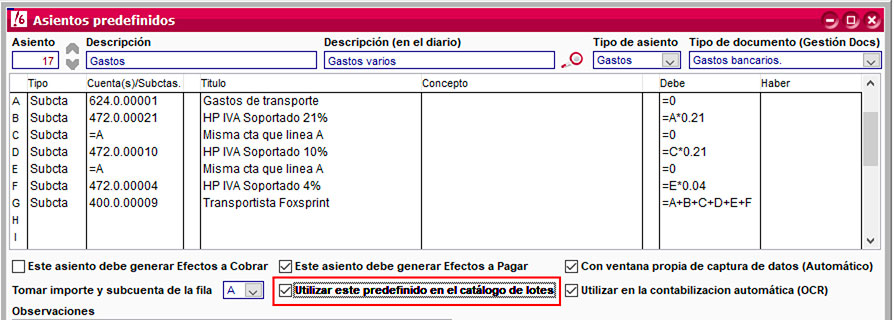
Activa la casilla Utilizar en la contabilización automática (OCR) y el predefinido se podrá utilizar para contabilizar documentos. Al activar esta casilla, aparecerán varios parámetros a rellenar.
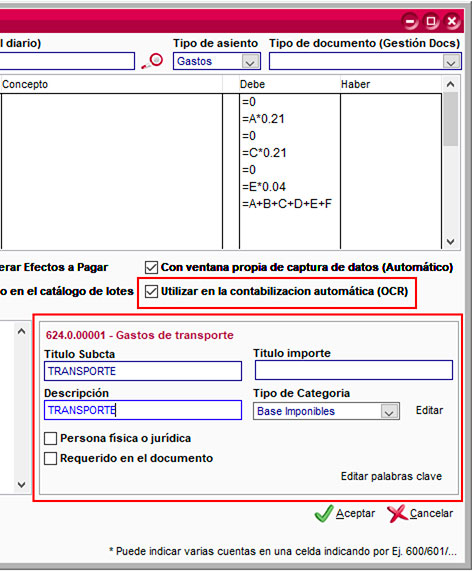
Completa los campos Título de subcuenta, Título del Importe y Descripción y elige un Tipo de categoría. Si necesitas crear nuevas categorías, pulsa el botón Editar categoría y se abrirá la ventana Tipos de categorías, donde puedes crear todas las categorías que quieras.
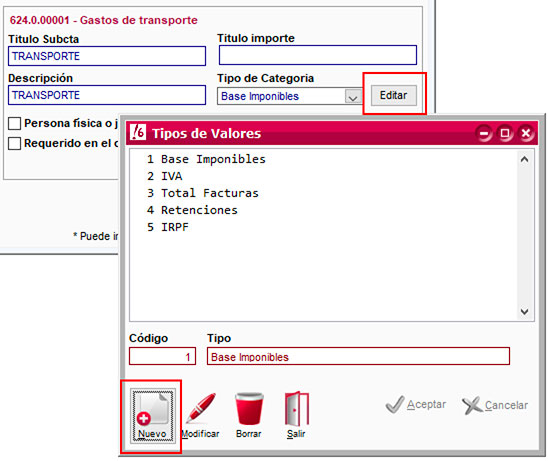
Por último, define si el asiento se refiere a una persona física o jurídica e indica si El dato debe estar o no requerido en el documento.
Debes ir bajando para completar los datos de cada apartado. Cuanto más completos estén estos datos, mayor éxito obtendrás en la contabilización automática del documento.
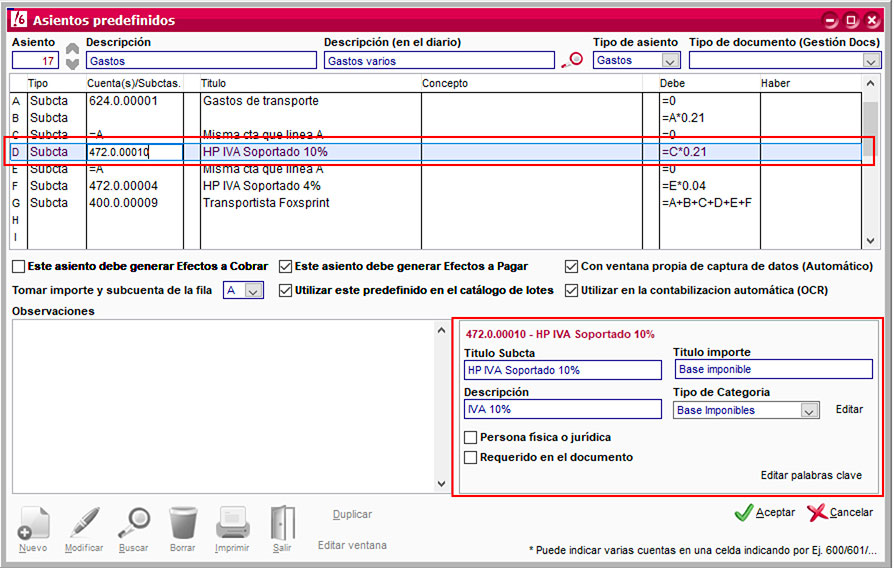
A continuación, debes llevar a cabo uno de los pasos más importantes en la configuración del predefinido: completar la lista de palabras clave por tipo de categoría. Lo veremos en el apartado 1.3 Editar palabras clave de este tutorial.
Nota:
Valora si tu diseño aparecen todos los elementos necesarios para el tipo de asiento que quieres crear. Si detectas que falta alguna línea, puedes acceder al asiento desde la ventana Asientos predefinidos y añádela. Modifica tu asiento tantas veces como sea necesario para conseguir una plantilla más completa.
1.2.3. Extras: Diseño visual del predefinido
Modificar la ventana del predefinido de manera visual es opcional, no es necesario personalizarla de esta manera para que el predefinido funcione. Sin embargo, puedes optimizar la contabilización si consigues un diseño útil y adaptado a tus documentos.
Para hacerlo, debes activar la casilla Con ventana propia de captura de datos (Automático) y pulsar Aceptar. A continuación pulsa en el botón Editar ventana para acceder al asistente gráfico.
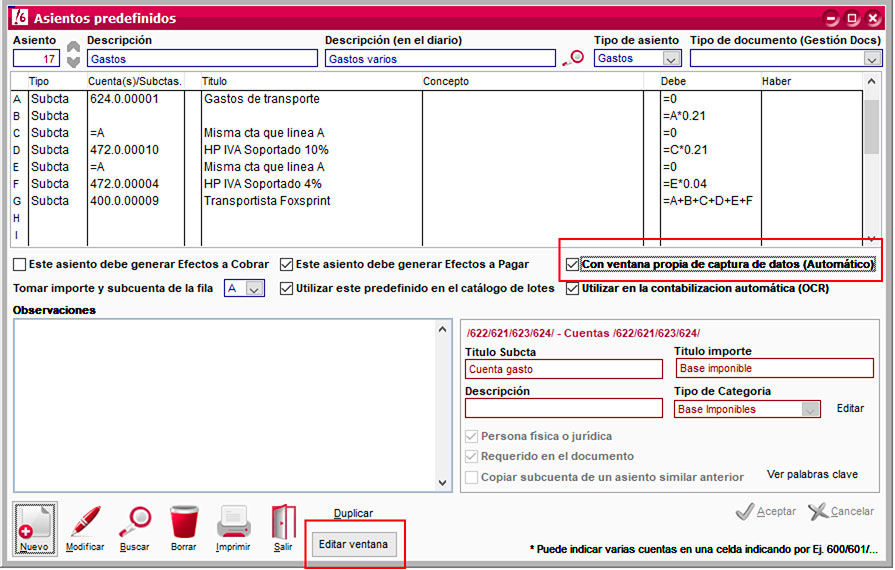
En la ventana Asiento automático (Modo diseño) puedes arrastrar campos y objetos, editar los textos del predefinido, ajustar el tamaño de la ventana a los campos, etc, según las necesidades de tus documentos.
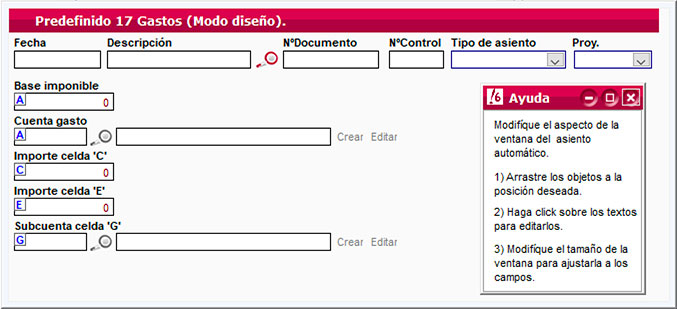
1.3. Editar palabras clave
Cada predefinido que vayamos a usar en la contabilización automática debe contener unas palabras clave propias. ClassicConta 6 incluye palabras por omisión en cada apartado, pero debemos añadir las nuestras para que el proceso tenga más posibilidades de éxito.
Estas palabras son los términos que aparecen en tus documentos al lado de cada importe. Por ejemplo, al lado del importe de base imponible habitualmente aparecen las palabras base imp, importe total, importe sin IVA…. El importe del IVA, por su parte, habitualmente se denomina Imp. IVA, total IVA, etc.
Indicar palabras clave por cada cuenta que aparece en el predefinido es imprescindible para optimizar la identificación de los importes reconocidos en el documento y que éstos se coloquen correctamente en el asiento.
Es importante tener en cuenta los idiomas en los que están tus documentos. Si, por ejemplo, vas a contabilizar facturas en inglés, debes añadir como palabras clave las correspondientes al idioma: value added tax, v.a.tax, etc. Lo mismo si recibes las facturas en catalán, por ejemplo.
Nota:
Debes escribir todas las palabras igual que aparecen en las facturas. Al igual que cuando das de alta un proveedor o un acreedor, recuerda que el OCR es un lector literal y no tiene en cuenta las erratas.
Para incluir las palabras clave, accede a tu asiento predefinido (ventana Asientos predefinidos) y selecciona el tipo de categoría que quieres editar en el desplegable, a continuación pulsa en el botón Editar palabras clave.
Aparecerá la ventana Palabras clave para la utilización del OCR.
Nota:
Si no aparecen estos parámetros debes activar la casilla Utilizar en la contabilización automática (OCR).
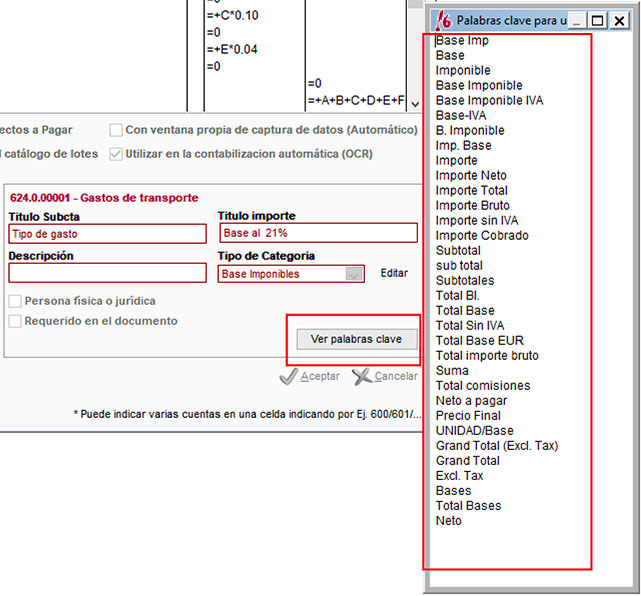
El programa incluye una serie de palabras clave por omisión, pero es aconsejable que añadas las tuyas propias para optimizar el reconocimiento. Cuantas más palabras o acotaciones incluyas, mejor se llevará a cabo el proceso de identificación de datos y mayor será el porcentaje de éxito en la contabilización.
Para introducir palabras clave de un nuevo valor, selecciónalo en el desplegable Tipo de categoría y pulsa en Editar palabras clave para acceder al listado correspondiente.
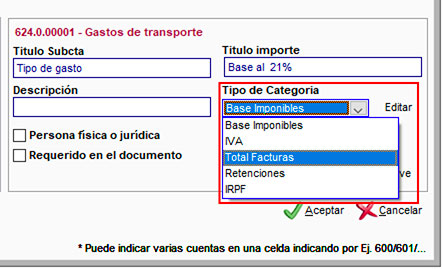
Puedes acceder las veces que quieras e introducir nuevas palabras. Es imprescindible tener actualizado este apartado para asegurar el éxito de la contabilización.
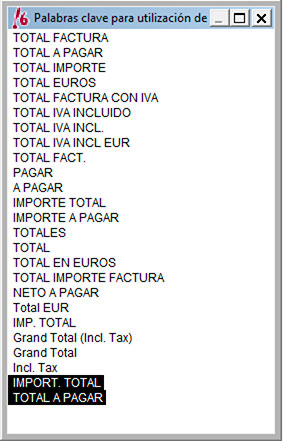
Si necesitas crear nuevas categorías, pulsa el botón Editar categoría y se abrirá la ventana Tipos de categorías, donde puedes crear todas las categorías que quieras.
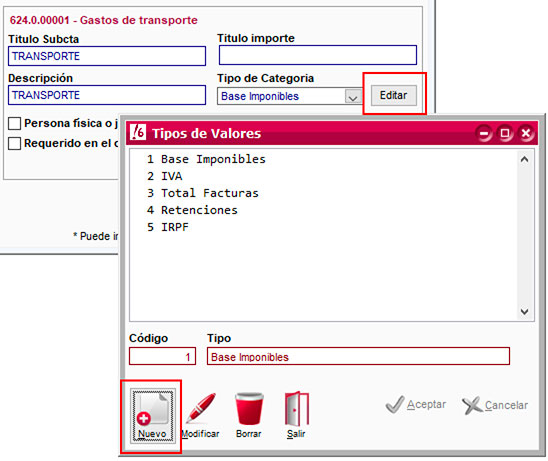
Una vez hayas incluido todos los términos que te parezcan necesarios, acepta la configuración. Ya has completado tu predefinido.
1.4. Exportar el predefinido
Desde la ventana Contabilización por lotes de asientos puedes crear una plantilla en Excel de cualquier predefinido, tanto de los incluidos por omisión como de uno creado por ti pulsando en el botón Crear plantilla en Excel.
También puedes exportar a múltiples formatos el predefinido (PDF, Word, etc) desde la ventana listados, pulsando previamente en el botón Imprimir estructura.
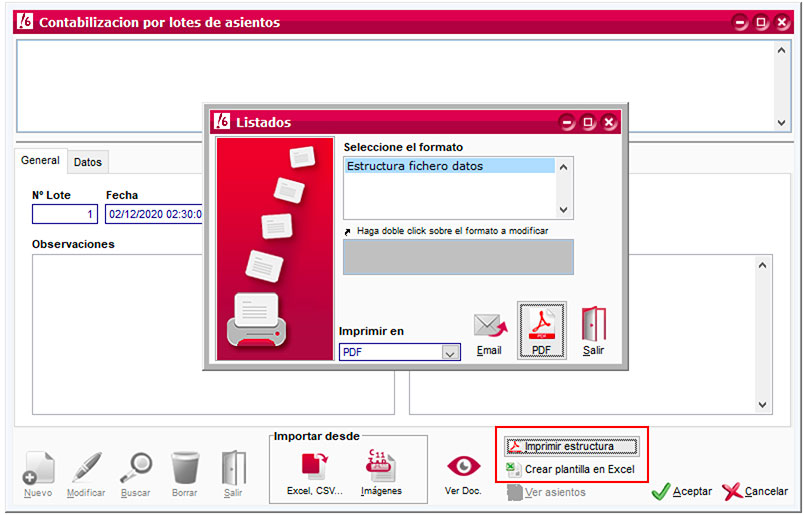
2. Digitalización de los documentos a contabilizar
La digitalización de los documentos consiste en recoger la imagen del documento y procesarla para que el programa reconozca sus datos y los contabilice.
Para importar los documentos, pulsa el botón Imágenes de la ventana Contabilización por lotes de asientos (Menú > Asientos). Se abrirá el asistente Contabilizar automáticamente imágenes.
En este asistente puedes digitalizar los documentos desde el escáner o añadirlos desde el ordenador. Veamos a continuación los requisitos en cada caso.
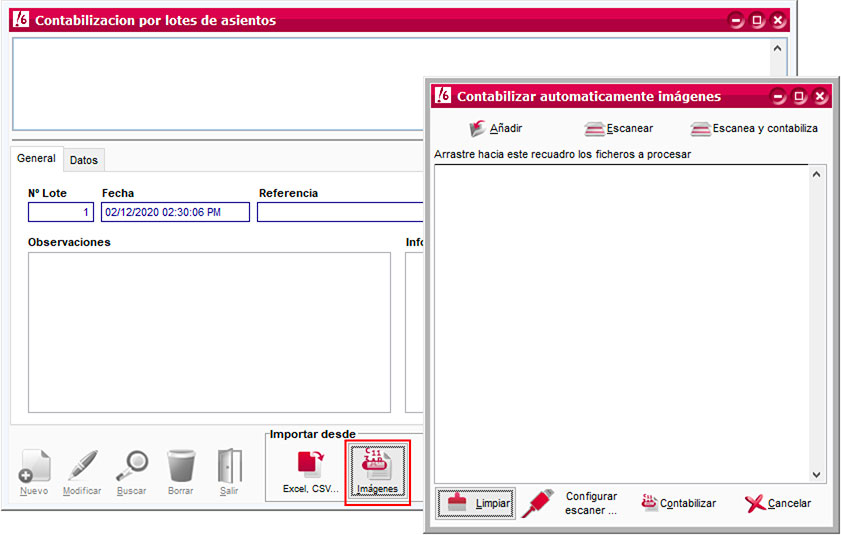
2.1. Digitalización desde el escáner
Es necesario disponer de un escáner compatible Twain para operar con ClassicConta 6. Pulsa en Configurar escáner para preparar tu dispositivo y a continuación en el botón Escanear.
Los requisitos para el escaneado de las imágenes son:
- • Resolución a 300 DPI
- • Imagen en blanco y negro
- • Formato JPG
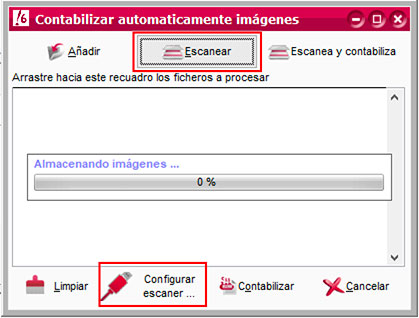
2.2. Digitalización desde el ordenador
Pulsa en Añadir y explora las carpetas de tu ordenador para seleccionar los documentos, o arrástralos directamente desde la carpeta, como muestra la imagen.
Los requisitos de los documentos del equipo son:
- • Guardados previamente en una carpeta
- • Formato JPG
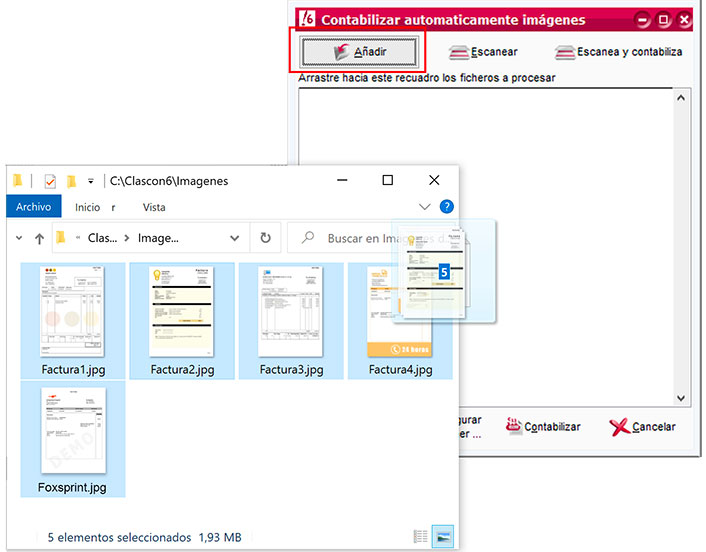
3. Contabilización automática de datos
Una vez hayamos importado los documentos, pulsamos en el botón Procesar y ClassicConta 6 empezará a reconocer los datos para generar los asientos correspondientes.
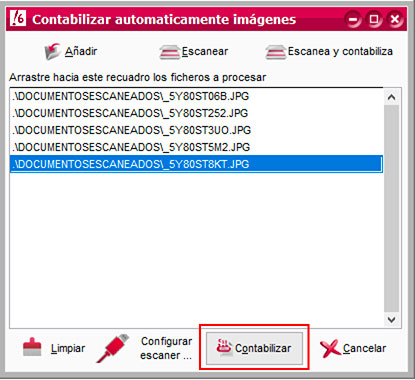
En este momento, el OCR empieza a procesar los datos. Reconocerá el sujeto (cliente, proveedor, acreedor, etc), los datos identificativos (fecha, núm. documento, etc) y los importes de cada documento. Estos datos se irán colocando en los apartados del asientos predefinido y crearán nuevos asientos contables.
A medida que se van digitalizando los datos, un asistente informa del porcentaje de ejecución y del número de documento que se está procesando. El proceso puede durar unos minutos, en función del número de documentos que contenga el lote.
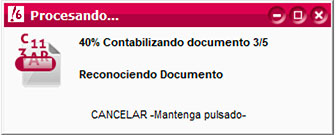
Una vez se hayan procesado todos los datos, aparecerá la ventana Reconocimiento finalizado con el número de ficheros procesados y de las subcuentas y asientos contables que se han generado a partir de esos datos. Se muestra automáticamente la pestaña Datos con los asientos contables que se hayan generado.
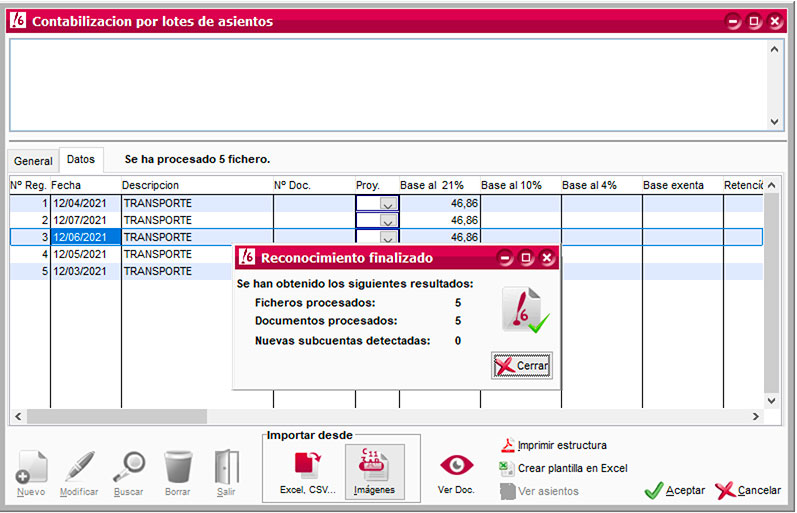
Si se ha detectado alguna incidencia en el proceso, el programa muestra los datos en color rojo para que puedas identificarla rápidamente y en la parte inferior un breve resumen del error. Por ejemplo, si la fecha no es válida.
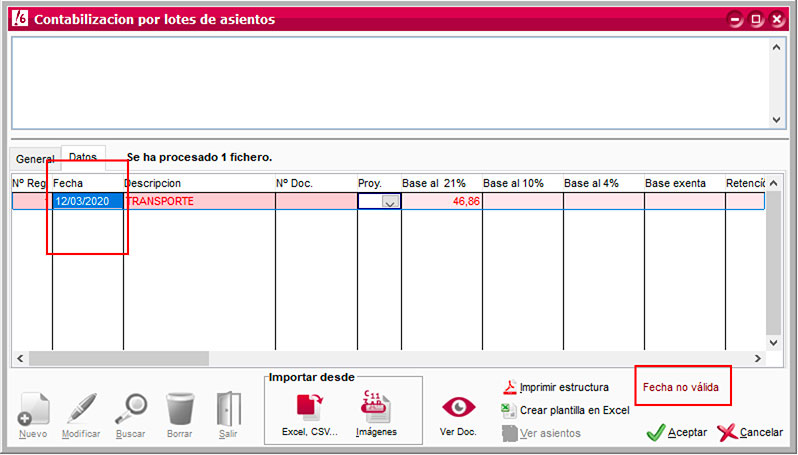
Puedes editar los datos las veces que necesites, solo con poner el ratón encima de la línea del asiento. Si lo necesitas, puedes ver el documento original pulsando en Ver doc. a la par que editas los datos del asiento.
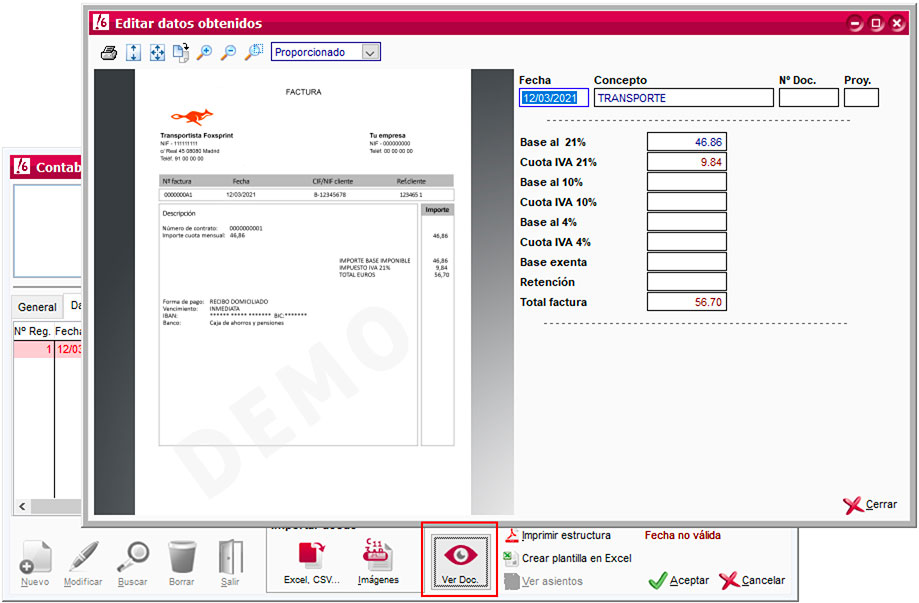
Si se ha leído una subcuenta que no estaba dada de alta en el programa, ClassicConta 6 capturará todos los datos posibles de ella y propondrá darla de alta. Puedes editar los datos de la nueva subcuenta si es necesario.
Revisa y completa todos los datos. Debes introducir el número de documento y elegir el proyecto al que corresponde cada asiento.
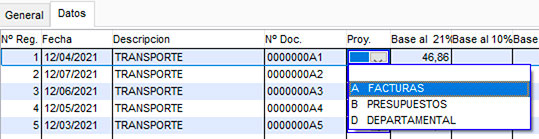
Cuando esté todo verificado, pulsa en el botón Aceptar el lote. Si los datos son correctos, aparecerá un mensaje de confirmación y los datos quedarán contabilizados en ClassicConta 6.
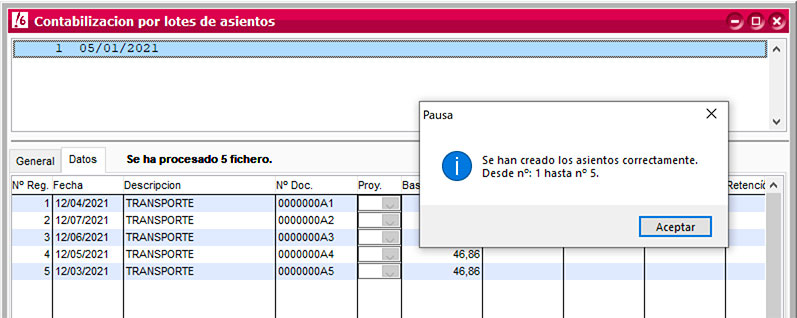
Nota:
Puedes consultar los asientos creados siempre que quieras en la ventana Contabilización por lotes de asientos, seleccionando el lote correspondiente y pulsando en Ver asientos.