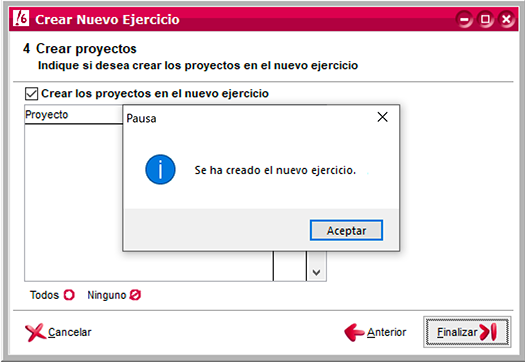TC01 Nuevo ejercicio, asiento de cierre y apertura en ClassicConta
En este tutorial veremos cómo crear un nuevo ejercicio contable en ClassicConta 6 y cómo gestionar el asiento de cierre y el de apertura cuando llega un nuevo año. Existen dos formas de crear el nuevo ejercicio según las necesidades de la empresa.
ÍNDICE
- 1. Asiento de cierre y apertura
Este proceso es para crear un nuevo ejercicio con continuidad, permitiendo trabajar en los dos ejercicios a la vez con apertura provisional (genera apertura de manera automática).
- 2. Crear nuevo ejercicio
El proceso para crear un ejercicio nuevo, sin continuidad ni saldos arrastrados de un ejercicio anterior (no genera asiento de apertura de manera automática, salvo que el ejercicio anterior esté cerrado).
1. Asientos de cierre y apertura
Veamos el proceso más recomendable cuando acaba el año para cerrar el ejercicio en curso y crear uno nuevo con continuidad. Esta opción permite seguir trabajando en los dos ejercicios a la vez, manteniendo las cuentas cuadradas y con los saldos provisionales arrastrados al nuevo ejercicio.
En primer lugar, procede a hacer el cierre de ejercicio desde menú Asientos > Procesos de cierre.
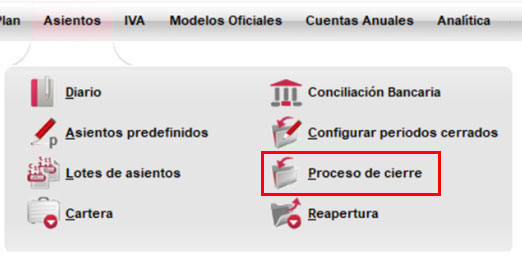
Se abrirá el Asistente para Cierre de ejercicio, que permite cerrar el ejercicio en curso en pocos clics.
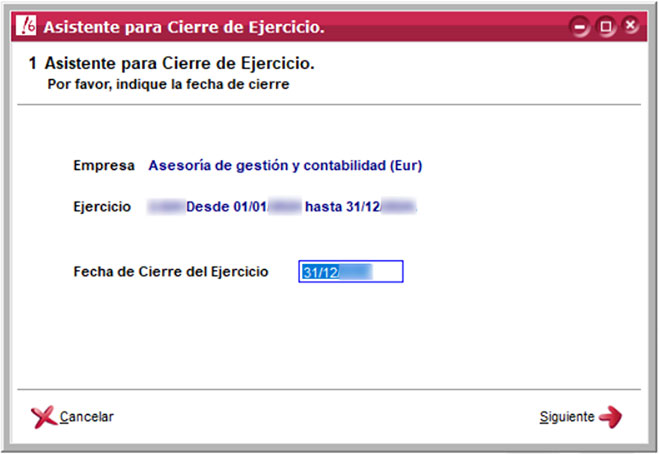
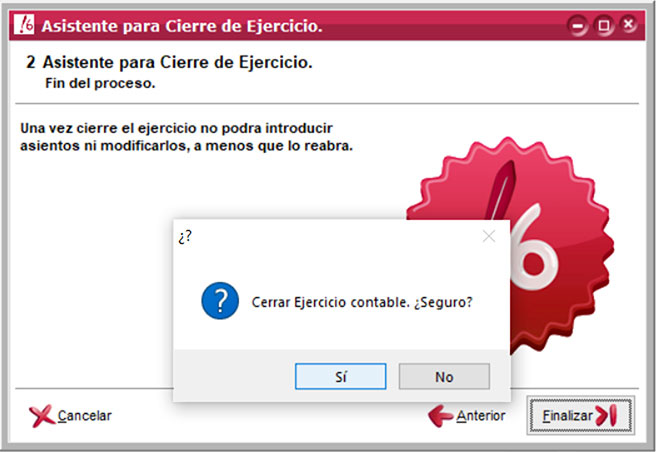
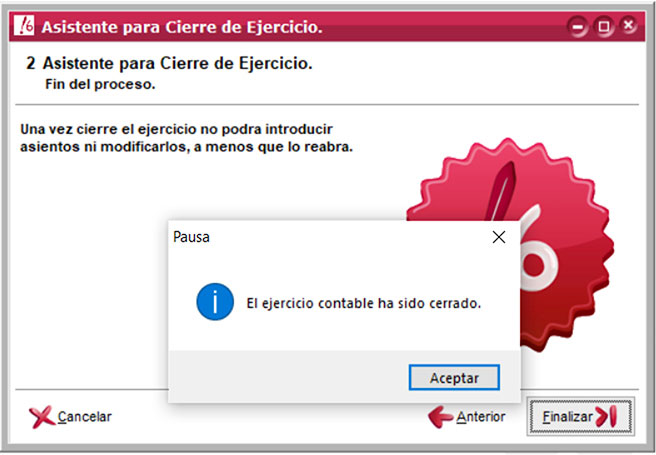
Una vez cerrado el ejercicio, ClassicConta propone generar un nuevo ejercicio contable.
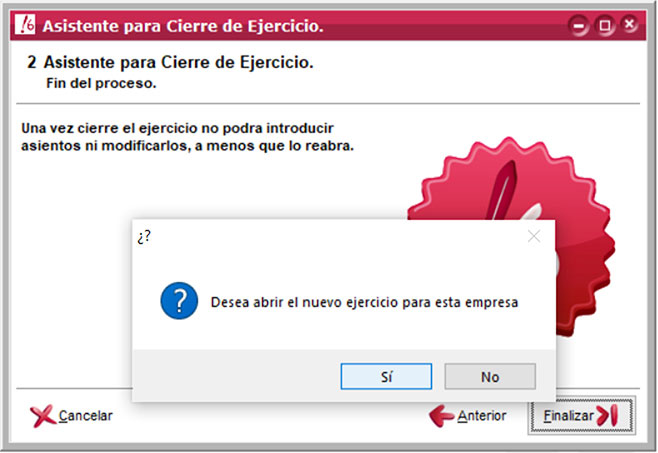
Pulsa en Sí y se abrirá el asistente Crear nuevo ejercicio. En la primera pantalla puedes editar los datos básicos del nuevo ejercicio (nombre, fecha, aplicar el Criterio de caja o las amortizaciones mensuales, protegerlo mediante una clave de seguridad, etc).
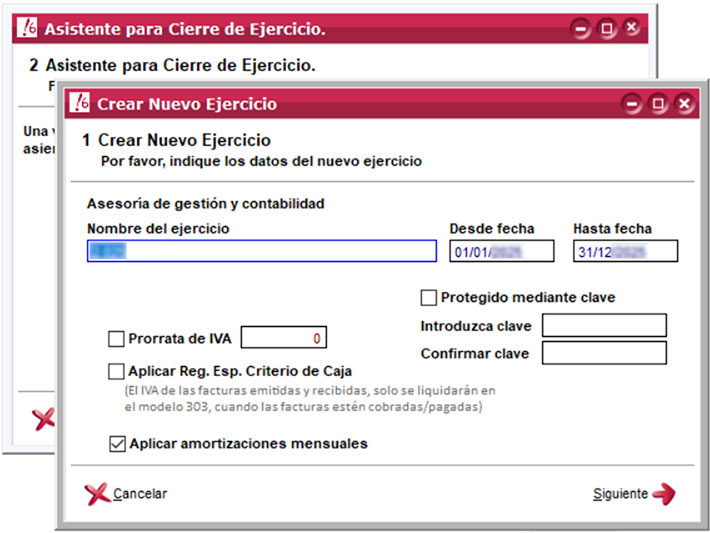
En la segunda pantalla del asistente puedes establecer periodos en los que se irá cerrando el ejercicio.
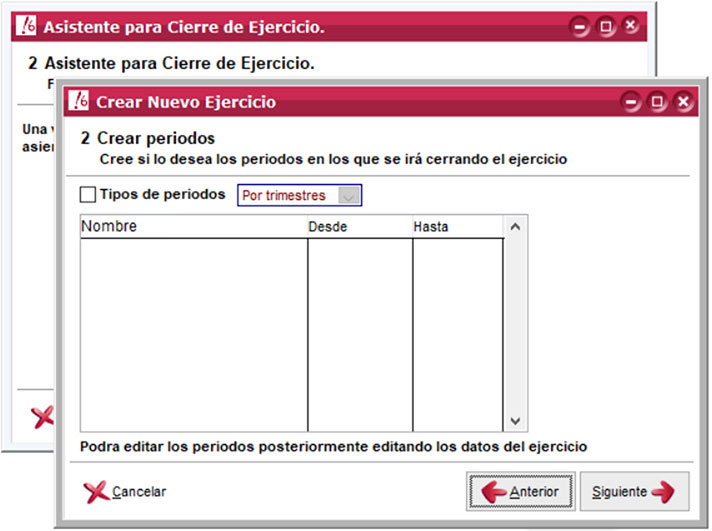
En la tercera pantalla puedes seleccionar el ejercicio a partir del cual quieres realizar el nuevo asiento de apertura (por defecto se propone el ejercicio del año anterior).
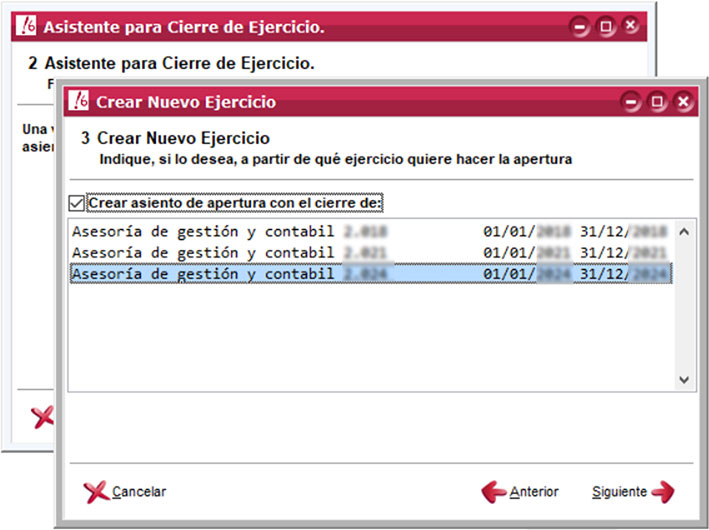
Por último, puedes crear los proyectos que consideres en el nuevo ejercicio.
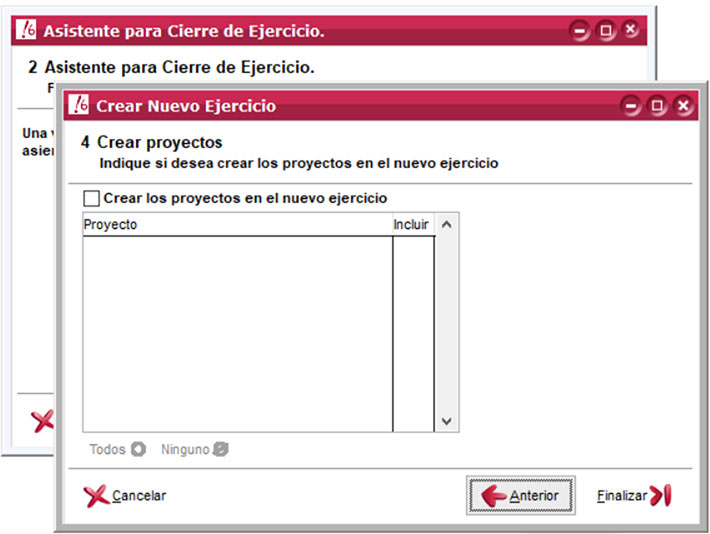
Pulsa Aceptar y quedará creado el nuevo ejercicio con las cuentas cuadradas y los saldos provisionales del ejercicio anterior.
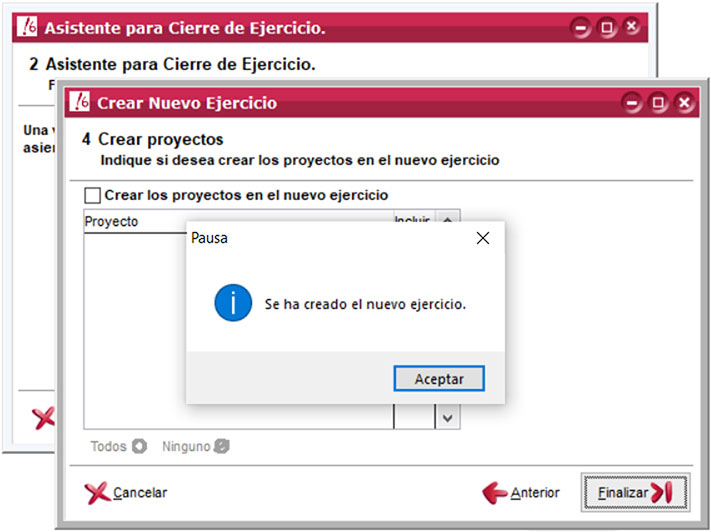
Importante: Si quieres reabrir el ejercicio anterior debes eliminar el asiento de cierre desde menú Asientos > Reapertura > eliminar asiento de cierre.
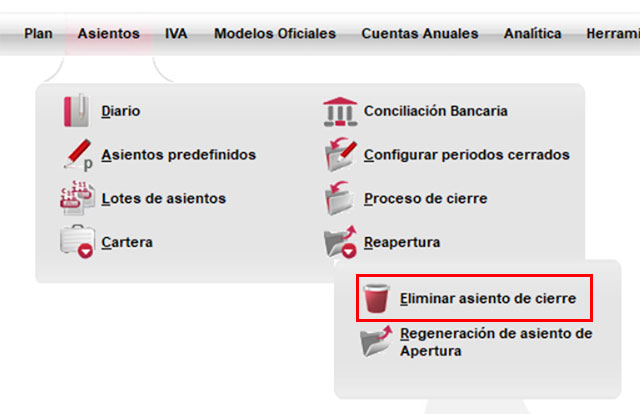
Se abrirá el Asistente para Eliminación de Asientos de Cierre y Regularización, donde debes pulsar en Finalizar para eliminar el asiento de cierre.
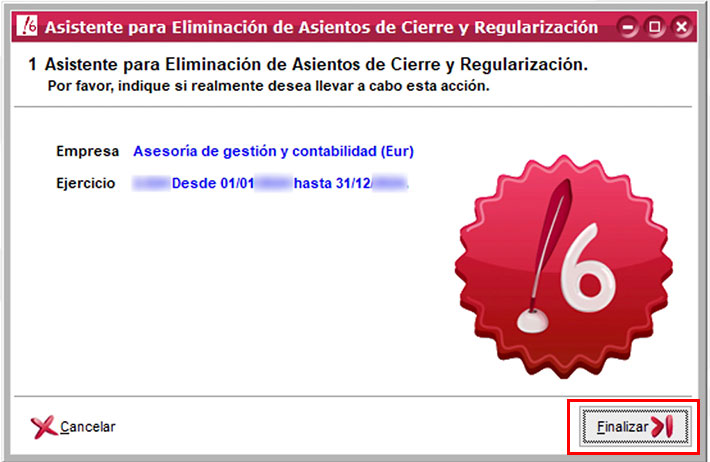
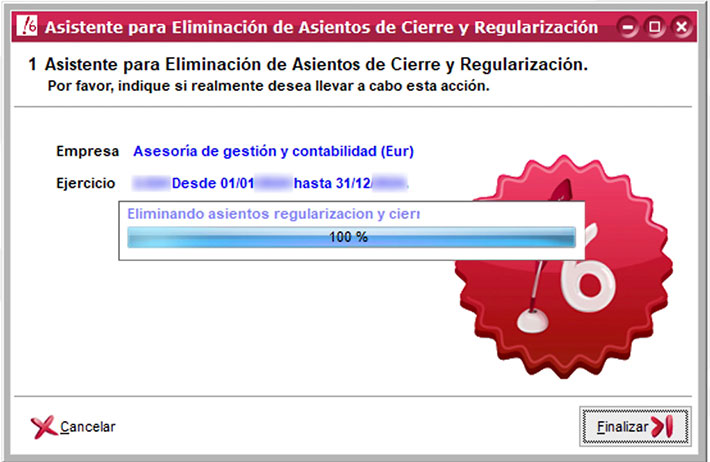
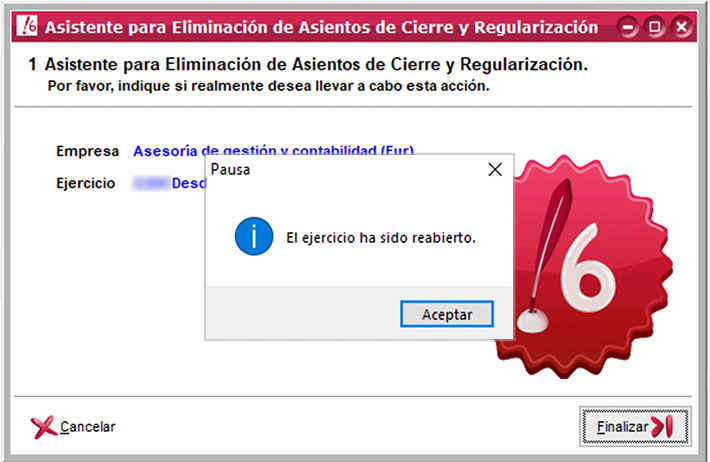
Ahora tienes abiertos el ejercicio en curso y el nuevo y puedes trabajar en los dos de manera provisional, hasta que decidas volver a cerrar el anterior.
En cuanto lo cierres de nuevo, el programa te preguntará si desea regenerar la apertura, por lo tanto, el asiento de apertura del nuevo año se regenerará actualizando los saldo del nuevo cierre
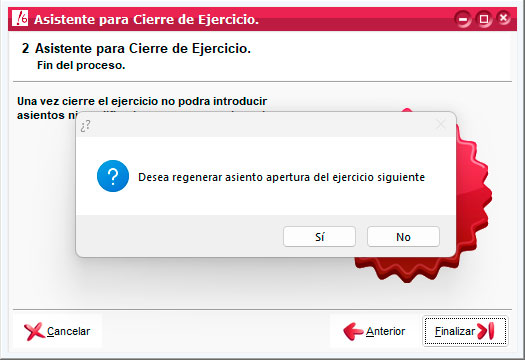
2. Crear un nuevo ejercicio
Para crear un nuevo ejercicio de forma manual, accede a menú Archivo > Planes contables, empresas y ejercicios. Haz clic con botón derecho del ratón sobre la empresa en la que quieras crear el nuevo ejercicio y selecciona Nuevo ejercicio.
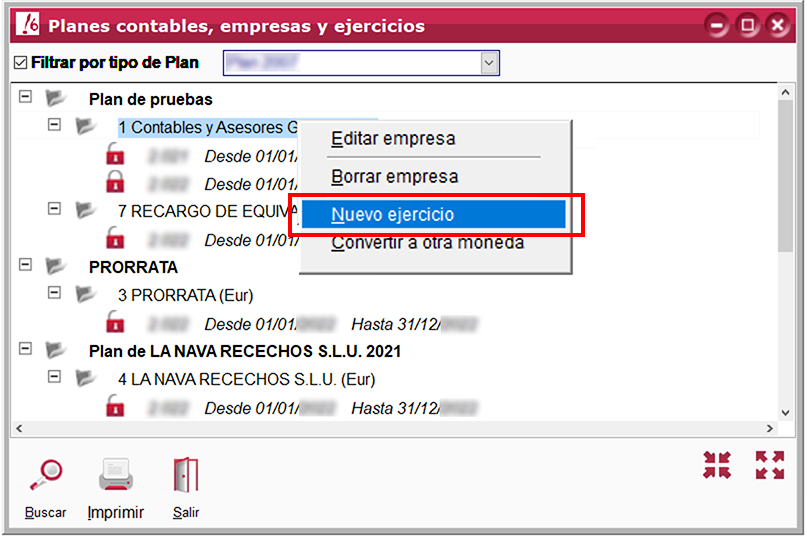
Se abrirá el asistente Crear nuevo ejercicio. En la primera pantalla del asistente indica el nombre del ejercicio (por defecto aparece el año del ejercicio a crear).
Puedes establecer una clave de acceso para protegerlo y marcar la opción de amortizaciones mensuales. También se puede activar Prorrata de Iva y Régimen Especial de Criterio de Caja si la empresa está acogida a estos regímenes de IVA.
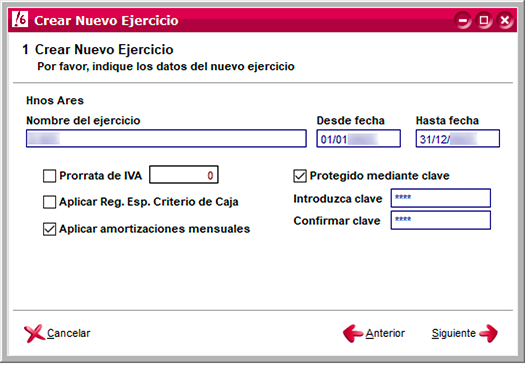
La pantalla 2 permite crear periodos dentro del ejercicio (meses, trimestres o seleccionando las fechas de forma individual), lo que permite abrir o cerrar esos periodos a lo largo del ejercicio.
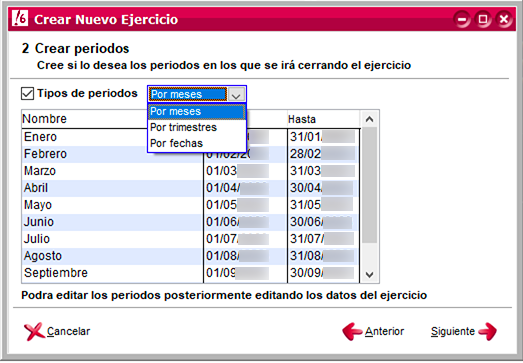
Sigue las pantallas del asistente para terminar de crear el ejercicio.
Nota: En la pantalla 3, si ya has cerrado el ejercicio anterior, puedes seleccionarlo para crear el asiento de apertura. Si aún no has cerrado el ejercicio del año anterior, puedes generar el asiento de apertura más adelante.
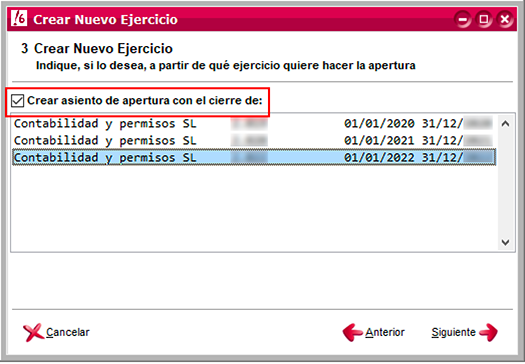
Al finalizar el asistente, el ejercicio queda listo y preparado para trabajar en él.